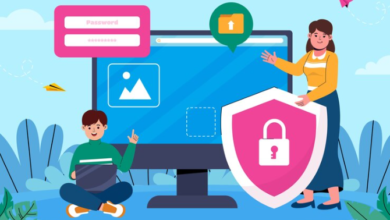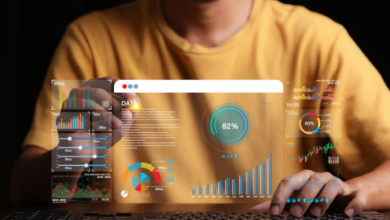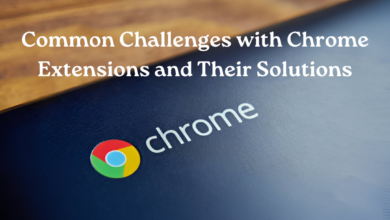Chrome OS Networking Tips: Configuring Internet and Connectivity
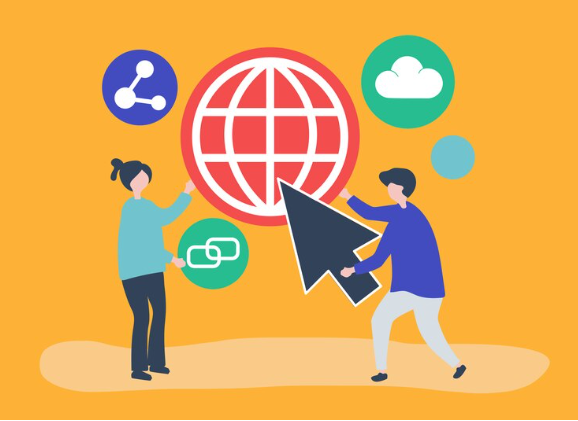
Chrome OS, Google’s lightweight and versatile operating system, is known for its simplicity and efficiency. Whether using a Chromebook for work, school, or personal use, understanding how to configure internet and connectivity settings is essential for a smooth and productive experience. In this article, we’ll explore some valuable networking tips to help you optimize your Chrome OS device’s internet connection.
1. Connecting to Wi-Fi Networks
The primary method of getting online with a Chromebook is through a Wi-Fi network. Here’s how you can connect seamlessly:
i) Accessing Wi-Fi Settings:
To access the system tray, click on the section at the bottom-right corner of your screen where the current time is shown. Click on the Wi-Fi icon to display the list of networks that are currently accessible.
ii) Connecting to a Network:
Please select the Wi-Fi network you would like to connect to from the list provided. You will be asked to provide a password if the network is secure.
iii) Saving Wi-Fi Networks:
Chrome OS can remember the Wi-Fi networks you’ve connected to previously. Tick the “Connect automatically” box when prompted to avoid manually reconnecting each time.
2. Managing Network Settings
Chrome OS provides straightforward options for managing network configurations:
i) Network Settings:
Access the Settings menu by first clicking on your profile image located in the lower-right corner, then proceed to choose “Settings.” Access the “Wi-Fi” menu to control your wireless network connections.
ii) Proxy Settings:
If you need to configure proxy settings for your network, Chrome OS allows you to set up proxies under “Internet connection.”
3. Troubleshooting Connectivity Issues
Encountering connectivity problems is not uncommon, but Chrome OS offers tools to diagnose and resolve these issues:
i) Network Diagnostics:
In the Wi-Fi settings menu, click on the network you’re connected to and select “Network Diagnostics” to run tests and identify problems.
ii) Powerwash:
As a last resort for persistent issues, consider performing a Powerwash (factory reset) to clear out any software conflicts affecting connectivity.
4. Utilizing Mobile Data (via Android Tethering)
If Wi-Fi is unavailable and you have an Android smartphone with a mobile data plan, you can tether your phone to your Chromebook:
i) Enable Tethering on Your Phone:
Open your phone’s settings and locate the tethering or hotspot option.
Turn on tethering and set a password if needed.
ii) Connect Chromebook to Phone:
Open the Wi-Fi settings on your Chromebook.
Look for your phone’s network name and connect using the password you set.
5. Optimizing Internet Performance
To get the best internet experience on your Chromebook:
i) Keep Chrome OS Updated:
Regularly install updates to ensure your system has the latest optimizations and security fixes.
ii) Use Lightweight Extensions:
Limit the number of extensions running on your Chrome browser to conserve resources and improve browsing speed.
iii) Clear Cache and Cookies:
Periodically clear browsing data to free up space and maintain browser performance.
Conclusion
Configuring internet and connectivity settings on Chrome OS is intuitive and user-friendly. By following these networking tips, you can ensure that your Chromebook stays connected reliably and efficiently. Remember to keep your system updated and troubleshoot promptly if you encounter any connectivity issues. With these strategies in mind, you’ll be able to make the most of your Chrome OS device’s capabilities for work and leisure.
Check www.intogeeks.com for more networking configuration tips.