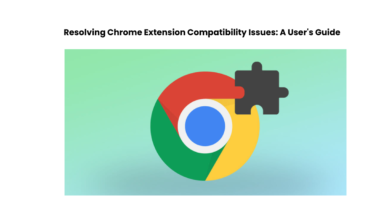Chrome OS VMDK File: Download and Installation Guide for Virtualization
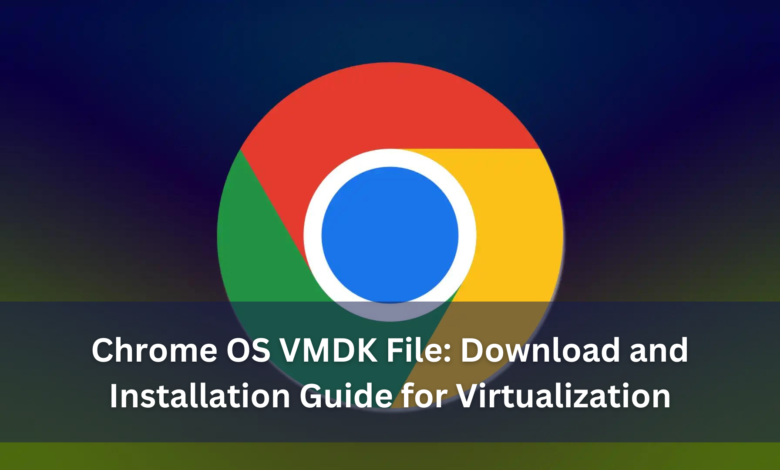
In the realm of virtualization and exploration of operating systems, Chrome OS has garnered considerable interest for its lightweight design, security features, and integration with Google’s ecosystem. While Chrome OS is primarily intended for Chromebooks and Chromeboxes, enthusiasts often seek to experience this operating system within virtualized environments for testing or development purposes. One common method involves using a Chrome OS VMDK (Virtual Machine Disk) file to run Chrome OS on virtualization platforms like VMware or VirtualBox. This guide will walk you through the process of downloading and setting up a Chrome OS VMDK file for virtualization.
1. Understanding Chrome OS VMDK Files
A VMDK file is a format used by VMware for virtual disks. In the context of Chrome OS, a VMDK file is essentially a virtual hard disk image containing the Chrome OS operating system. This file can be used to boot Chrome OS within a virtual machine environment, allowing users to explore and test the operating system without the need for dedicated hardware.
2. Steps to Download and Install Chrome OS VMDK File
1. Obtain the Chrome OS VMDK File:
Numerous online platforms offer pre-made Chrome OS VMDK files that are readily accessible. Ensure that you download from a trusted and reputable source to avoid any security risks. Look for VMDK files specifically tailored for VMware or VirtualBox, depending on your virtualization platform of choice.
2. Set Up a Virtual Machine:
For VMware:
- Launch VMware Workstation or VMware Player on your computer.
- Set up a fresh virtual machine by choosing the “Custom (advanced)” configuration option.
- When prompted for the disk, select “Use an existing virtual disk” and browse to the location where you saved the downloaded Chrome OS VMDK file.
- Complete the virtual machine setup wizard by following the on-screen instructions.
For VirtualBox:
- Start VirtualBox and then click on “New” to begin setting up a new virtual machine. Choose the appropriate settings for your virtual machine (e.g., name, type, version).
- When asked to create or pick a virtual hard disk, opt for “Use an existing virtual hard disk file” and then navigate to where your Chrome OS VMDK file is located.
- Finish configuring the virtual machine by specifying additional settings like memory allocation and CPU cores.
3. Configure Virtual Machine Settings:
Adjust settings such as RAM allocation, CPU cores, display resolution, and network configuration based on your preferences and system requirements.
4. Start the Virtual Machine:
- Once everything is set up, start the virtual machine.
- The Chrome OS should boot within the virtualization environment, allowing you to interact with it as if it were running on physical hardware.
3. Tips for Using Chrome OS in a Virtual Machine
1. Enable Virtualization Technology:
Ensure that virtualization technology is enabled in your computer’s BIOS settings for optimal performance.
2. Install Virtual Machine Tools:
Install VMware Tools (for VMware) or VirtualBox Guest Additions (for VirtualBox) within the Chrome OS virtual machine to enable features like shared folders, clipboard integration, and better display performance.
3. Experiment Safely:
Virtualization provides a sandboxed environment for experimenting with Chrome OS. You are encouraged to explore the features and functions without concern for any impact on your main operating system.
Conclusion
By adhering to these instructions, you can smoothly install and utilize Chrome OS using a VMDK file within a virtual machine environment.
This method allows for a convenient and risk-free way to experience Chrome OS on your existing hardware, making it an ideal solution for testing apps, exploring the interface, or simply satisfying curiosity about Google’s cloud-centric operating system. Remember to always use legal and authorized sources when obtaining the Chrome OS VMDK file to ensure a secure and authentic experience. Enjoy your journey into the world of Chrome OS virtualization!
For more Chrome OS tips, explore www.intogeeks.com.