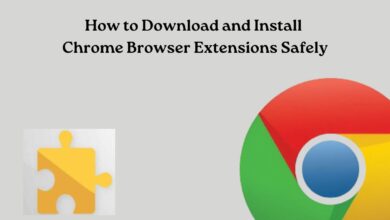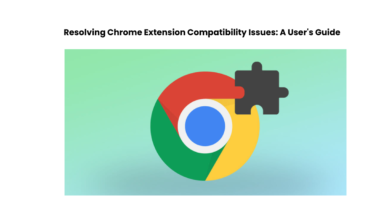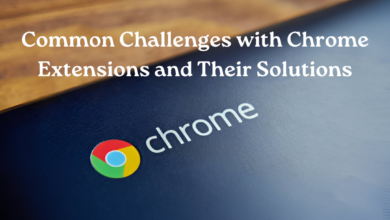Customizing Chrome OS: Themes, Wallpapers, and Personalization
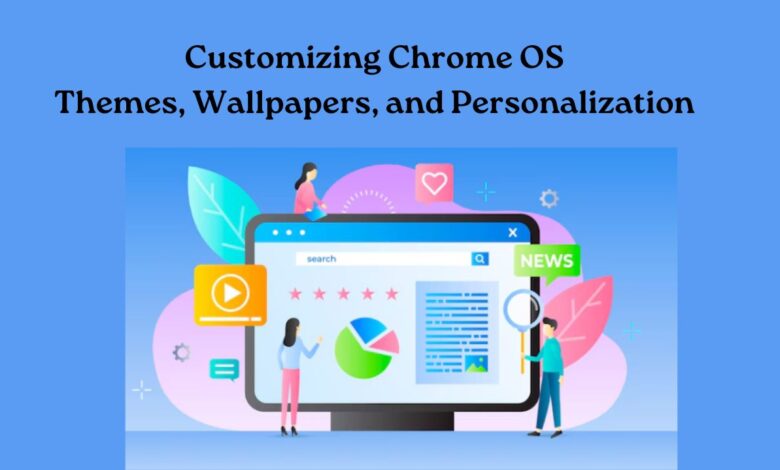
Chrome OS, known for its simplicity and efficiency, offers a streamlined user experience emphasizing speed and cloud integration. While Chromebooks are designed to be straightforward and easy to use, users often appreciate the ability to personalize their devices. Customizing Chrome OS with themes, wallpapers, and other personal touches can enhance the overall look and feel of your Chromebook, making it more reflective of your personality and preferences.
1. Themes and Appearance
One of the easiest ways to personalize your Chromebook is by changing its theme. Chrome OS offers a range of built-in themes to choose from, each altering the overall color scheme of your system.
To access these themes, follow these simple steps:
1. Open Settings:
Click on your profile picture in the system tray, then select “Settings.”
2. Personalization:
In the Settings menu, navigate to “Appearance” or “Personalization.”
3. Choose a Theme:
Browse through the available themes and click on one to apply it instantly.
If you’re looking for more customization options, you can explore the Chrome Web Store for additional themes. There, you’ll find a variety of themes ranging from minimalistic designs to vibrant and artistic ones. Install your chosen theme directly from the Chrome Web Store, and it will appear in your Chromebook’s theme settings for quick application.
2. Wallpaper Selection
Changing your Chromebook’s wallpaper is another excellent way to personalize its appearance. Chrome OS offers a selection of built-in wallpapers to choose from, including scenic landscapes, abstract designs, and Google Earth imagery.
To change your wallpaper:
1. Open Wallpaper Settings:
Go to “Settings” > “Personalization” > “Wallpapers.”
2. Choose a Wallpaper:
Browse through the available wallpapers and click on one to set it as your desktop background.
Like themes, you can also download additional wallpapers from the Chrome Web Store or use your own images for a truly unique look. To use a custom image as your wallpaper, simply click on the “+” button in the wallpaper settings and select the image file from your Chromebook’s local storage or Google Drive.
3. Extensions for Personalization
Chrome OS supports extensions that can further enhance personalization. Take, for instance, tools like Momentum that modify the standard new tab page to showcase personalized dashboards containing task lists, weather updates, and appealing visuals. Similarly, extensions like Just Black can darken the Chrome browser UI for a sleeker appearance.
To explore and install extensions:
1. Open Chrome Web Store:
Access the Apps launcher and then select “Web Store.”
2. Search for Extensions:
Use the search bar to find extensions related to themes, wallpapers, or general customization.
3. Install:
Choose an extension for further details and then click “Add to Chrome” to initiate the installation.
Conclusion
Customizing Chrome OS allows you to make your Chromebook feel more like your own. Whether it’s changing themes, setting unique wallpapers, or installing helpful extensions, personalization options abound in Chrome OS. Through the use of these functions, you can develop a workspace that is visually engaging and designed according to your individual tastes. So go ahead—explore the customization options available and transform your Chromebook into a device that reflects your style and personality.
For more customization tips, check www.intogeeks.com.