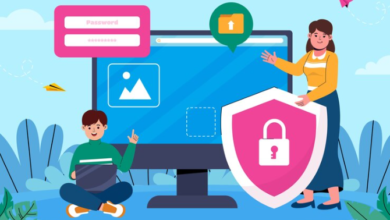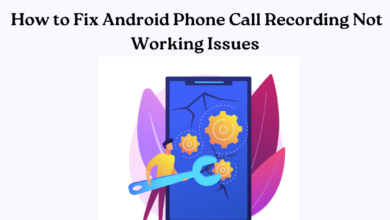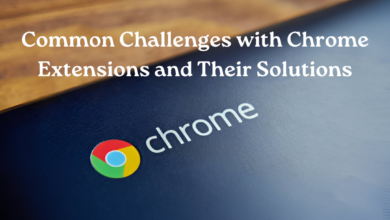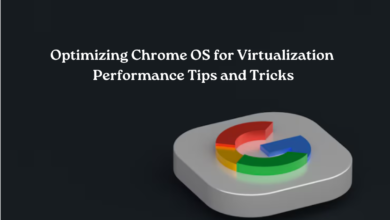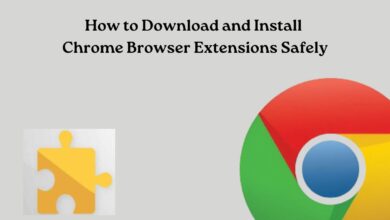Downloading and Installing Chrome OS Apps on Virtual Platforms
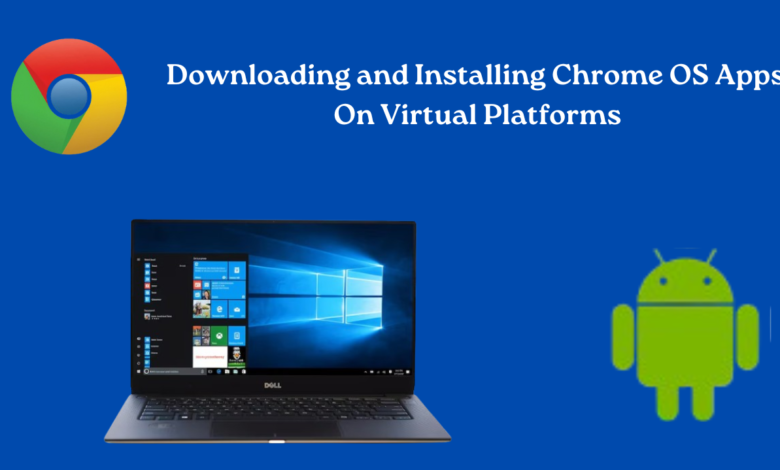
Chrome OS, created by Google, is renowned for its ease of use, robust security, and rapid operation. It’s primarily designed to work with web applications and relies heavily on cloud services. Chrome OS apps are typically web-based and can be accessed through the Chrome Web Store. However, if you want to experience Chrome OS apps without owning a Chromebook, you can install Chrome OS on a virtual platform like VirtualBox or VMware Player. Discover the steps to download and install Chrome OS apps on virtual platforms with the help of this guide.
1. Getting Started
Step 1. Choose a Virtualization Platform:
First, select a virtualization platform to run Chrome OS. VirtualBox is a popular choice due to its versatility and availability on multiple operating systems. VMware Player is another option known for its performance and ease of use.
Step 2. Download Chrome OS:
Obtain a compatible version of Chrome OS for virtualization. You can download Chrome OS images from sites like Neverware or use the official Chrome OS image provided by Google for developers.
2. Installing Chrome OS on VirtualBox
Step 1. Create a New Virtual Machine:
You have to launch the VirtualBox then select “New” to create a new VM. Proceed through the setup process using the wizard to configure the VM, specifying the necessary memory and storage allocations.
Step 2. Add Chrome OS Image:
In VirtualBox, select your newly created VM and navigate to Settings > Storage. Under the IDE controller, add the Chrome OS image (usually a .vdi file) as the virtual optical disk.
Step 3. Start the VM:
Launch the VM and follow the on-screen instructions to install Chrome OS. This process will vary depending on the Chrome OS image you are using.
3. Installing Chrome OS on VMware Player
Step 1. Create a New Virtual Machine:
Launch the VMware Player then navigate to “Create a New Virtual Machine,” and opt for the installation of the operating system at a later point during setup.
Step 2. Customize VM Settings:
Set the guest operating system as “Other Linux 2.6.x kernel” and configure memory and storage settings for the VM.
Step 3. Add Chrome OS Image:
Edit the VM settings, navigate to the CD/DVD option, and select the Chrome OS image file (e.g., .iso or .vmdk).
Step 4. Install Chrome OS:
Start the VM and follow the on-screen prompts to install Chrome OS on the virtual machine.
4. Accessing Chrome OS Apps
Once Chrome OS is installed and running on your virtual platform, you can access the Chrome Web Store to download and install Chrome OS apps:
Step 1. Open Chrome Browser:
Launch the Chrome browser within Chrome OS.
Step 2. Visit Chrome Web Store:
Go to the Chrome Web Store and authenticate yourself with your Google account credentials.
Step 3. Browse and Install Apps:
Search for Chrome OS apps within the store. Click on your chosen application and click on “Add to Chrome” to install it.
5. Considerations and Limitations
1. Performance:
Chrome OS on a virtual platform might not perform as smoothly as on a physical Chromebook due to hardware limitations of the host system.
2. Integration:
Virtualized Chrome OS may not fully integrate with the host operating system, affecting features like USB device support and file sharing.
3. Updates:
Keep in mind that Chrome OS images may not receive regular updates. You may need to download newer versions manually for security patches and new features.
Conclusion
Downloading and installing Chrome OS apps on virtual platforms provides a convenient way to explore the Chrome OS ecosystem without owning dedicated hardware. By following these steps, you can set up a virtual Chrome OS environment and enjoy access to a wide range of web-based applications through the Chrome Web Store. However, keep in mind the performance limitations and potential compatibility issues when running Chrome OS in a virtualized environment.
Explore www.intogeeks.com to know more about Chrome OS apps.