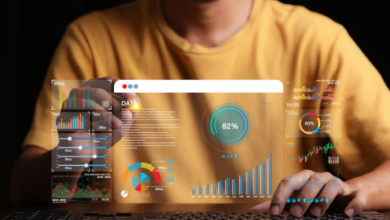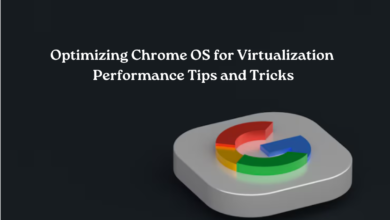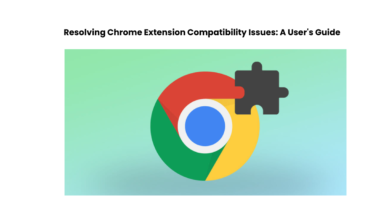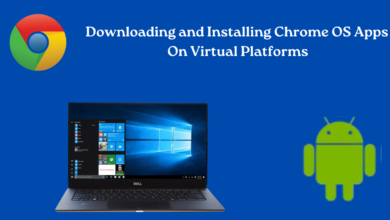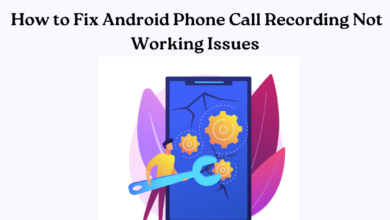How to Download and Install Chrome Browser Extensions Safely
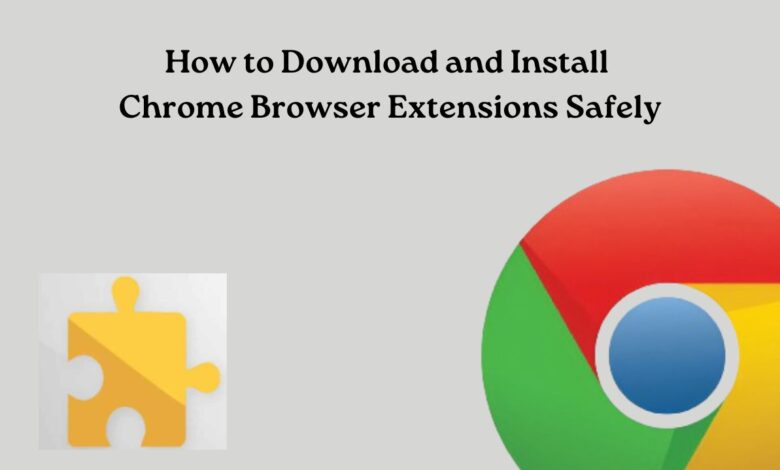
Chrome browser extensions can significantly enhance your browsing experience by adding new functionalities and features. However, downloading and installing extensions from untrusted sources can expose your computer to security risks. To ensure a safe browsing experience, it’s important to follow certain guidelines when downloading and installing Chrome extensions. Here’s a step-by-step guide on how to download and install Chrome browser extensions safely:
Step 1: Use the Chrome Web Store
The safest and most reliable source for Chrome browser extensions is the official Chrome Web Store.
Here’s how you can navigate to the Chrome Web Store:
- Open Google Chrome on your computer.
- Locate the three vertical dots in the top-right corner of your browser and click on them.
- Look for “Extensions,” and then from the options, choose “Visit Chrome Web Store.”
Step 2: Browse and Select Extensions
The Chrome Web Store should allow you to browse through thousands of extensions.
To identify an extension that is suitable for your needs:
- Use the search bar to look for specific extensions or browse through categories like “Top picks,” “Extensions for work,” “Editor’s picks,” and more.
- Read the description of each extension to understand its functionality and features. It’s best to review user ratings and feedback to get an idea of other users’ experiences with the extension.
Step 3: Verify Publisher and Permissions
Before installing an extension, it’s essential to verify the publisher and review the permissions required by the extension:
- Click on the extension of your choice to begin installation.
- Check the “Developer” information to ensure it’s a reputable source.
- Review the permissions requested by the extension. Be cautious of extensions that ask for excessive or unnecessary permissions.
Step 4: Install the Extension
Once you’ve selected a trustworthy extension with reasonable permissions:
- To install, you have to add the extension to chrome first “Add to Chrome”, confirm the installation and hit “Add Extension” to continue.
- After download and installation, you should see the icon for the extension next to the address bar in Chrome.
Step 5: Manage Your Extensions
After installing an extension, it’s important to manage and monitor your extensions regularly:
- Open your browser and type in the address bar “chrome://extensions”
- Once you are on the page there should be options for enabling, disabling, or removing extensions when necessary.
- Periodically review the list of installed extensions to ensure you’re only using those that are necessary and from trusted sources.
Additional Tips for Safe Browsing:
1. Update Regularly:
Ensure your Chrome browser and its extensions are regularly updated to safeguard against security risks.
2. Use Antivirus Software:
Install reputable antivirus software on your computer to provide an additional layer of security.
3. Be Cautious of Unknown Sources:
Refrain from obtaining Chrome extensions from unofficial websites or sources lacking verification.
Conclusion
By following these steps and tips, you can safely download and install Chrome browser extensions to enhance your browsing experience without compromising your computer’s security and privacy. Remember, always prioritize security and choose extensions from reputable sources like the Chrome Web Store.
Explore www.intogeeks.com for more safe installation guides.