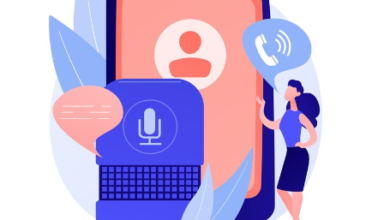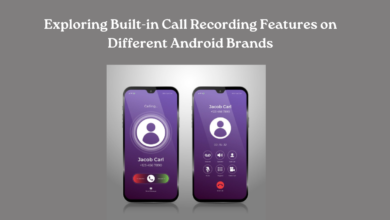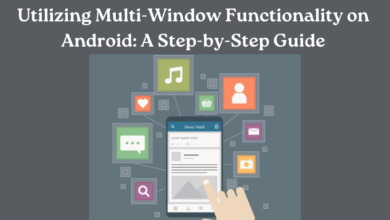How to Enable and Use Split-Screen Mode on Android Phones
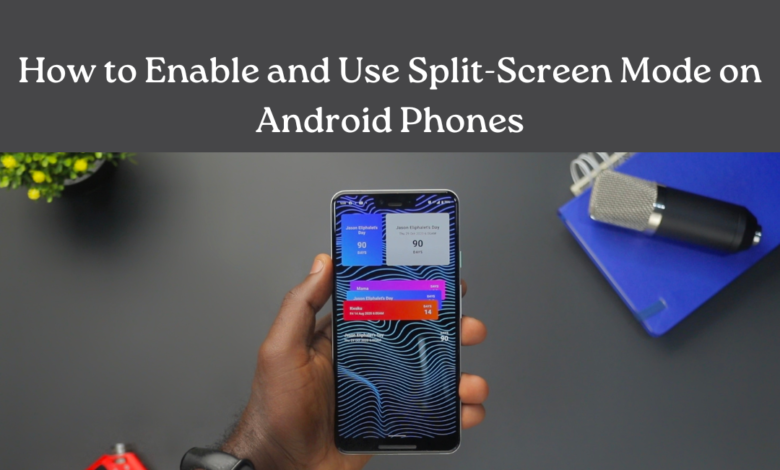
The functionality of using several apps concurrently on your Android phone can significantly enhance productivity and convenience. One of the standout features for achieving this is Split-Screen Mode. This feature allows you to view and use two apps side by side on your device, making tasks like comparing information, watching videos while browsing, or taking notes while researching much more manageable. If you haven’t explored this feature yet, here’s a guide on enabling and making the most out of Split-Screen Mode on your Android phone.
1. Enabling Split-Screen Mode
1.1 Check Compatibility:
Not all apps support Split-Screen Mode, but most popular ones do. To ensure your apps can be used in this mode, open the apps you want to use simultaneously and see if the option to enter Split-Screen Mode is available.
1.2 Initiate Split-Screen Mode:
Method 1: Gesture Navigation (Android 10 and later)
- Swipe upwards, starting from the screen’s bottom, to open the recent applications overview.
- Tap the app icon at the top of one of the app windows.
- Click on “Split screen” in the menu options that appear to set up the current app in split-screen mode.
- Select the app that appears second in the list of recent apps to occupy the remaining half of the screen.
Method 2: Button Navigation (Android 9 and earlier)
Begin by accessing the application of your choice.
Press the Recent Apps option, an icon or button with overlapping squares or rectangles.
Locate the app you want to use in split-screen mode and tap its icon.
Choose the “Open in split screen mode” or a comparable selection from the menu.
2. Using Split-Screen Mode Effectively
Once you have two apps open in Split-Screen Mode, here are some tips to maximize its utility:
Tip 1. Adjust Screen Divider:
You can adjust the divider between the two apps by dragging it up or down to resize each window according to your preference.
Tip 2. Switch Apps:
If you want to change the positions of the apps (like moving one from the top to the bottom), tap and hold the app’s title bar, then move it to where you want it.
Tip 3. Exit Split-Screen Mode:
To exit Split-Screen Mode, drag the divider all the way up or down to return one app to full screen. You also have the option of swiping downward from the screen’s top to revert to the single-app display.
Tip 4. App Pairing (Samsung Devices):
Some Android devices, particularly those from Samsung, offer an App Pair feature that lets you save specific pairs of apps for quick launching in Split-Screen Mode.
3. Additional Tips and Considerations
1. Performance Impact:
Split-Screen Mode can sometimes tax your device’s resources, especially if both apps are intensive. Consider this if you notice any slowdowns or lags.
2. Compatibility Mode:
If you encounter issues with certain apps in Split-Screen Mode, check if the app developer has provided updates or optimizations for this feature.
3. Experiment and Customize:
Split-Screen Mode is designed to enhance your multitasking experience. Experiment with different app combinations and configurations to find the best workflow.
Conclusion
By mastering Split-Screen Mode on your Android phone, you can unlock a new level of efficiency and convenience in handling tasks on the go. Whether you’re responding to emails while referencing a document or watching a tutorial while practicing on an app, this feature empowers you to do more with your device. So, go ahead, enable Split-Screen Mode, and discover how it can revolutionize your multitasking capabilities.
Visit www.intogeeks.com to discover further details regarding Android phone’s features.