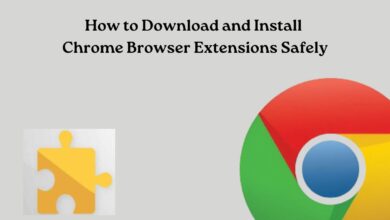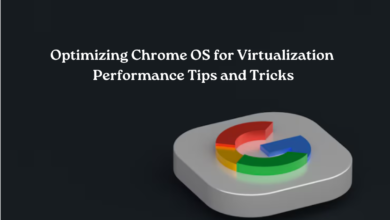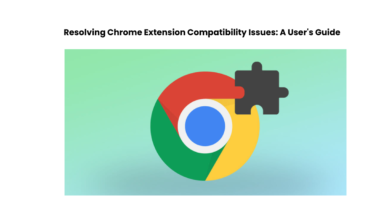How to Record Phone Calls on iOS Devices Without Using Apps
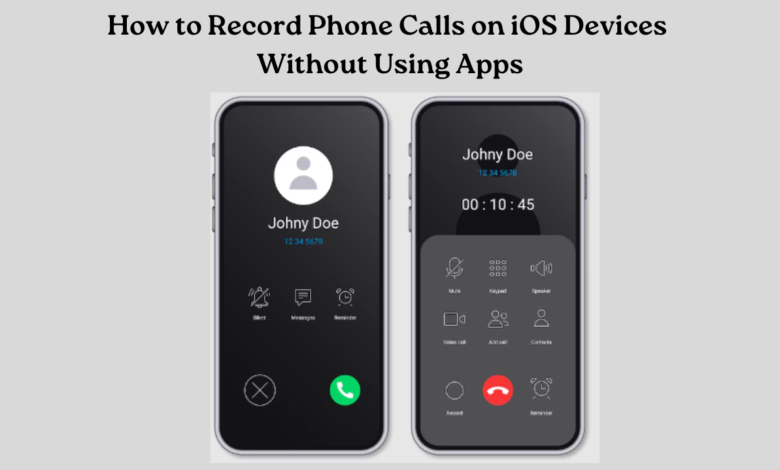
Recording phone calls can be a useful feature, whether you’re conducting an important interview, capturing memorable conversations, or simply keeping a record for legal or personal reasons. While recording phone calls on iOS devices isn’t as straightforward as on some other platforms, there are ways to achieve this without relying on third-party apps. Here’s a guide on how to record phone calls on iOS devices without using additional apps:
1. Use a Third-Party Service
One of the most straightforward methods to record a phone call on an iOS device without an app is by using a third-party call recording service. These services typically work by merging your call with their recording line and then providing you with a copy of the recording afterward. Here’s how you can do it:
i) Sign up for a Service:
Look for reputable call recording services that work with iOS devices. You may need to create an account and follow their instructions.
ii) Initiate Call Recording:
When you want to record a call, open the call recording service app or website and follow the process for initiating a recorded call.
iii) Access and Save Recordings:
After the call ends, you should be able to access and download your recorded calls through the service’s platform or app.
2. Use a Mac for Calls (macOS Catalina or Later)
If you have a Mac with macOS Catalina or a later version installed, you can use the built-in QuickTime Player to record phone calls from your iPhone. This method requires a Lightning cable to connect your iPhone to your Mac. Here’s how to do it:
Step 1 Connect iPhone to Mac:
Use a Lightning connector to establish a connection between your iPhone and Mac.
Step 2. Open QuickTime Player:
Launch QuickTime Player on your Mac.
Step 3. Start New Audio Recording:
Access QuickTime Player’s menu bar, click on “File,” and opt for “New Audio Recording.”
Step 4. Select iPhone as Input Device:
Select the downward arrow adjacent to the record button, then opt for your iPhone as the audio input device.
Step 5. Make and Record Call:
Use your iPhone to make a call. Once connected, click the record button in QuickTime Player to start recording the call.
Step 6. Save the Recording:
When the call is finished, end the recording on QuickTime Player and save the audio file to your chosen directory on your Mac.
3. Use Voicemail
Another indirect method to capture phone call content is voicemail. This won’t give you a live recording during the call, but you can record the caller’s message as a voicemail, which you can later access. Here’s how it can work:
1. Forward Calls to Voicemail:
Before answering the call, you can set up your phone to forward all calls to your Voicemail. Let the caller leave a voicemail message, which will be saved on your device.
2. Access Voicemail:
Later, you can listen to the voicemail message on your iPhone and use a secondary device, like a computer or another phone, to record the audio through its microphone.
Conclusion
While these methods allow you to record phone calls on iOS devices without installing additional apps directly on your iPhone, it’s important to be aware of the legal implications of recording phone conversations in your region. Laws regarding call recording vary widely by jurisdiction, and it’s essential to ensure that you comply with local regulations before recording any calls.
Remember, always inform the other party if you plan to record a call to respect their privacy and adhere to legal requirements.
Looking for more iOS tips and guides? Explore www.intogeeks.com.
Social Media Caption: 💡Did you know you can record phone calls on your iPhone without extra apps? 😍 Here’s how!🚀