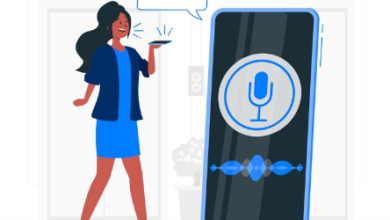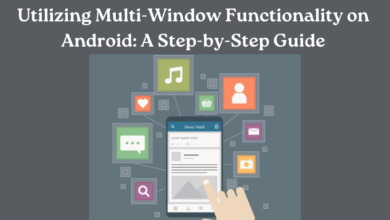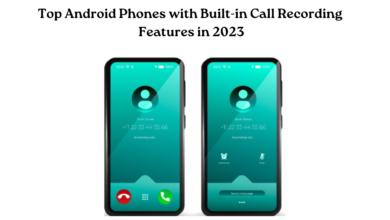How to Record Skype Calls on Android Devices: A Comprehensive Tutorial
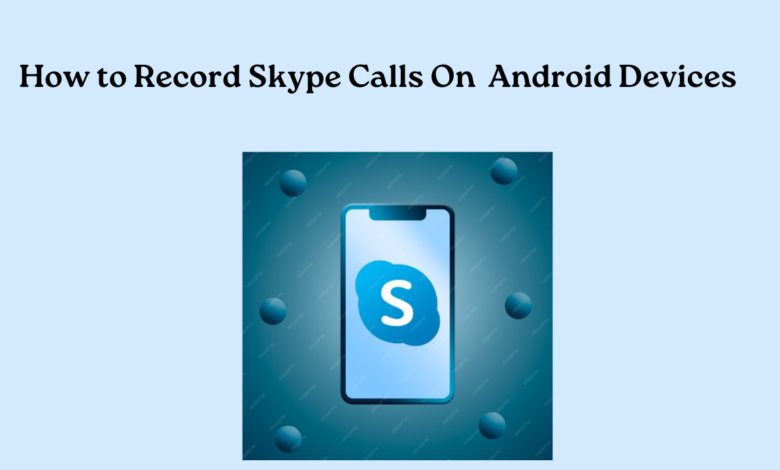
Skype remains one of the most popular platforms for making voice and video calls. Whether it’s for business meetings, keeping in touch with family and friends, or conducting interviews, Skype provides a versatile and accessible communication solution. However, one feature that users often seek is the ability to record these crucial conversations directly on their Android devices.
Recording Skype calls on Android can be immensely useful for various reasons—capturing important details from business meetings, preserving cherished conversations with loved ones, or documenting interviews for future reference. While Skype doesn’t offer built-in call recording on the Android app, third-party solutions are available to accomplish this task. Here’s a comprehensive tutorial on recording Skype calls on your Android device.
Using Third-Party Apps
The most effective way to record Skype calls on Android is using third-party apps designed specifically for this purpose. Below are the initial actions required to begin.
1. Select a Reliable Call Recording App:
Several apps enable call recording on the Google Play Store. Some popular options include Cube Call Recorder, Call Recorder—ACR, and AZ Screen Recorder. Select a well-regarded application that has received positive reviews and high ratings.
2. App Installation and Configuration:
Begin by acquiring and setting up your preferred call recording application directly from the Google Play Store. Follow the app’s instructions to set it up on your device. You should grant the necessary permissions for the app to function correctly.
3. Configure Skype Call Recording:
Launch the app and navigate to its settings once the app is installed. Look for options related to call recording and ensure that Skype is selected as one of the apps from which to record calls. You might need to enable specific settings within the app for Skype integration.
4. Start Recording:
Now that the app is configured, make a test call using Skype. During the call, open the call recording app and start the recording process per the app’s instructions. Typically, this involves tapping a record button or enabling recording from within the app interface.
5. Save and Manage Recordings:
After the Skype call concludes, stop the recording within the call recording app. The recorded call should be saved within the app’s storage. You can usually access and manage recordings directly from the app’s interface.
Important Considerations
1. Legal Compliance:
Prior to recording any telephone conversation, make sure to adhere to the applicable local laws and regulations governing call recordings. It’s often a legal requirement to notify all participants in the call about the recording.
2. Quality and Stability:
The quality of recorded Skype calls may vary depending on your device, network connection, and the call recording app used. Opt for a reliable app to minimize issues with call quality or stability.
3. Storage and Privacy:
Manage recorded calls responsibly. Ensure that sensitive recordings are stored securely and that privacy considerations are always upheld.
Conclusion
By following these steps and considering the critical factors mentioned above, you can effectively record Skype calls on your Android device. Remember to choose a reputable call recording app and use this feature responsibly and ethically. Enjoy the convenience of capturing meaningful conversations directly on your Android phone with these simple techniques!
Learn more about Skype at www.intogeeks.com.