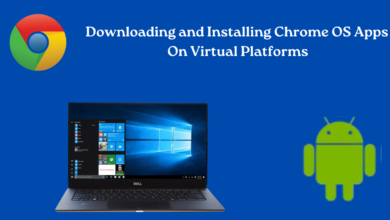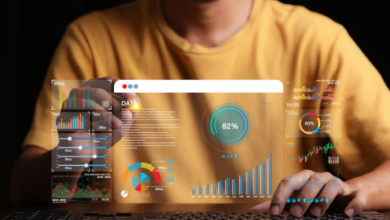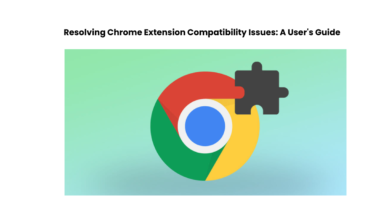How to Resolve Installation Errors in Chrome OS on VirtualBox

Running Chrome OS on VirtualBox can be a convenient way to explore Google’s operating system without committing to dedicated hardware. However, setting up Chrome OS on VirtualBox isn’t always straightforward, and installation errors can occur. If you’re encountering issues during the installation process, here are some steps to help you troubleshoot and resolve common problems.
1. Verify System Requirements
Make certain that your computer fulfills the necessary conditions to support VirtualBox and Chrome OS before proceeding. This includes having adequate RAM, CPU, and disk space. Virtualization support should also be enabled in your system BIOS.
2. Download a Stable Chrome OS Image
Make sure you are using a stable and compatible Chrome OS image for VirtualBox. You can find reputable sources online offering pre-built Chrome OS images tailored for virtualization.
3. Check VirtualBox Version
It is important that you are using the latest version of VirtualBox. Older editions could face compatibility issues when running on contemporary operating systems like Chrome OS. Update VirtualBox to the latest version from the official website if necessary.
4. Adjust Virtual Machine Settings
System Settings: Allocate sufficient RAM and CPU cores to your VirtualBox virtual machine. Chrome OS typically requires at least 2GB of RAM to run smoothly.
Storage Settings: Create a new virtual hard disk and allocate adequate storage space (at least 16GB) for the Chrome OS installation.
5. Enable EFI
Chrome OS requires an EFI-compatible environment to boot properly in VirtualBox. In your VM settings, under System -> Motherboard, make sure that “Enable EFI (special OSes only)” is checked.
6. Check Network Settings
Ensure that the network adapter in VirtualBox is set to a valid mode (e.g., NAT or Bridged). A stable network connection is crucial for downloading updates and accessing online services within Chrome OS.
7. Enable 2D/3D Acceleration (Optional)
Enabling 2D/3D acceleration in the virtual machine settings under Display can enhance performance, especially when using graphical applications in Chrome OS.
8. Install VirtualBox Guest Additions (Optional)
Installing VirtualBox Guest Additions within the Chrome OS virtual machine can improve integration and functionality, such as seamless mouse integration and shared clipboard support.
9. Follow Installation Guides
Refer to reliable installation guides or tutorials specific to running Chrome OS on VirtualBox. These resources often provide detailed steps and troubleshooting tips tailored to your setup.
10. Debugging Installation Issues
If you encounter specific errors during installation (e.g., boot failures, kernel panics), search online forums or communities like Stack Overflow for solutions. There’s a possibility that others have experienced the same issues and identified useful ways to resolve them.
11. Try Alternative Chrome OS Builds
If one Chrome OS image doesn’t work well with VirtualBox, experiment with different builds or versions. Some custom builds are optimized for virtualization environments and may offer better compatibility.
12. Regularly Update Software
Keep VirtualBox, your host operating system, and Chrome OS image updated to the latest versions. Software updates frequently contain bug fixes and enhancements to boost performance, addressing compatibility concerns.
Conclusion
Running Chrome OS on VirtualBox can provide a glimpse into the lightweight and web-centric operating system developed by Google. By following these troubleshooting steps and being patient with the installation process, you can successfully set up Chrome OS on VirtualBox and explore its features within a virtual environment.
Remember, experimenting with virtual machines allows for a risk-free way to explore different operating systems and configurations, so don’t hesitate to tweak settings and try different approaches to resolve installation errors. Happy virtual computing!
For more insights about the Chrome OS, check www.intogeeks.com.