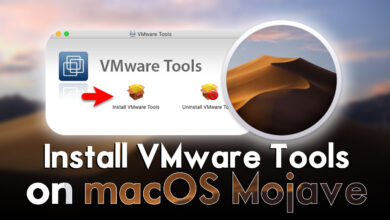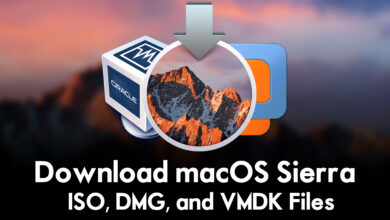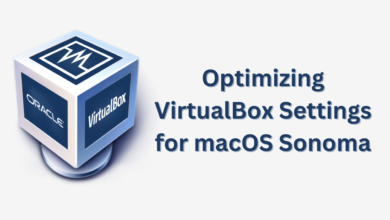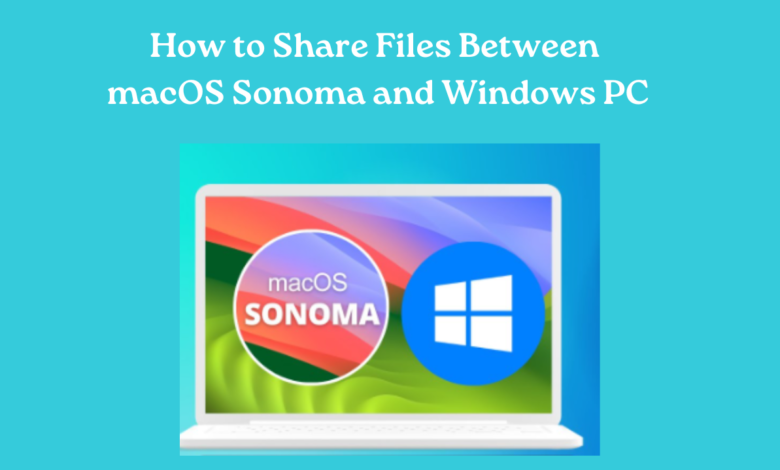
Do you find yourself frustrated attempting to share files between macOS Sonoma and Windows PC? In our modern interconnected environment, smooth collaboration across platforms is vital for optimizing productivity. Within this thorough guide, we’ll explore the significance of file sharing and offer precise instructions on achieving it with ease.
Why File Sharing Matters:
Effective file sharing between macOS Sonoma and Windows PC is crucial for several reasons. Firstly, it facilitates smooth collaboration, allowing team members to access and work on shared files regardless of their operating system. Secondly, it streamlines workflow processes, eliminating the need for cumbersome workarounds or third-party applications. Lastly, it promotes efficiency and productivity by ensuring that data is easily accessible and up-to-date across all devices.
How to Share Files Between macOS Sonoma and Windows PC:
1. Utilize Shared Folders:
- Create shared folders on both macOS Sonoma and Windows PC.
- Adjust folder permissions to allow access to desired users.
- Simply drag and drop files into the shared folders for easy access by both systems.
2. Use Cloud Storage Services:
- Get an account for cloud storage services like Google Drive, Dropbox, or OneDrive.
- Upload files to the cloud from either macOS Sonoma or Windows PC.
- Gain access to the files using any internet-enabled device.
3. Enable File Sharing Protocols:
- Enable SMB (Server Message Block) or AFP (Apple Filing Protocol) on macOS Sonoma.
- Configure network settings on both systems to allow for file sharing.
- Access shared files from Windows PC using the network browser or mapped network drive.
4. Transfer Files via Email or Messaging Apps:
- Send the files as an attachment to emails or messages via the app.
- Use messaging apps like Slack or Microsoft Teams to share files in real-time.
5. Use FTP (File Transfer Protocol) Clients:
- Install an FTP client such as FileZilla on both macOS Sonoma and Windows PC.
- Configure the FTP server settings and establish a connection between the systems.
- Transfer files securely over the network using FTP.
6. Explore Third-Party File Sharing Solutions:
- Research and install third-party file sharing applications compatible with both macOS Sonoma and Windows PC.
- Follow the application’s instructions to set up and use for seamless file sharing.
7. Implement AirDrop (for macOS Sonoma):
- Ensure AirDrop is enabled on macOS Sonoma.
- Select the files you want to share and choose the AirDrop option.
- Accept the file transfer request on the receiving device to complete the process.
8. Consider Network Attached Storage (NAS):
- Set up a NAS device on your network and configure it to be accessible by both macOS Sonoma and Windows PC.
- Store files on the NAS and access them from either system with ease.
By following these steps, you can break down barriers and achieve seamless file sharing between macOS Sonoma and Windows PC. Whether you’re collaborating on projects, sharing documents, or transferring data, mastering the art of file sharing enhances productivity and fosters efficient workflows. Embrace the power of cross-platform collaboration and elevate your productivity to new heights!
To know more about macOS Sonoma troubleshooting and optimization tips, please check www.intogeeks.com.