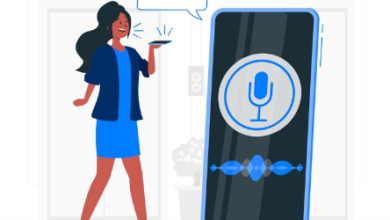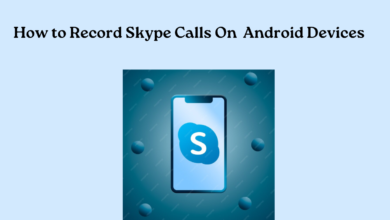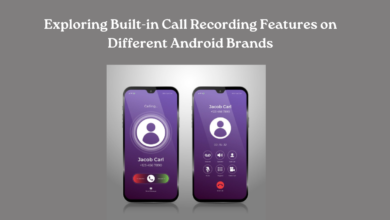Utilizing Multi-Window Functionality on Android: A Step-by-Step Guide
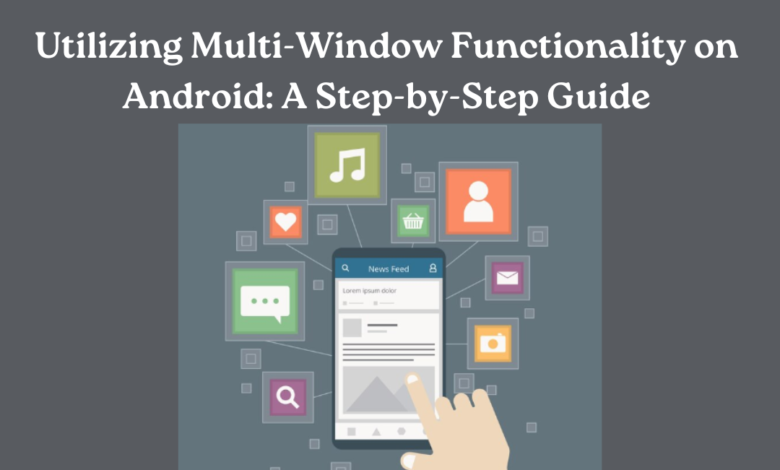
Android devices continue to enhance user experiences with innovative features. One such feature, multi-window functionality, empowers users to multitask efficiently on their smartphones and tablets. This capability allows users to run multiple apps simultaneously, side by side, fostering increased productivity and convenience. Fear not if you’re keen to leverage this handy feature but unsure where to start! This article will tackle a comprehensive guide on how to use multi-window mode on your Android device.
Understanding Multi-Window Mode
Before diving into the practical steps, it’s essential to grasp what multi-window mode entails. Fundamentally, this feature lets users observe and engage with two apps simultaneously on a shared screen. This proves especially advantageous when you need to consult information from one app while actively employing another, simplifying tasks and lessening the need to toggle between apps.
Step 1: Check Device Compatibility
Firstly, confirm whether your Android device supports multi-window mode. Most modern Android devices running Android 7.0 (Nougat) or later versions should support this feature. Verify if your device is compatible or not by following these steps:
- Navigate to “Settings” on your device.
- Look for the “Display” or “Display & Brightness” section.
- Find the “Multi-Window” or “Split-Screen” option. If available, your device supports multi-window mode.
Step 2: Enable Multi-Window Mode
Once you’ve confirmed compatibility, enable multi-window mode by following these steps:
1. Access Recent Apps:
Tap the Recent Apps button (usually a square or rectangular icon) on your device to view your recently used apps.
2. Select an App:
From the list of recent apps, tap and hold the app you want to use in multi-window mode until you see a menu of options.
3. Enable “Open in Split Screen”
Select the appropriate option from the menu. The wording for this option may be different depending on the brand of your phone.
4. Resize the Windows:
Drag the app divider bar to adjust the size of each window according to your preference.
Step 3: Interacting with Multi-Window Apps
Once you have two apps running in multi-window mode, you can interact with them seamlessly:
1. Switch Focus:
Tap on either app to bring it into focus.
2. Swap Apps:
Swap the positions of the apps by dragging the divider bar to the opposite side of the screen.
3. Exit Multi-Window Mode:
To exit multi-window mode, simply drag the divider bar all the way to the top or bottom of the screen.
Step 4: Customize Multi-Window Settings (Optional)
Android offers some customization options for multi-window mode:
1. Settings Menu:
Access the device’s settings menu to explore additional multi-window options.
2. App Compatibility:
Note that not all apps support multi-window mode. Experiment with different apps to see which ones work best in this mode.
Step 5: Enjoy Enhanced Productivity
With multi-window functionality at your disposal, take advantage of this feature to boost productivity:
1. Work and Research:
Browse the web while taking notes or reference emails while composing a document.
2. Multimedia and Messaging:
Watch videos while chatting with friends or monitor social media while listening to music.
Conclusion
Learning to navigate multi-window mode on your Android device can significantly enhance your ability to multitask effectively.
Whether you’re a student, professional, or casual user, this feature can significantly enhance your mobile experience. Leverage multi-window functionality to streamline tasks, stay organized, and maximize your Android device’s capabilities. Embrace the future of mobile multitasking and unleash your productivity today!
Explore www.intogeeks.com if you want to know other features of an Android phone.