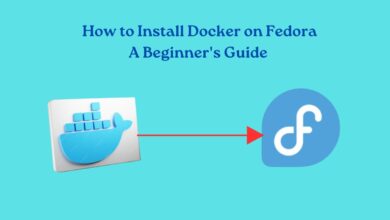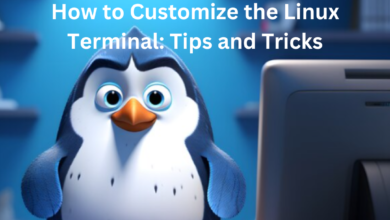Creating and Mounting Disk Partitions in Linux: A Practical Guide

Managing disk partitions in Linux is a fundamental skill for system administrators and enthusiasts alike. Whether you are setting up a new system or expanding storage on an existing one, understanding how to create and mount disk partitions is essential. This guide will walk you through the process step-by-step, covering partition creation, formatting, and mounting on a Linux system.
Prerequisites
Prior to starting, make sure you have the following:
1. Access to a Linux system:
You’ll need a Linux machine with administrative privileges (sudo access).
2. Storage device:
Identify the disk device (e.g., /dev/sdb) where you want to create partitions.
3. Basic command-line knowledge:
Familiarity with terminal commands is helpful for executing partitioning and mounting tasks.
Introduction to Disk Partitions
A disk partition is a logically isolated section of a physical disk drive. It allows you to organize and manage the storage space effectively. Linux uses a standard naming convention for disk devices, where hard drives are represented as /dev/sdX, where X is a letter assigned to each drive (e.g., /dev/sda, /dev/sdb). Each partition on a drive is represented by appending a number to the device name (e.g., /dev/sda1, /dev/sda2).
Step 1: Identifying Disk Devices
To get started, use commands like lsblk or fdisk -l to list available disks and their partitions:
lsblk
Identify the disk you want to partition, such as /dev/sdb.
Step 2: Partitioning the Disk
Using fdisk or parted
The fdisk and parted commands are commonly used to create disk partitions. For example, to partition /dev/sdb using fdisk:
sudo fdisk /dev/sdb
Proceed with the instructions to generate a new partition (n), select the partition type, set the partition size, and then write the changes to the disk (w).
Step 3: Formatting the Partition
Once you’ve created a partition, the next step is to format it with a filesystem. Common filesystem options in Linux include ext4, xfs, and btrfs. For example, to format /dev/sdb1 with ext4:
sudo mkfs.ext4 /dev/sdb1
Step 4: Creating a Mount Point
A mount point is a directory where the partition will be attached to the filesystem tree. Create a directory for your mount point (e.g., /mnt/data):
sudo mkdir /mnt/data
Step 5: Mounting the Partition
Utilize the mount command to link the partition with the designated mount point:
sudo mount /dev/sdb1 /mnt/data
Step 6: Automating Mount on Boot
To ensure that the partition mounts automatically on system boot, add an entry to /etc/fstab. Open the file in a text editor:
sudo nano /etc/fstab
Add a line like this to the end of the file, replacing the placeholders with your partition details:
/dev/sdb1 /mnt/data ext4 defaults 0 2
Save the file and exit the editor.
Common Errors and Troubleshooting
1. Permissions Issues
Error: Permission denied when trying to create partitions or mount points.
Fix: Utilize sudo for executing commands with administrative rights.
2. Incorrect Partition Type
Error: Unable to mount partition; filesystem type is not recognized.
Fix: Ensure you have formatted the partition with an appropriate filesystem (e.g., ext4, xfs) using mkfs.
3. Overwriting Data
Error: Accidentally overwrote data on the wrong disk or partition.
Fix: Double-check device names (/dev/sdX) and partitions (/dev/sdX1) before executing partitioning or formatting commands.
4. Incorrect /etc/fstab Entry
Error: System fails to boot due to an incorrect /etc/fstab entry.
Fix: Use a live CD/USB to boot into the system, correct the /etc/fstab file, and reboot.
Conclusion
In this guide, we’ve covered the basics of creating and mounting disk partitions in Linux. By adhering to these steps, you can efficiently handle storage space and enhance disk utilization on your system. Remember to exercise caution when working with disk partitions, as incorrect operations can lead to data loss. Experimenting in a virtual environment or with test data is recommended before making changes on production systems. Mastering these skills will empower you to confidently manage storage resources on your Linux machines. If you encounter errors, refer to troubleshooting steps and seek assistance from Linux communities for further support.
Explore www.intogeeks.com for insights about disk partitions.