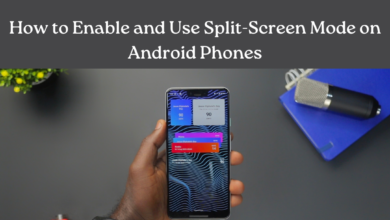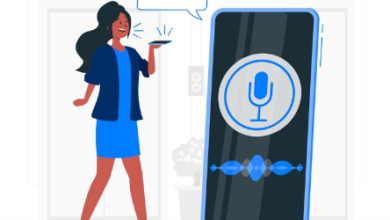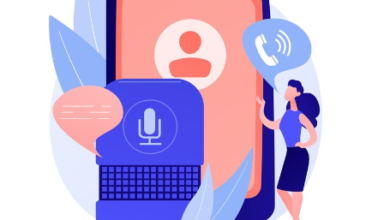Customizing Call Recording Settings on Samsung Galaxy Devices

Call recording can be a valuable feature on a smartphone, offering the ability to capture essential conversations for reference or legal purposes. You’re in luck if you own a Samsung Galaxy device and want to customize call recording settings to suit your needs. Samsung provides robust options for managing call recording settings, allowing users to control which calls are recorded and how recordings are saved. This article will explore how to make the most of call recording settings on Samsung Galaxy devices.
1. Check Local Laws and Regulations
Before proceeding with call recording, it’s crucial to understand the legal implications in your region. Laws related to call recording vary widely across countries and states. In some places, recording calls without consent from all parties is illegal or requires explicit notification. When using call recording features, it is critical to comply with the local laws.
2. Enabling Call Recording
Samsung Galaxy devices typically come with built-in call recording capabilities, though this feature might be turned off by default in some regions due to legal considerations. Here’s how you can enable call recording on your device:
i) Open the Phone App:
Launch the Phone app on your Samsung Galaxy device.
ii) Access Call Settings:
Tap the three-dot menu icon (usually in the top-right or bottom-right corner) and select “Settings.”
iii) Enable Call Recording:
Look for the “Record Calls” or “Call Recording” option within the settings menu. Toggle this option to enable call recording.
3. Customizing Call Recording Settings
Once call recording is enabled, you can customize various settings to tailor the feature according to your preferences:
i) Recording Source:
Choose the audio source for call recordings. Options may include “Voice Call,” “Microphone,” or “Both.”
ii) Automatic Recording:
Decide whether to automatically record all calls, record specific numbers, or prompt for recording each call.
iii) Storage Location:
Specify where call recordings should be saved—internal storage or an external SD card.
iv) Recording Format:
Select the file format for call recordings (e.g., MP3, M4A, AMR) and set the audio quality.
v) Notifications:
Activate notifications to receive alerts when a call is being recorded.
4. Recording and Accessing Calls
Once configured, call recording will work seamlessly during phone calls. When a call is recorded, you can access the recordings through the Phone app or by browsing the designated storage location on your device.
To access recorded calls via the Phone app:
i) Open up the Phone recording application.
ii) Then head to the call log or recent calls history.
iii) Tap on the specific call to view details.
iv) If the call was recorded, you’ll see an option to play or share the recording.
5. Troubleshooting and Additional Tips
If you encounter issues with call recording, consider the following tips:
i) Update Software:
Ensure your Samsung Galaxy device is running the latest software version.
ii) Clear Cache:
Clear the cache of the Phone app or any third-party call recording apps you might be using.
iii) Check Permissions:
Verify that the Phone app can access storage to save recordings.
Final Thoughts
Customizing call recording settings on Samsung Galaxy devices offers flexibility and control over how calls are recorded and managed. By familiarizing yourself with these settings and adhering to local laws, you can leverage call recording as a valuable tool for personal and professional use. Always use this function in a responsible and ethical manner, ensuring that privacy and legal factors are upheld without fail.
Explore www.intogeeks.com for more insights about Samsung Galaxy devices.