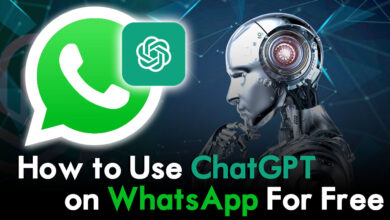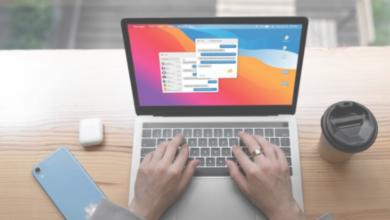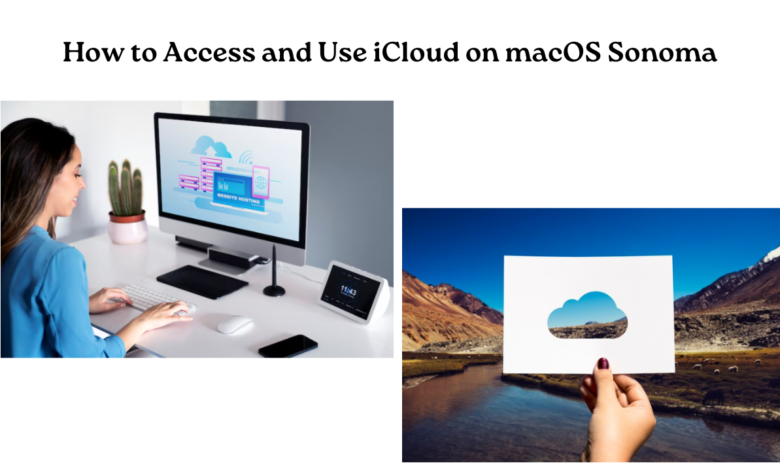
Unlocking iCloud’s power in macOS Sonoma boosts productivity and simplifies your digital life. Whether you’re new to macOS or refining your workflow, mastering iCloud is key. Our guide demystifies iCloud on macOS Sonoma, providing step-by-step instructions and expert insights to maximize its capabilities.
Accessing iCloud on macOS Sonoma:
1.Setting Up iCloud:
- Navigate to System Preferences on your macOS Sonoma device.
- Click on Apple ID, then iCloud.
- Log in with your Apple ID, or if you’re new, you can create a new account.
- Choose the iCloud features you want to use, such as iCloud Drive, iCloud Photos, iCloud Mail, etc.
- Proceed with the setup process by following the prompts displayed on your screen until completion.
2. Accessing iCloud Drive:
- Open Finder on your macOS Sonoma device.
- Look for iCloud Drive in the sidebar and click on it to access your files stored in iCloud.
- You can also drag and drop files directly into iCloud Drive for easy syncing across all your Apple devices.
3. Accessing iCloud Photos:
- Launch the Photos app on your macOS Sonoma device.
- Click on the Photos tab to view all your synced photos and videos from iCloud.
- Use the search bar and organization features to quickly find and manage your photo library.
Using iCloud on macOS Sonoma:
1. Syncing Files Across Devices:
- With iCloud Drive, you can seamlessly sync files between your macOS Sonoma device, iPhone, iPad, and other Apple devices.
- Save documents, presentations, and other files to iCloud Drive for easy access from anywhere.
2. Backup and Restore:
- iCloud automatically backs up your macOS Sonoma device, including settings, apps, and data.
- In case of a device failure or loss, you can easily restore your data from iCloud backup, ensuring minimal downtime.
3. Collaborating with Others:
- Share files and folders stored in iCloud Drive with colleagues, friends, and family members.
- Collaborate on documents in real-time using iCloud’s built-in collaboration tools.
4. Managing Storage:
- Keep track of your iCloud storage usage and upgrade to a larger storage plan if needed.
- Manage your iCloud storage by deleting unnecessary files or optimizing your photo library with iCloud Photos.
Expert Tips for Maximizing Productivity:
1. Enable iCloud Keychain:
- Store and sync your passwords, credit card information, and other sensitive data securely across all your Apple devices.
2. Use iCloud Mail:
- Access your iCloud email account directly from the Mail app on macOS Sonoma, keeping all your communications in one place.
3. Explore iCloud+ Features:
- Take advantage of additional iCloud+ features such as Hide My Email, Private Relay, and expanded iCloud storage options.
By following these steps and implementing our expert tips, you can unlock the full potential of iCloud on macOS Sonoma. Streamline your workflow, enhance collaboration, and stay organized across all your Apple devices with ease. Embrace the power of iCloud and revolutionize the way you work and play in the Apple ecosystem.
For more insightful articles about iCloud and macOS Sonoma, visit www.intogeeks.com.