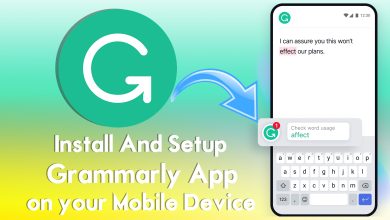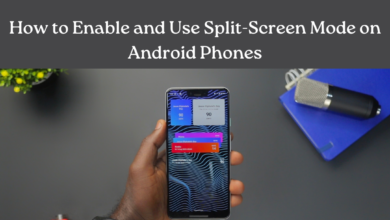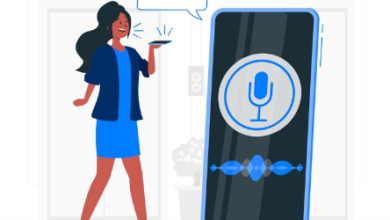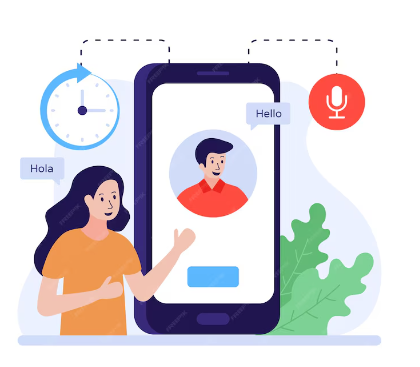
In today’s dynamic world, where phone calls often hold critical information, the ability to record calls can be immensely valuable. Whether for business purposes, personal notes, or legal documentation, setting up call recording automation on your Android device can offer convenience and peace of mind. One of the most efficient ways to manage call recording is through automation based on specific criteria like time of day or selected contacts. Here’s a comprehensive guide on how to set up time and contact-based call recording automation on your Android phone.
Understanding Call Recording Automation
Before delving into the setup process, it’s essential to clarify that call recording laws vary by region and jurisdiction. It’s important to comply with local statutes and secure consent as appropriate before recording phone calls.
Step 1: Choose a Reliable Call Recording App
Android devices don’t typically have built-in call recording features, so you must download a reputable third-party app from the Google Play Store. Some popular options include ACR Call Recorder, Cube Call Recorder, or Truecaller. These apps offer various features, including automated and customization options.
Step 2: Installation and Configuration of the Application
Once you’ve selected an app, install it on your Android device and launch it to configure the settings. Most call-recording apps require certain permissions to function correctly, such as accessing your phone’s microphone and storage.
Step 3: Setting Up Time-Based Automation
To automate call recording based on specific times or schedules:
1. Open the App Settings:
Navigate to the settings menu within your chosen call recording app.
2. Locate Automation Settings:
Look for automation, scheduling, or rule options.
3. Create a New Rule:
Select “Add Rule” or similar, then choose “Time-based” or “Schedule.”
4. Set Time Parameters:
Define the times or days of the week when you want call recording to be automated. For instance, you might record all calls during business hours or only on weekdays.
5. Save Your Settings:
Once you configure the time-based rule, save your settings to activate the automation.
Step 4: Setting Up Contact-Based Automation
To automate call recording based on specific contacts:
1. Access Contact Settings:
Navigate back to the automation settings within the call recording app.
2. Select Contact-Based Rules:
Choose “Add Rule” again, but this time opt for “Contact-based” or “Selective Recording.”
3. Choose Contacts:
Browse through your contact list and select the contacts for which you want to automate call recording.
4. Refine Settings (Optional):
Some apps allow additional settings, such as excluding certain contacts or recording only incoming/outgoing calls with selected contacts.
5. Save and Activate:
Once you’ve selected the desired contacts and configured any additional settings, save your preferences to activate contact-based automation.
Step 5: Testing and Adjustments
After setting up your automation rules, testing the functionality is crucial. Make a few test calls during the specified times or with the chosen contacts to ensure that recordings are triggered correctly.
Final Considerations
Remember, call recording laws can vary significantly worldwide. Always ensure you comply with local regulations, including obtaining consent when necessary. Additionally, periodically review and adjust your automation settings to optimize performance and meet changing requirements.
By following these steps, you can leverage the power of call recording automation on your Android device, making it easier to capture important conversations efficiently and effectively. This automation has the potential to simplify your work processes and improve your capacity to handle important phone interactions, whether for business or personal purposes.
Check www.intogeeks.com for more insights about Android phones.