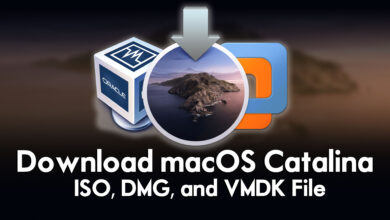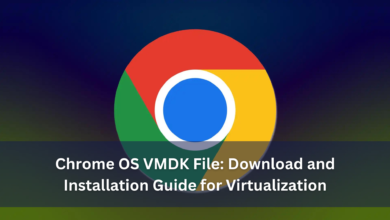How to Troubleshoot VirtualBox Errors: Common Problems and Fixes
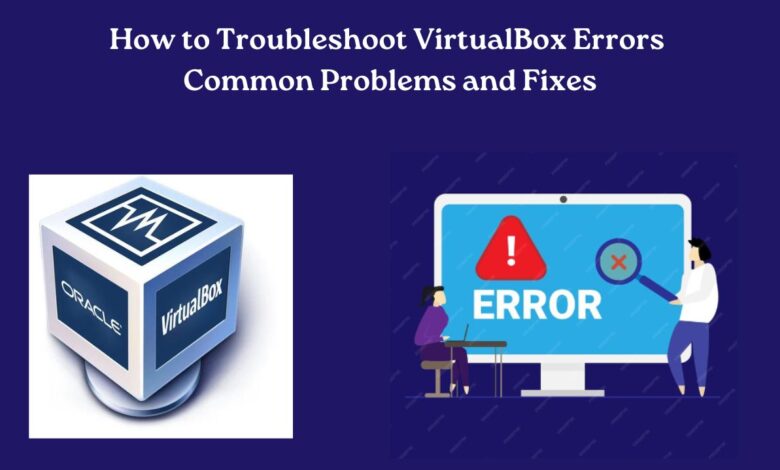
VirtualBox, a powerful tool, makes running virtual machines on your computer possible. However, as with any software, it is prone to errors that might potentially disrupt your workflow. Whether you’re a seasoned user or just getting started, encountering issues with VirtualBox can be frustrating. This article will guide you through some common VirtualBox errors and provide practical solutions to troubleshoot them effectively.
1. Installation and Setup Issues
Error: VirtualBox fails to install or encounters errors during installation.
Fix:
- Ensure your system meets VirtualBox’s requirements (CPU support for virtualization, sufficient RAM, etc.).
- Disable or uninstall conflicting software (e.g., Hyper-V on Windows).
- Download the latest version of VirtualBox that is compatible with your operating system.
- Run the installer with administrative privileges.
- Check system logs for specific error messages that can pinpoint installation issues.
2. Virtual Machine Startup Failures
Error: The virtual machine fails to start or displays errors when launching.
Fix:
- Verify that Virtualization Technology (VT-x/AMD-V) is enabled in BIOS settings.
- Close other virtualization software that might conflict with VirtualBox.
- Ensure you have enough system resources (RAM, CPU) available to run the virtual machine.
- Check the virtual machine’s settings for compatibility issues (e.g., incorrect OS type selected).
3. Network Connectivity Problems
Error: Virtual machine cannot connect to the internet or local network.
Fix:
- Configure network settings in VirtualBox correctly (NAT, Bridged, Host-only adapters).
- Install or update the VirtualBox Extension Pack for additional networking support.
- Reset network adapters within the virtual machine’s operating system.
- Check firewall settings on the host and guest OS for any blocking rules.
4. USB Device Issues
Error: VirtualBox fails to detect or connect USB devices to the virtual machine.
Fix:
- Install VirtualBox Extension Pack to enable USB 2.0/3.0 support.
- Ensure USB device filters are correctly set up in VirtualBox settings.
- Install Guest Additions in the virtual machine to enhance USB support.
- Check if the host operating system recognizes the USB device properly.
5. Guest Additions Problems
Error: Guest Additions features (shared folders, seamless mode) do not work.
Fix:
- Reinstall Guest Additions in the virtual machine (Devices -> Insert Guest Additions CD Image).
- Update Guest Additions to match the VirtualBox version.
- Restart the guest OS after installing or updating Guest Additions.
- Check if Guest Additions kernel modules are loaded properly (use lsmod command).
6. Graphics and Display Issues
Error: Screen resolution is not optimal, or graphics are slow.
Fix:
- Install VirtualBox Guest Additions to enable better graphics support.
- Adjust virtual machine display settings (Screen tab in VirtualBox settings).
- Enable 3D acceleration if supported by both host and guest systems.
- Update graphics drivers on both host and guest operating systems.
7. Snapshot and Disk Space Problems
Error: Virtual machine fails to create snapshots or reports disk space errors.
Fix:
- Ensure you have enough free disk space on the host system.
- Compact virtual disks to reclaim unused space (Machine -> Utilities -> Compact Disk Image).
- Avoid running virtual machines from external drives with limited bandwidth.
8. General Troubleshooting Steps
1. Update VirtualBox:
Always use the latest version of VirtualBox to benefit from bug fixes and improvements.
2. Review Logs:
Check VirtualBox logs (found in the VirtualBox Manager) for detailed error messages.
3. Reboot Host:
Sometimes, a simple system can resolve underlying issues.
4. Consult Documentation:
Visit the official documentation of VirtualBox or community forums for specific error codes or complex issues.
Conclusion
To effectively diagnose and resolve common VirtualBox errors, it is important to follow some troubleshooting steps. Remember that each problem may have multiple potential causes, so patience and methodical testing are key to finding the right solution. If you encounter persistent issues, reaching out to the VirtualBox community or forums for assistance can provide additional insights and guidance. VirtualBox is a versatile tool, and with the right troubleshooting approach, you can unleash its full potential for your virtualization needs.
To know more about VirtualBox, please check www.intogeeks.com.