
Kali Linux is a popular open-source operating system used for penetration testing, digital forensics, and ethical hacking. It is widely used by security professionals, cybersecurity enthusiasts, and researchers to test the security of computer systems and networks. VirtualBox is a virtualization software that allows you to run multiple operating systems on a single computer without affecting your host operating system. In this article, we will discuss how to install Kali Linux on VirtualBox on a Windows PC.
If you don’t have the access to Kali Linux on your laptop or computer and have interested to use Kali Linux on your laptop. Then there is the simple way that you can use the Virtual Machines technology on your Windows PC. Virtual Machines allow you to run several operating systems at the same time on a single physical machine. On the other hand, you will be able to have complete access to the operating system that you installed on the Virtual machines. So, when it comes to Virtual machine technology software then there are two different virtual machines, the first one is VirtualBox. And the second one is VMware Workstation.
As we have completed the two different methods of installing Kali Linux on a VMware Workstation on a Windows PC. So, with the same process through this article, you will learn how to install Kali Linux on VirtualBox on Windows PC with Virtual machine files. Using the ISO image file on VirtualBox or VMware needs the complete installation process. But if you use the Virtual Machine file, then you need to simply import the file of the operating system inside the Virtual Machine.
- Install Kali Linux on VMware on Windows PC (New Method)
- How to Install Kali Linux on VMware on Windows PC (New Update)
What is VirtualBox?
VirtualBox is a popular virtualization software that allows users to run multiple operating systems on a single computer simultaneously. It was developed by Oracle and is available for free as open-source software. With VirtualBox, you can install and run various operating systems like Windows, Linux, and macOS on your computer, regardless of what operating system your computer is running.
VirtualBox creates a virtual environment or a virtual machine (VM) on your computer, which acts as a separate computer with its own hardware resources, including CPU, memory, storage, and network interface. This means you can run different operating systems and applications on your computer without affecting your primary operating system or the host operating system.
VirtualBox is particularly useful for developers, IT professionals, and students who need to test different operating systems or applications without affecting their primary system or hardware. It is also useful for running legacy applications that only work on older operating systems.
Overall, VirtualBox is a powerful virtualization software that enables users to run multiple operating systems on a single computer, making it a valuable tool for developers, IT professionals, and students who need to work with different operating systems and applications.
Install Kali Linux 2022.4 on VirtualBox on Windows (Net Method)
To Install Kali Linux on VirtualBox on Windows, firstly you have to download the latest version of VirtualBox on your Windows PC. Then navigate to Kali Linux’s official website, and download the Kali Linux Virtual machine file there. Once the Kali Linux file is downloaded head over to the VirtualBox and open it, then create a new virtual machine for Kali Linux.
There are the system requirements that you need to install Kali Linux on your Windows PC:
- Virtualization Technology should be enabled on the BIOS of your computer.
- Kali Linux Virtual Machine file latest version.
- VirtualBox + its extension Pack installed on your Windows PC
- 8 GB of RAM is recommended
- 40 GB of disk space is required
Steps to Install Kali Linux on VirtualBox on Windows PC
Once you have downloaded the Kali Linux Virtual Machine file, simply right-click and extract the file.
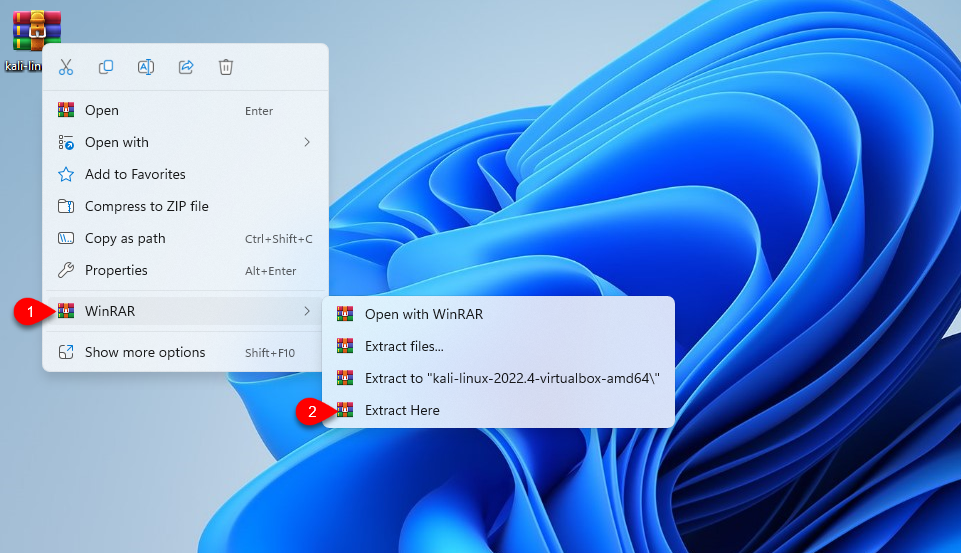
1st method: When the Kali Linux file is successfully extracted, head over to the VirtualBox and open it. On the main window click on the import option, then import the Kali Linux Virtual Machine file.
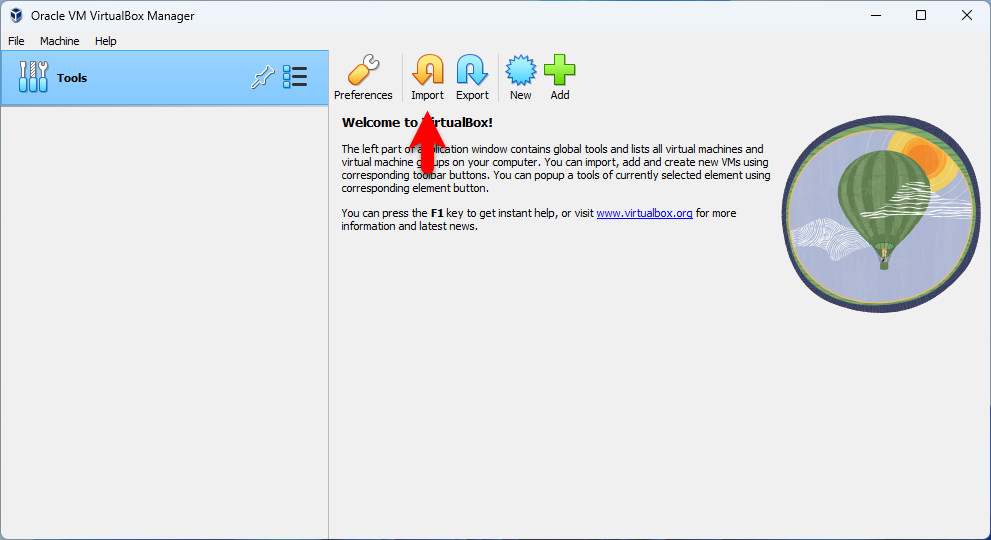
2nd Method: The next way is open the extracted folder of Kali Linux, then simply drag and drop the Kali Linux Virtual Machine file directly into the VirtualBox window.
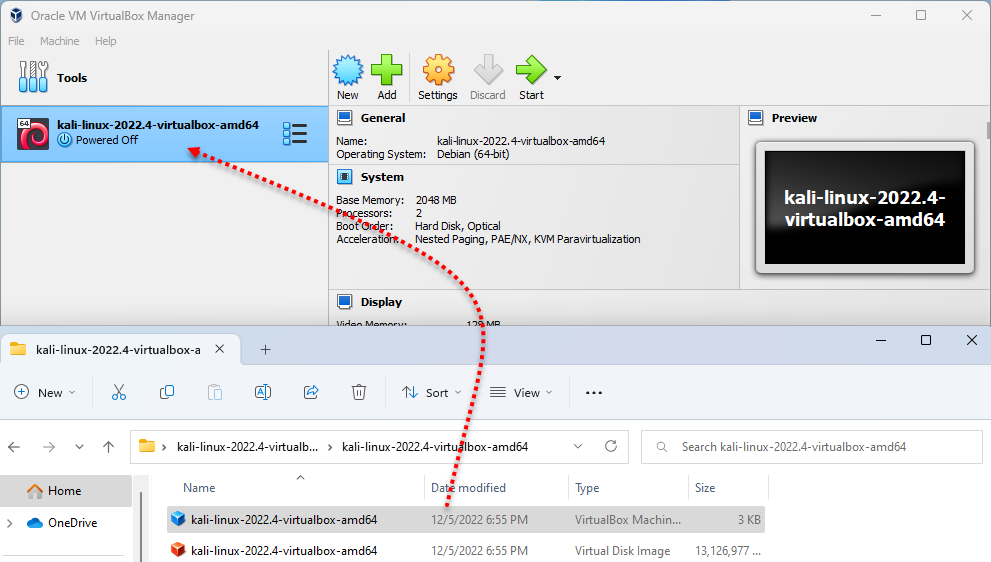
Once the Kali Linux Virtual Machine file is imported to VirtualBox simply click on the settings option, to edit some settings for better performance.
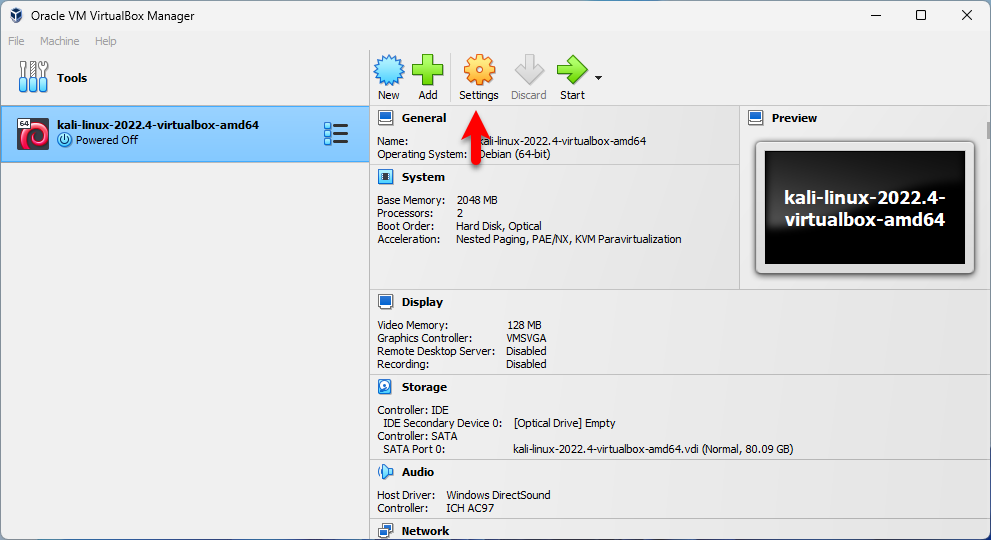
On the settings window, from the left-handed window select the system tab>Increase the size of memory.
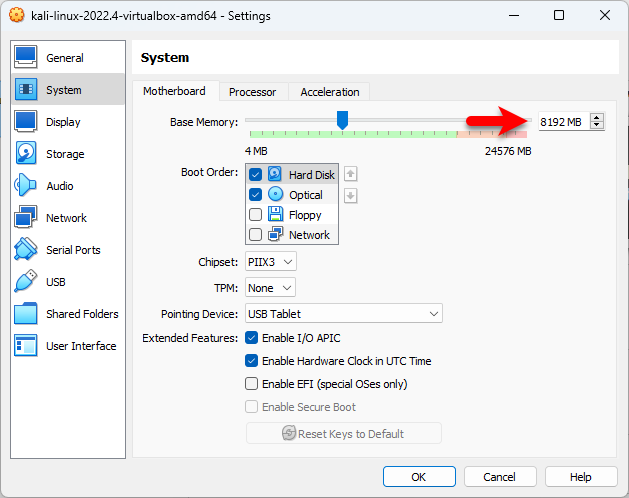
Select the USB tab>then select USB 3.0 Controller and click on the OK option to save the changes.
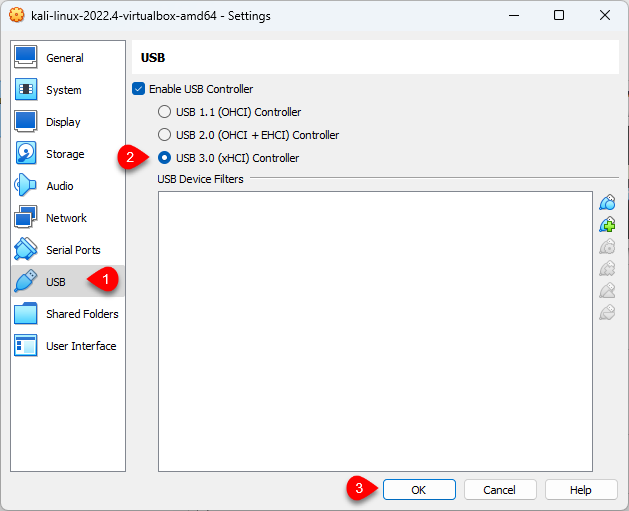
And now simply click on the Start option to power on the virtual machine.
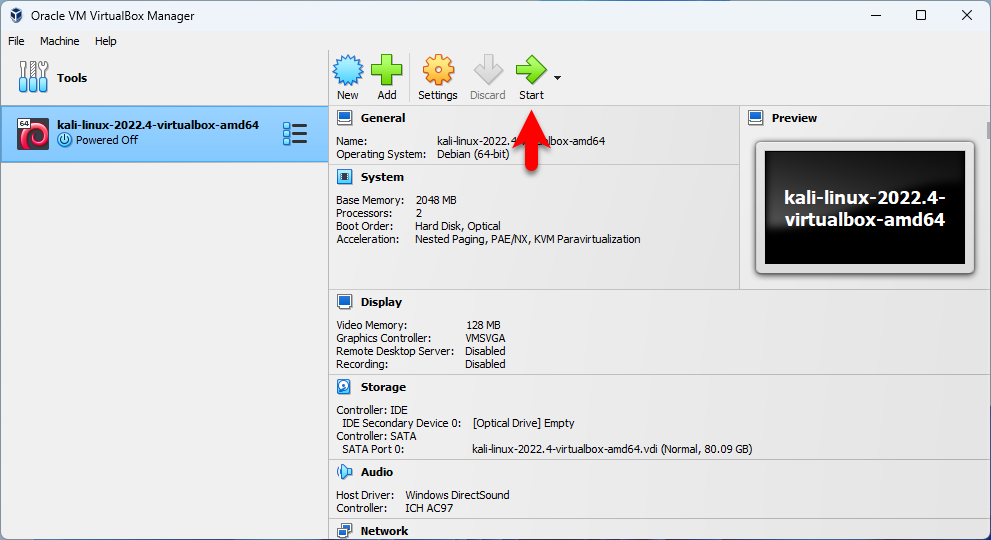
When the Kali Linux is opened, on the first window select Kali GNU/Linux and hit enter.
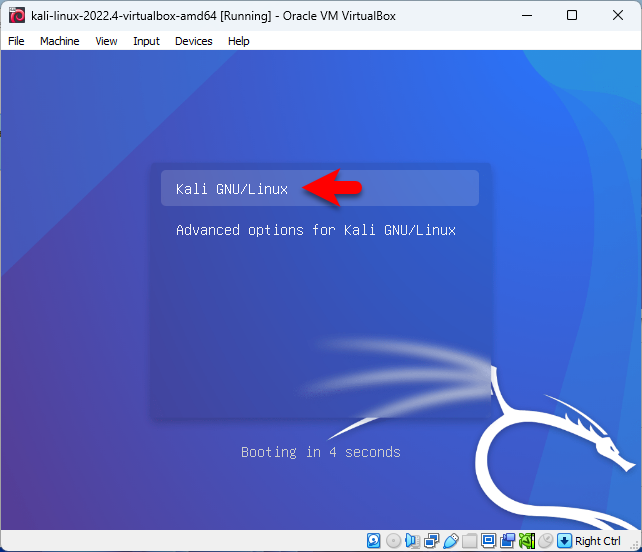
Now type the username and password (Kali + kali) and hit enter.
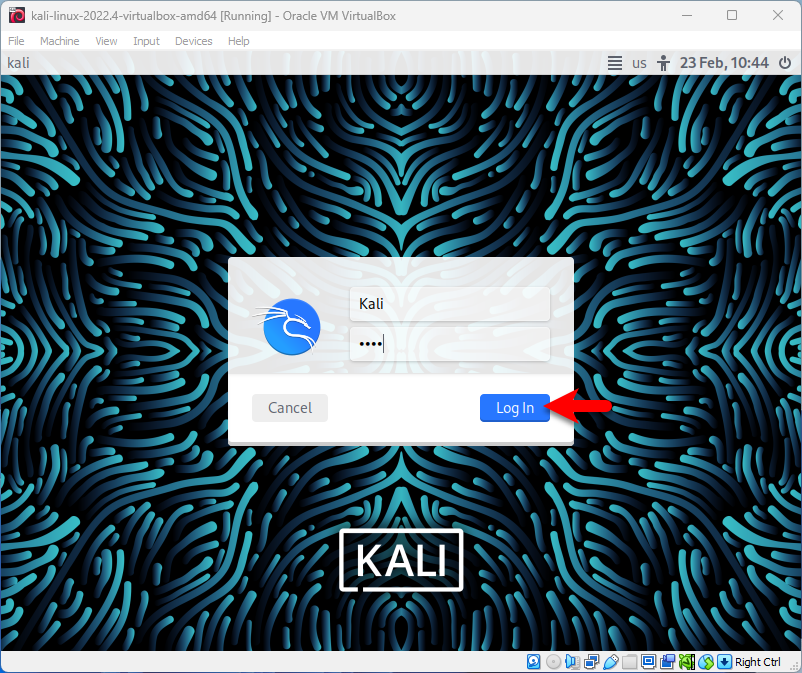
When the Kali Linux is successfully opened, therefore, you have to change the root password. Simply open up the terminal, then complete the process with the below commands.
1 Type (Sudo Su) and hit enter
2 Type the root password kali and hit enter
3 Type (passwd root) and hit enter
4 Type the new password and hit enter
5 Re-type the password and hit enter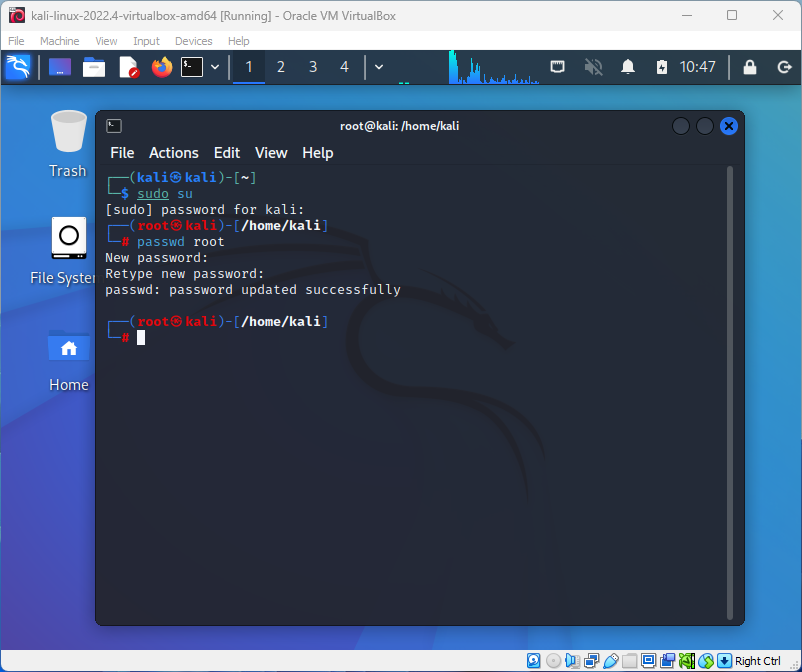
And finally, Kali Linux is successfully installed with the virtual machine file on VirtualBox on Windows PC.
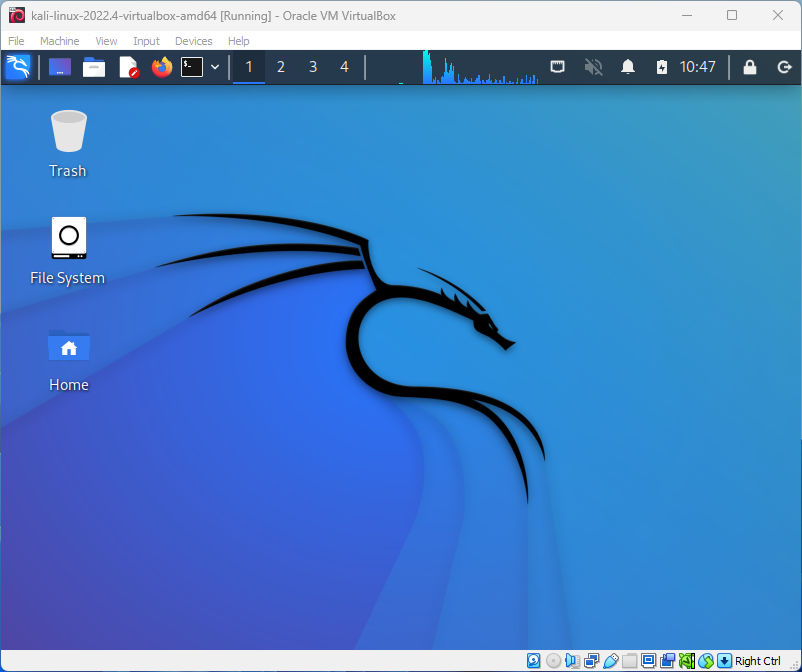
Conclusion
This method of installing or using Kali Linux on VirtualBox on a Windows PC is pretty easy and interesting. So, the way you want to get to Kali Linux complete access then this method is recommended for you. Also, Kali Linux is completely open-source that doesn’t need any activation.
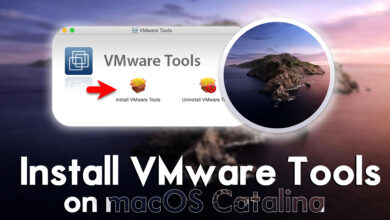

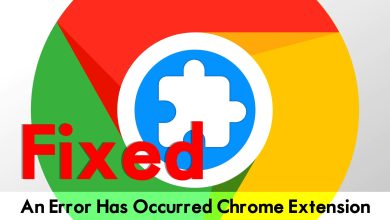


One Comment