
If you are into cybersecurity and haven’t even heard about Kali Linux distribution, you will learn the complete guide about Kali Linux through this article. Kali Linux is a distro operating system used for cybersecurity and ethical hacking. Mainly, there are several Linux oepraing systems but Kali Linux is one of the most advanced operating systems used for professionals. On the other hand, Kali Linux is not a general-purpose or server operating system. Kali Linux is designed and developed to help cybersecurity and ethical hackers professionally. You can run Kali Linux on your actual machine, also you can run Kali Linux on Virtual Machines as a guest operating system.
The method that you can install Kali Linux on your actual PC is to create a Bootable USB drive and restart your machine then complete the installation. Also, if you are using Windows PC, then on the other side of your Windows you can install Kali Linux as a dual-boot. But, one of the easiest ways is to run Kali Linux on Virtual Machines. There are two popular virtual machines VMware Workstation/VMware Player, and VirtualBox.
There is a guide on how to install Kali Linux on VMware on Windows PC. But that method used the Kali Linux installer file. So, through this guide, you will learn another new method of how to install Kali Linux on VMware on a Windows PC. The installer file of Kali Linux is that you can install Kali Linux using its ISO image file, and the other method is you have to use the Kali Linux Virtual machine file.
Related:
- How to Install Kali Linux on VMware on Windows PC (New Update)
- How to Install Kali Linux on VirtualBox on Windows 11 (New Guide)
What is VMware Workstation?
VMware Workstation is a virtual machine software that builds and is developed to create virtual machines, and containers. VMware Workstation comes in different versions for Windows, VMware Workstation/VMware Player. The VMware Workstation can be found on the internet or its official website as a paid version and a trial of 30 days. But the VMware Player comes with a free version that doesn’t need anything. Also, there is another version of VMware called VMware Fusion, that is used for macOS operating systems. If you are using macOS then by installing VMware Fusion you will be able to create virtual machines on your macOS PC, to run different operating systems on your Mac.
Install Kali Linux on VMware on Windows PC (New Method)
To install Kali Linux on VMware on Windows PC, you need a physical machine and the next thing you need is the VMware Workstation or VMware Player, installed on your Windows PC, and the final thing is the Kali Linux Virtual Machine file.
Requirements for installing Kali Linux on VMware on Windows PC:
- Kali Linux Virtual machine file
- VMware Workstation/Player installed on Windows PC.
- 8 GB of Memory
- A quad-core CPU
- 40 GB of disk space (SSD recommended)
After you have downloaded the Kali Linux Virtual machine file, simply right-click on the file and extract it.
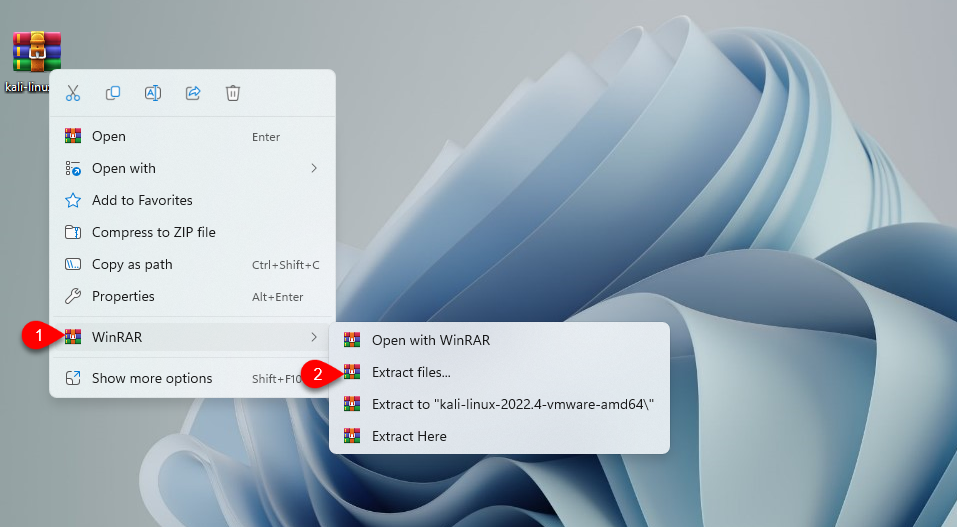
when the file is successfully extracted simply, navigate to VMware Workstation and open it. On the main window of VMware click on “Open a Virtual machine”.
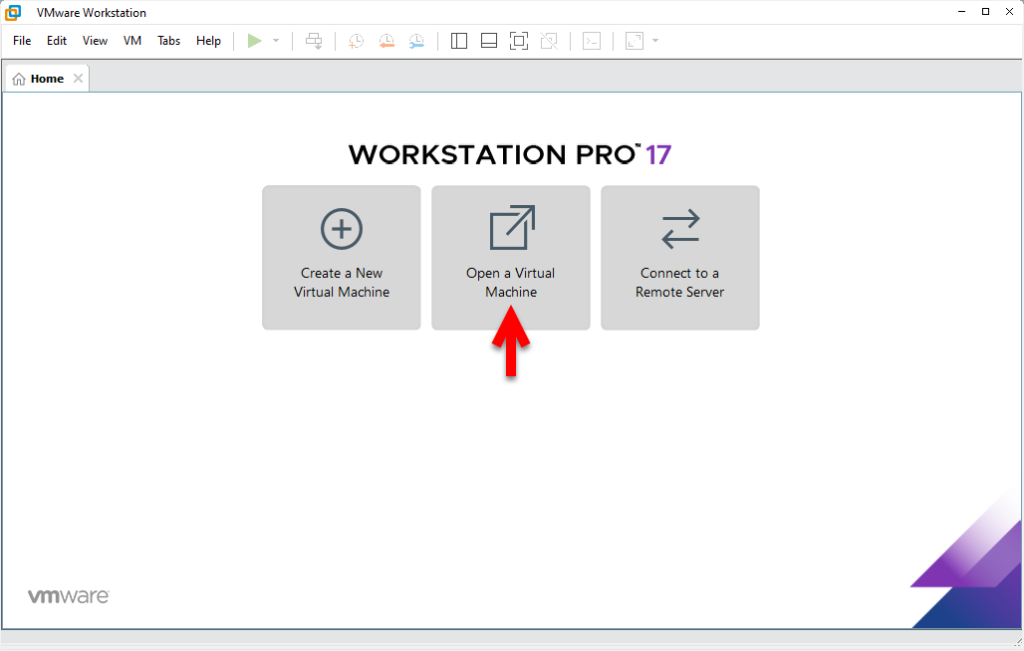
Now go to the place where you have extracted the Kali Linux virtual machine file, simply select the file, and click open.
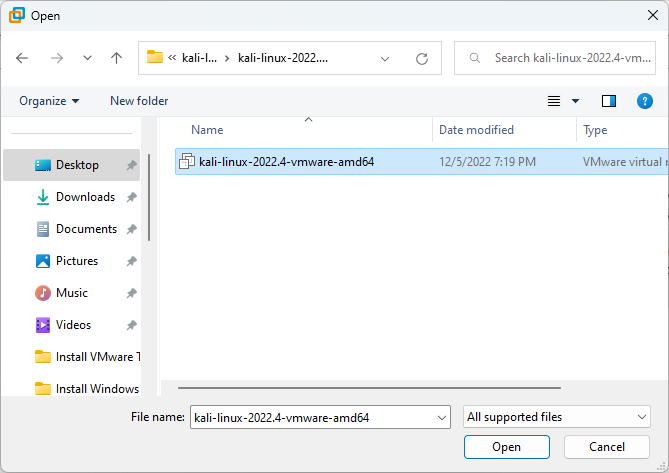
When the Kali Linux virtual machine file is inserted into VMware, therefore, you need to edit some settings for better performance on VMware. Simply, select the virtual machine and click on “Edit virtual machine settings”.
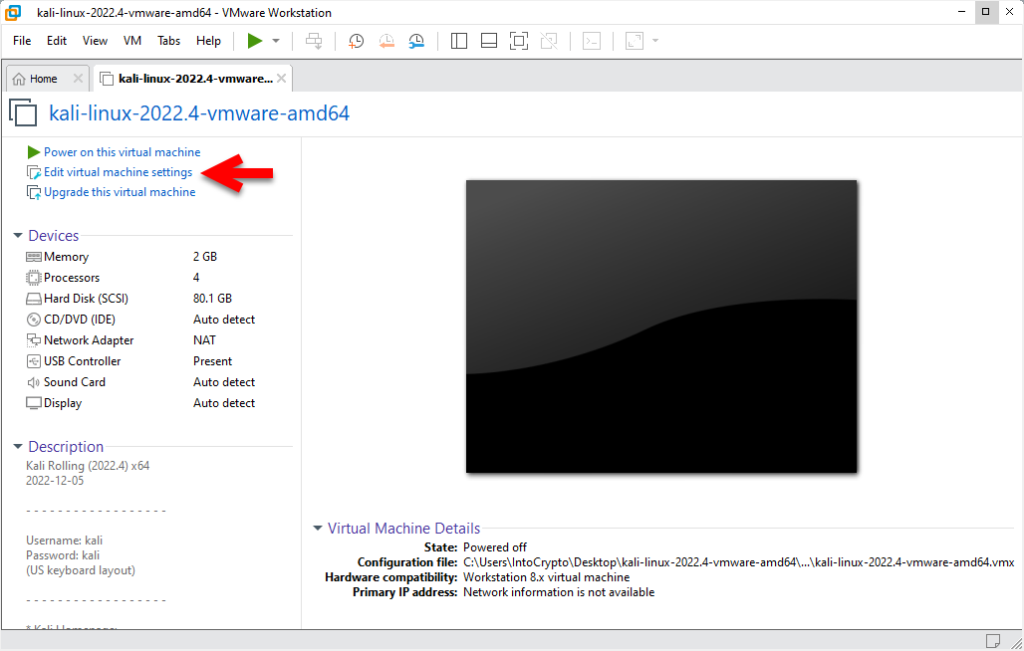
While the settings window opened, from the left-handed window side select the hardware tab>Memory and increase the memory.
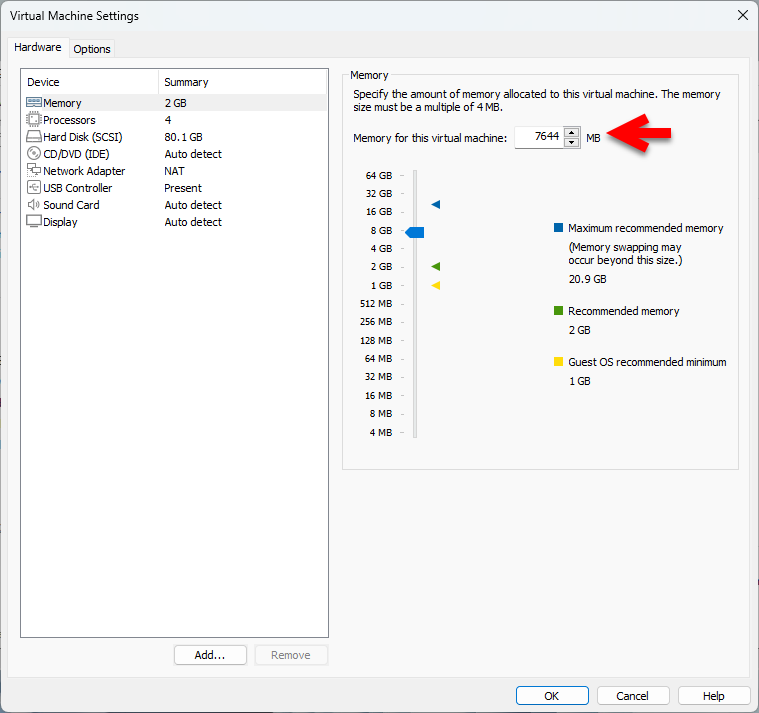
Now go to the USB controller tab, and select USB 3.1, once the settings are edited simply click on OK to save the changes.
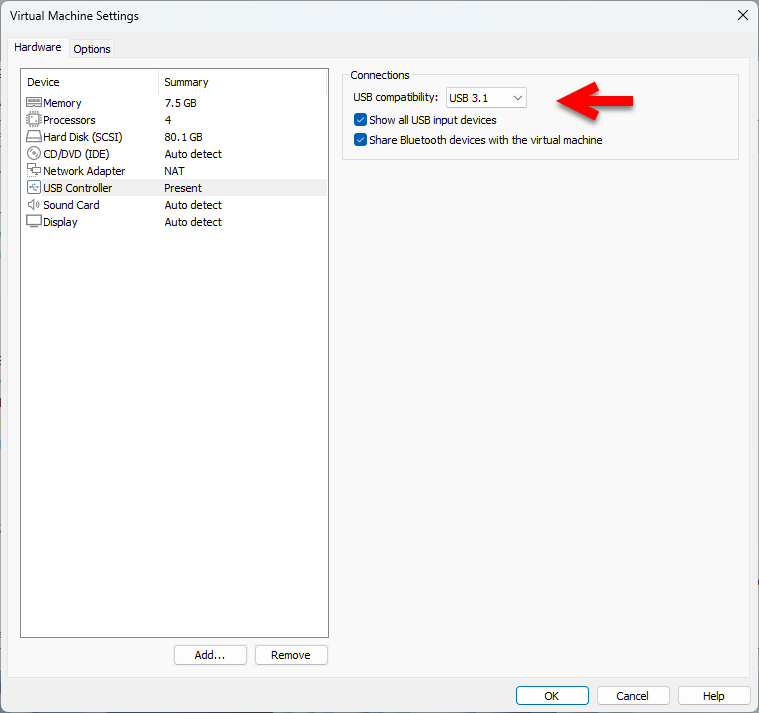
And finally, it’s time to power on the virtual machine of Kali Linux.
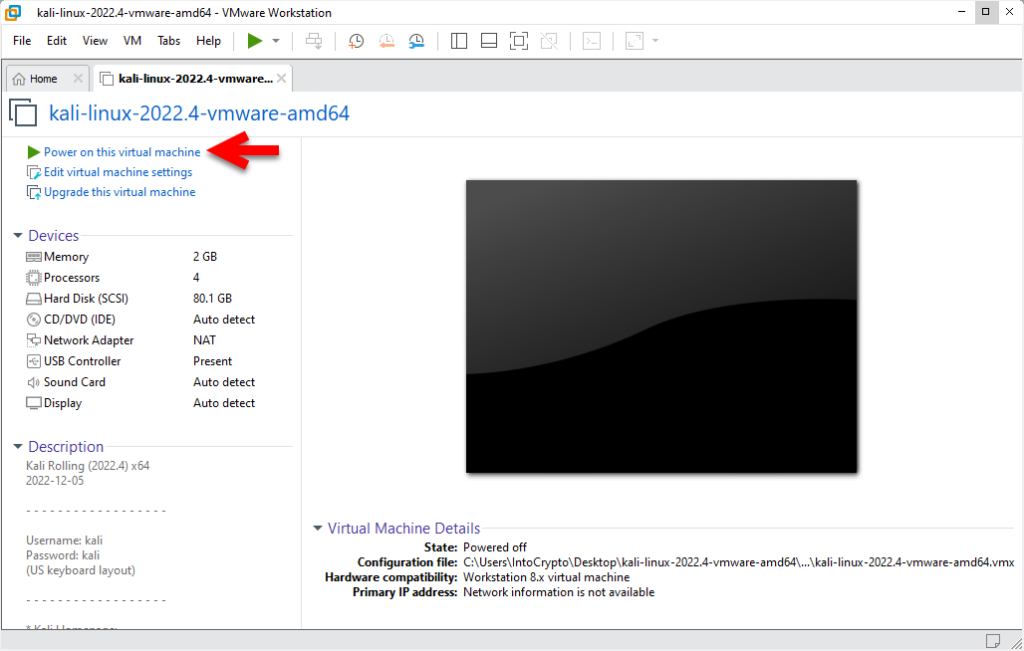
When the Kali Linux successfully boots, on the first step select “Kali GNU/Linux” and hit enter.
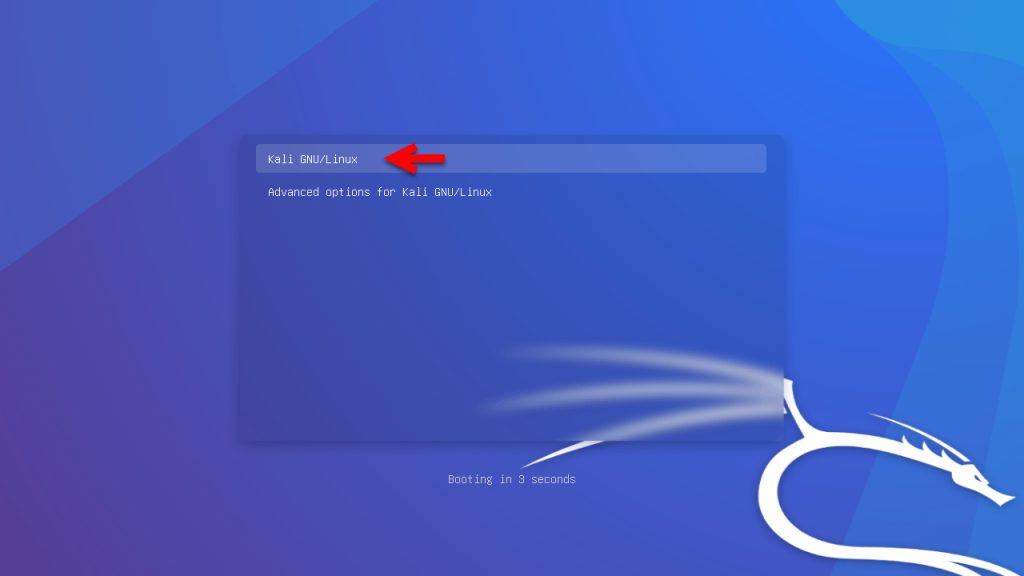
While the Kali Linux username and password window opened, type the username “Kali”, and the password “kali” and hit enter.
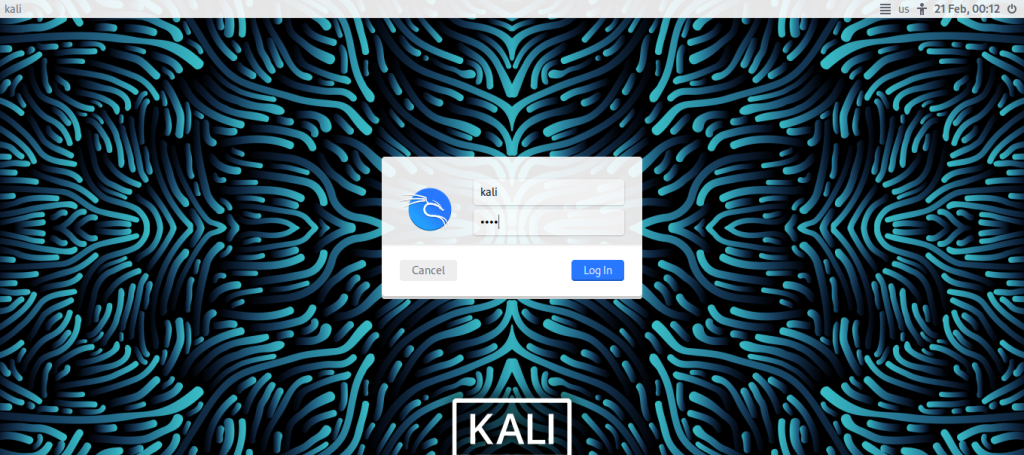
Once the Kali Linux is successfully installed on VMware on Windows PC. You change the root username and the root password of Kali Linux by entering the following commands.
Sudo su
enter the root password of Kali Linux
Passwd Root
Enter new password
Retype the password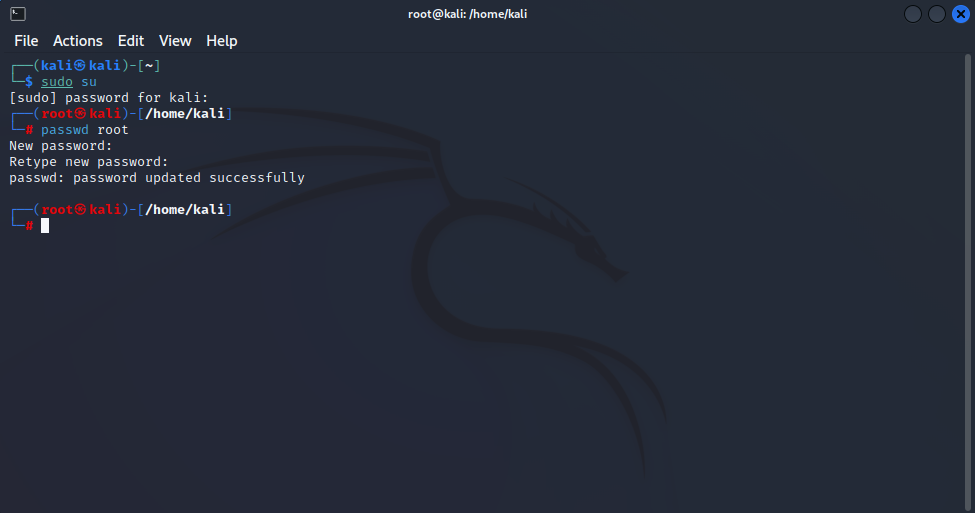
Conclusion
And finally, Kali Linux is successfully installed on VMware on Windows PC. The method of installing the Kali Linux on VMware with the installer file and Virtual Machine file is the same. You can easily install the Kali Linux with the Virtual machine file on VMware simply without anything. But if you have to install Kali Linux on VMware with an ISO image, then you have to complete the process of installing it like you are installing it on your actual PC.




