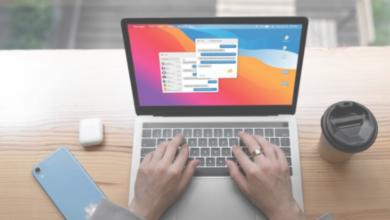In today’s fast-paced digital world, leveraging the right software tools is essential for maximizing productivity. Whether you’re a professional, student, or entrepreneur, having access to a suite of productivity software on macOS Sonoma can significantly streamline your workflow and enhance efficiency. In this comprehensive guide, we’ll walk you through the process of installing additional software on macOS Sonoma, ensuring you have all the tools you need to succeed.
1. Identify Your Needs:
Before diving into software installation, take some time to assess your productivity needs. Identify the specific tasks or workflows where additional software could enhance efficiency. Whether it’s project management, document editing, design, or communication, having clarity on your requirements will guide your software selection process.
2. Explore App Store and Third-Party Options:
Explore the Mac App Store and reputable third-party websites to discover a wide range of software options tailored to macOS Sonoma. From productivity suites like Microsoft Office and Adobe Creative Cloud to task management tools like Todoist and Trello, there’s an abundance of applications available to meet your needs.
3. Install Essential Productivity Tools:
Start by installing essential productivity tools that align with your workflow requirements. Consider applications like:
Microsoft Office: Useful for creating documents, managing spreadsheets, and designing presentations.
Adobe Creative Cloud: Perfect for graphic design, photo editing, and video production.
Slack: Ideal for team communication and collaboration.
Evernote: Great for note-taking and organization.
Zoom: Essential for virtual meetings and video conferencing
4. Optimize System Preferences:
After installing additional software, take some time to optimize macOS Sonoma’s system preferences for optimal performance. Adjust settings related to energy efficiency, display, sound, keyboard, and trackpad to suit your preferences and workflow requirements.
5. Set Up Cloud Services:
Integrate cloud storage and synchronization services like iCloud, Google Drive, or Dropbox with macOS Sonoma. This allows seamless access to your files and documents across multiple devices, enhancing collaboration and productivity.
6. Customize Application Settings:
Explore the settings and preferences of installed applications to customize them according to your preferences and workflow requirements. Configure shortcuts, notifications, and other settings to streamline your user experience and maximize productivity.
7. Stay Updated:
Regularly update your installed software to ensure you have access to the latest features, bug fixes, and security patches. Enable automatic updates wherever possible to keep your productivity tools up-to-date without manual intervention.
8. Explore Automation Tools:
Consider exploring automation tools and scripts like Automator or AppleScript to streamline repetitive tasks and workflows. Automating routine processes can save time and effort, allowing you to focus on more important tasks.
By following these detailed steps, you can install additional software on macOS Sonoma and enhance your productivity to new heights. Streamline your workflow, maximize efficiency, and unlock your full potential with the right tools at your fingertips.
For more guidance on maximizing productivity with macOS Sonoma, visit www.intogeeks.com for tailored resources and expert advice.