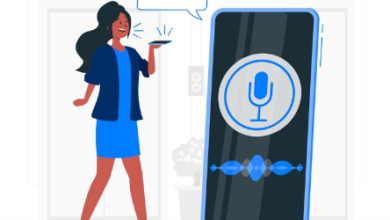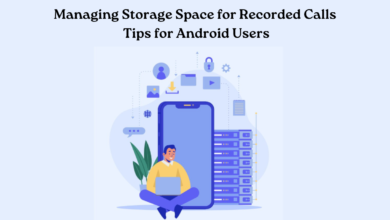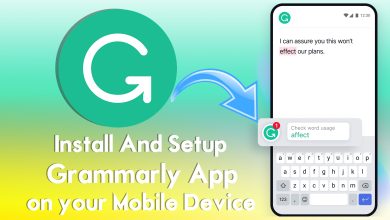In the modern era characterized by rapid change, the ability to multitask is indispensable. Juggling numerous apps and tasks can make it tough to remain concentrated and efficient. Android phones offer a solution to this problem with the multi-app view feature, which enables you to operate two applications simultaneously within a single screen. This article will explore maximizing productivity with a multi-app view on Android phones.
1. What is a Multi-App View?
Multi-App View, also called Split Screen or Multi-Window mode, enables users to divide the screen into two or more sections, each displaying a different app. This functionality transforms your Android phone into a multitasking powerhouse, allowing you to perform various tasks simultaneously without constantly switching between apps.
2. How to Activate Multi-App View?
Activating Multi-App View on most Android devices is straightforward:
1. Open Apps:
Access the recent applications overview either by pressing the square button or by swiping upward from the screen’s bottom, depending on the device you’re using.
2. Select First App:
Tap and hold the app icon of the first application you want to use in Multi-App View.
3. Drag to Split Screen Icon:
Drag the app to the top or bottom of the screen until you see a split-screen icon indicating that Multi-App View is enabled.
4. Select Second App:
Choose the second app you wish to use in the remaining screen space.
3. Enhancing Productivity with Multi-App View
1. Efficient Task Management:
With Multi-App View, you can respond to emails while referencing information from a browser, take notes during video calls, or manage your calendar alongside your messaging app. This capability streamlines workflow and minimizes the need to switch back and forth between apps, saving valuable time.
2. Research and Note-taking:
Students and researchers can benefit from Multi-App View by reading articles or e-books with note-taking apps. Using the multi-app view allows for seamless integration of research and writing processes.
3. Managing Social Media and Creating Content:
Those handling social media, crafting content, and influencing can analyze data and seek ideas while also composing posts or refining images.
4. Collaboration:
For professionals, Multi-App View facilitates collaborative work by enabling concurrent access to communication tools, project management apps, and documents, enhancing team productivity and responsiveness.
4. Tips for Effective Multi-App Usage
1. Optimize App Pairing:
Identify which apps complement each other well for your specific tasks. Pairing a messaging app with your email client can expedite communication and task updates.
2. Use App Shortcuts:
Android’s recent updates offer quick access to app pairs from the home screen or app drawer, making launching Multi-App View for your preferred combinations even easier.
3. Leverage Device Flexibility:
Depending on your device, experiment with different Multi-App View configurations, such as split-screen mode, picture-in-picture, or pop-up view, to find the setup that best suits your needs.
4. Explore Compatibility:
Not all apps support Multi-App View. Test various combinations to determine which apps work seamlessly together for your tasks.
Conclusion
Multi-app view on Android phones boosts productivity in a multitasking world. By enabling and customizing the multi-app view and using it to split the screen between productivity, communication, or media apps, you can maximize your productivity and get more done in less time.
To learn more about Android phone features, explore www.intogeeks.com.