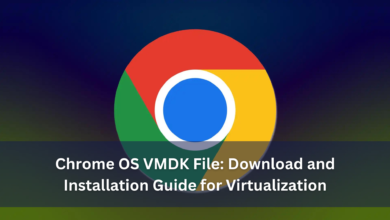Download Chrome OS ISO File for Virtualization (VirtualBox & VMware)

Chrome OS is a modern operating system tailored for users who primarily utilize web-based applications and services, emphasizing simplicity, security, and speed. While Chromebooks are the primary hardware platform for Chrome OS, you can also experience Chrome OS on a virtual machine within software like VirtualBox or VMware. This allows you to explore and test Chrome OS without needing dedicated hardware. To get started, you’ll need to download the Chrome OS ISO file, and this article will guide you through the process.
1. Understanding Chrome OS ISO
Chrome OS ISO files are typically used for installation or virtualization purposes. While Google does not officially distribute standalone ISOs for Chrome OS, there are open-source projects like Chromium OS that offer freely available builds based on the same codebase. These builds are often compatible with virtualization software and can provide a similar experience to Chrome OS.
2. Steps to Download Chrome OS ISO for Virtualization
Follow these steps to download a Chromium OS build and set it up on VirtualBox or VMware:
Step 1. Download a Chromium OS Build
- Visit a trusted source that provides Chromium OS builds. One reliable project is “Chromium OS for All SBC” (Single Board Computers), which offers images that can be used for virtual machines.
- Go to the project’s website or GitHub repository and locate the latest stable build suitable for virtualization.
Step 2. Choose the Virtualization Software
- Decide whether you want to use VirtualBox or VMware Player/Workstation for running Chromium OS.
- Ensure that your virtualization software is installed and up to date.
Step 3. Configure Virtual Machine
For VirtualBox:
- Access VirtualBox and choose “New” to start setting up a new virtual machine.
- Name the virtual machine (e.g., Chromium OS) and select “Linux” as the type and “Other Linux (64-bit)” as the version.
- Allocate sufficient RAM (at least 2GB) and create a new virtual hard disk.
- Under the Storage settings, select the Chromium OS ISO file as the optical disk.
For VMware:
- Launch VMware and select “Create a New Virtual Machine.”
- Choose “Custom (Advanced)” configuration.
- Select the guest operating system as “Other Linux 5.x or later kernel 64-bit.”
- Customize hardware settings, allocating appropriate resources like CPU cores and RAM.
- Mount the Chromium OS ISO file as the installation media.
Step 4. Install Chromium OS
- Start the virtual machine.
- Follow the on-screen instructions to install Chromium OS on the virtual disk.
- After installation, restart the virtual machine.
Step 5. Configure Chromium OS
- Upon reboot, Chromium OS should start up.
- Complete the initial configuration by connecting to a network and signing into your Google account.
- Explore the Chromium OS environment and its features.
Conclusion
By downloading a Chromium OS build and setting it up on a virtual machine, you can experience Chrome OS functionalities on your existing hardware, whether it’s a Windows PC, macOS system, or Linux machine. Remember that Chromium OS builds are community-driven and may have certain limitations compared to official Chrome OS releases. Nonetheless, this is a great way to test Chrome OS and its ecosystem without investing in dedicated hardware.
Experiment with different builds and configurations to find the setup that works best for your virtualization needs. Enjoy exploring the lightweight and web-centric Chrome OS experience within your virtual environment!
Visit www.intogeeks.com to know more of the Chrome OS functionalities.