Fix macOS Big Sur screen Resolution on VirtualBox on Windows
Fix macOS Big Sur screen Resolution on VirtualBox on Windows

Through this article, you will learn how to fix macOS Big Sur screen resolution on VirtualBox on Windows PC. If you have installed macOS Big Sur on VirtualBox on Windows PC and might see the small screen size resolution on it. So, the screen resolution is not fixed on VirtualBox on Windows PC, as there are some commands that allow you to have full-screen mode access of macOS Big Sur on VirtualBox on Windows PC. So, there are no worries because through this post you will learn a step-by-step guide on how to fix macOS Big Sur screen resolution on VirtualBox on Windows PC.
You can apply two types of commands on VirtualBox on Windows PC to fix macOS Big Sur screen resolution on Windows PC. If the first method didn’t work for you then try to apply the second method. As I tried to use the full-screen resolution of macOS Big Sur on VirtualBox, its perfectly worked for me.
Also read:
- How to Install macOS Big Sur Final on VirtualBox on Windows PC?
- How to Install macOS Big Sur Final on VMware on Windows PC?
How to Fix macOS Big Sur screen Resolution on VirtualBox on Windows PC
#1st Method:
As I mentioned in the above section using the first method worked for me to use macOS Big Sur full-screen resolution on VirtualBox on Windows PC. So, the first commands with the mentioned screen resolution size worked perfectly for me. And there is not any issue for me while playing it through the command prompt window.
So, simply copy and paste the below down commands in the notepad window and replace the VM Name according to the below screenshot.
cd "C:\Program Files\Oracle\Virtualbox"
Method #1: VBoxManage setextradata "VM Name" VBoxInternal2/EfiGraphicsResolution HxV (Recommended)To apply the commands first replace the Virtual machine name of macOS Big Sur with the VM Name, also, replace the HxV with the mentioned screen resolution size. Then simply completely close the VirtualBox from the background of your Windows.
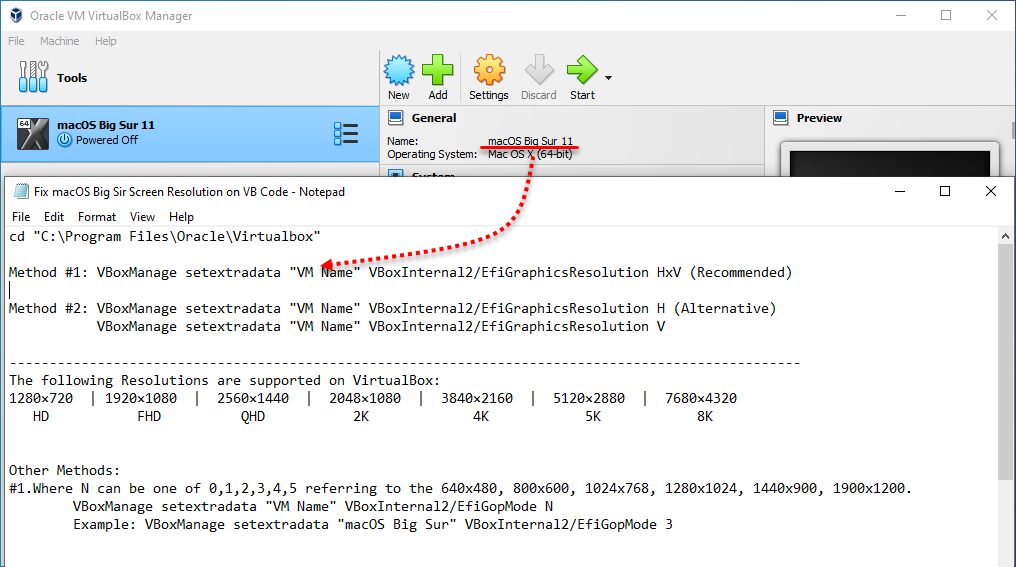
Now go to the Windows start menu open the command prompt, or powershell, then simply right-click and run as administrator.
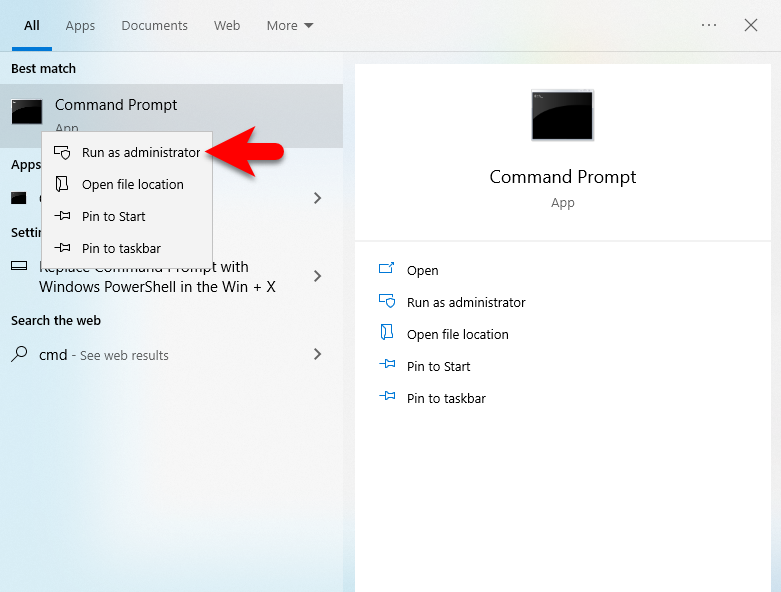
So, once the command prompt window is opened, copy and paste the commands into the command prompt window and hit enter to apply.
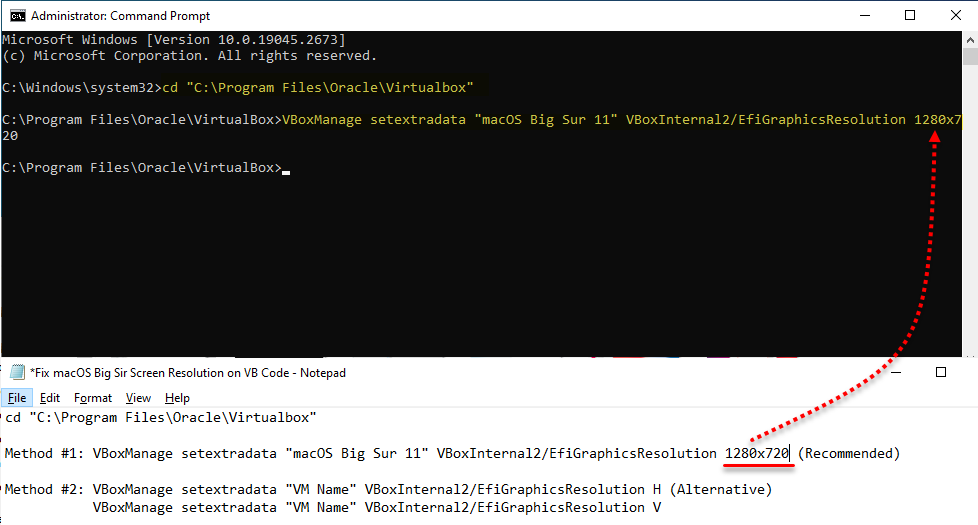
Once the commands are applied navigate to VirtualBox and open it, then click on the start option to start the Virtual Machine of macOS Big Sur.
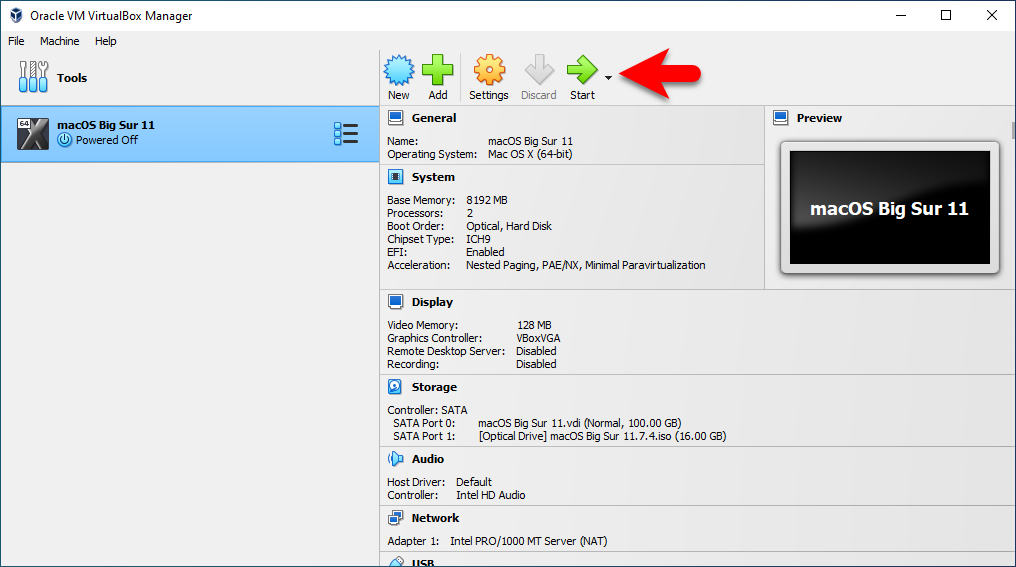
Once the virtual machine of macOS Big Sur opened, on the top bar click on View>Full-screen mode>or press Host+F to enter the full-screen view of macOS Big Sur on VirtualBox.
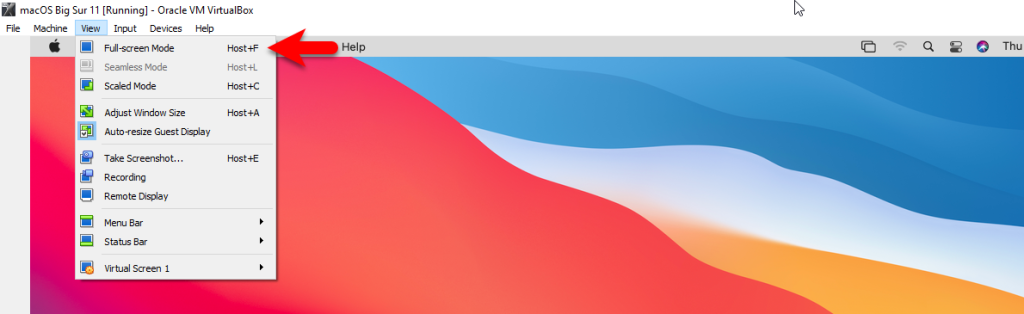
When the macOS Big Sur is opened, from the left-handed window side click on Apple Logo and select About this Mac. On the Mac, status click on the display tab, and you might see the new screen resolution of macOS Big Sur like below down screenshot.
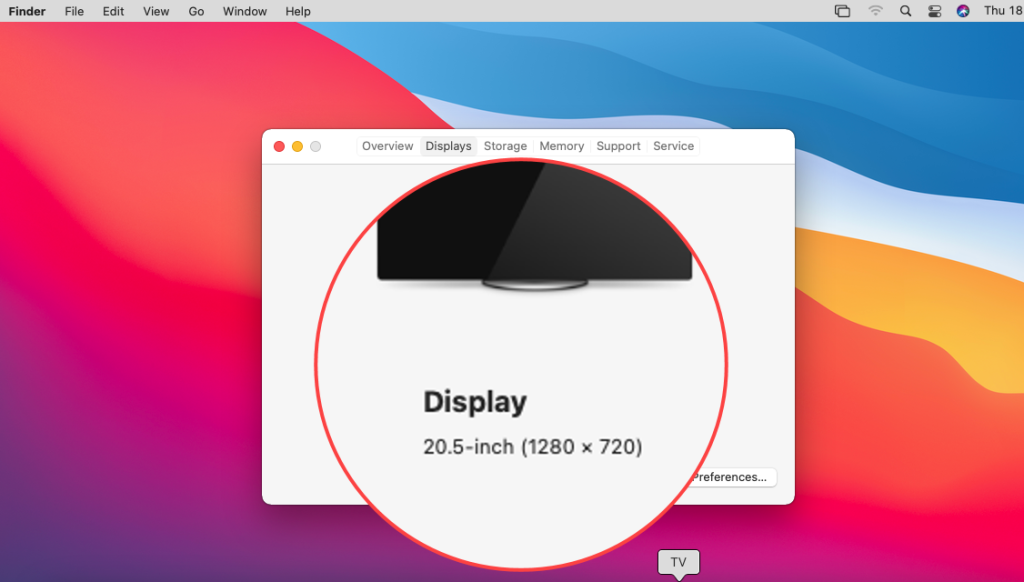
#2nd Method:
If the first method didn’t work for you then you can apply the second method. Because this method is also similar to the first method. The second method is the alternative method, so the first method was recommended to use for macOS Big Sur screen resolution on VirtualBox on Windows PC.
Again to apply this method simply copy and paste the below commands into the notepad window. And replace the Virtual machine name of macOS Big Sur with the VM Name. And be sure to set the screen resolution H and V to the preferred screen size.
cd "C:\Program Files\Oracle\Virtualbox"
VBoxManage setextradata "VM Name" VBoxInternal2/EfiGraphicsResolution H
VBoxManage setextradata "VM Name" VBoxInternal2/EfiGraphicsResolution V 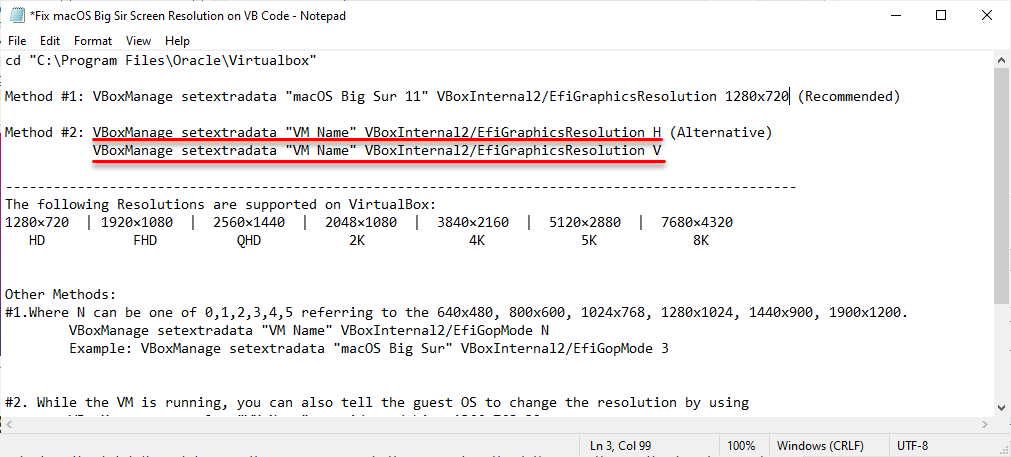
Once you replace the Virtual Name, simply head over to the Windows start menu and search for the command prompt right-click and run as administrator. When the command prompt window opened, simply apply the commands line by line. Again after applying the commands head over to VirtualBox and open it. Then click on start to launch the virtual machine of macOS Big Sur.
Here are the full commands to use the full-screen resolution of macOS Big Sur on VirtualBox on a Windows PC.
cd "C:\Program Files\Oracle\Virtualbox"
Method #1: VBoxManage setextradata "macOS Big Sur 11" VBoxInternal2/EfiGraphicsResolution 1280x720 (Recommended)
Method #2: VBoxManage setextradata "VM Name" VBoxInternal2/EfiGraphicsResolution H (Alternative)
VBoxManage setextradata "VM Name" VBoxInternal2/EfiGraphicsResolution V
---------------------------------------------------------------------------------------------------
The following Resolutions are supported on VirtualBox:
1280×720 | 1920×1080 | 2560×1440 | 2048×1080 | 3840×2160 | 5120×2880 | 7680×4320
HD FHD QHD 2K 4K 5K 8K
Other Methods:
#1.Where N can be one of 0,1,2,3,4,5 referring to the 640x480, 800x600, 1024x768, 1280x1024, 1440x900, 1900x1200.
VBoxManage setextradata "VM Name" VBoxInternal2/EfiGopMode N
Example: VBoxManage setextradata "macOS Big Sur" VBoxInternal2/EfiGopMode 3
#2. While the VM is running, you can also tell the guest OS to change the resolution by using
VBoxManage controlvm "VM Name" setvideomodehint 1366x768x32
The 32 at the end denotes, display color depth.
The following primary display resolutions are supported by macOS on VirtualBox:
5120x2880 2880x1800 2560x1600 2560x1440 1920x1200 1600x1200 1680x1050 1440x900 1280x800 1024x768 640x48
Also, if you check the commands above you will see another extra method, which allows you to use macOS Big Sur full-screen resolution on VirtualBox on Windows PC. Simply change the Virtual machine name of macOS Big Sur with the VM name and apply the commands through the command prompt. So, I think other methods are not much more important than the first method. Because we have tested that and it worked perfectly for us.
Related: Fix macOS Big Sur Screen Resolution on VMware on Windows PC
Conclusion
The above methods guide you on how to fix the macOS Big Sur screen resolution on VirtualBox on Windows PC. All the methods just perfectly worked for us. And now you can apply the changes to macOS Big Sur screen resolution or any other macOS operating system by applying small pieces of commands.

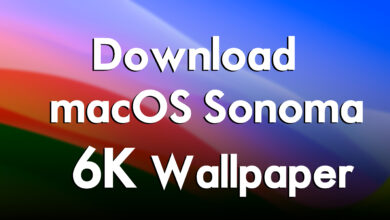

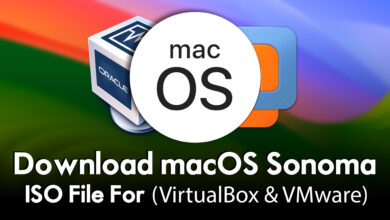

One Comment