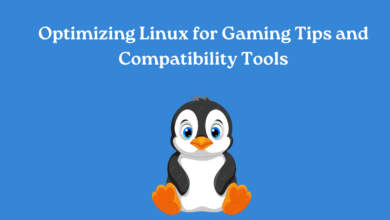How to Customize the Linux Terminal: Tips and Tricks
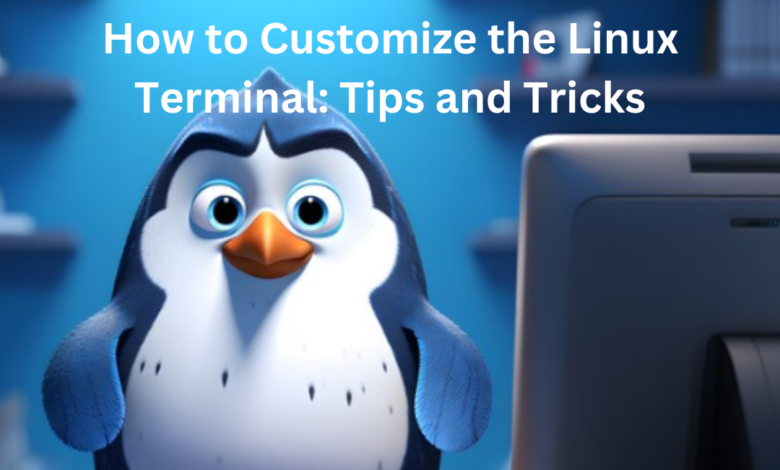
The Linux terminal offers significant flexibility and can be adapted to fit your preferences. In this article, we’ll delve into strategies to personalize and enhance your terminal experience.
1. Change the Terminal Theme
The terminal’s default theme is usually plain and unattractive. Fortunately, you can change the color scheme and font to make the terminal more visually appealing. In GNOME Terminal, go to Edit > Preferences > Profiles to access the terminal settings. From there, you can choose a pre-installed theme or create your own by selecting colors for different elements of the terminal.
2. Use Custom Prompt
The terminal prompt is the text that appears before the cursor and shows the current directory and username. Adjust the prompt settings to show additional information, such as the current Git branch or the system load. To change the prompt, you need to edit the PS1 environment variable in the terminal’s configuration file. The PS1 variable uses escape characters to specify the prompt’s appearance.
3. Create Aliases
Aliases are shortcuts for frequently used commands. For example, you can create an alias for “ls -alh” as “ll” or “grep” as “g”. To create an alias, you need to add a command to the Bashrc file, which is executed every time you open a terminal. When creating an alias, please follow this syntax: alias alias_name=’command’.
4. Enable Auto-Completion
Auto-completion is a feature that suggests commands or file names as you type. It saves time and reduces errors by completing long and complex commands. To enable auto-completion, you need to install and configure the Bash-completion package, which provides the necessary scripts and data.
5. Use Terminal Multiplexers
Terminal multiplexers are tools that allow you to split the terminal window into multiple panes and run multiple commands simultaneously. Two widely used terminal multiplexers are tmux and screen.These tools enable you to create custom layouts, detach and reattach sessions, and share sessions between multiple users.
6. Change the Terminal Colors
In addition to altering the theme, you can also customize the terminal colors by modifying the color codes in the terminal profile settings. This allows you to change the background color, text color, and highlight color of the terminal. You can also change the color of specific commands or output by adding color codes to them.
7. Custom Key Bindings
You can create custom key bindings to perform frequently used commands quickly. For example, you can create a key binding to open a specific directory or run a particular script. To create custom key bindings, you need to edit the Bashrc file or create a new configuration file for the terminal emulator.
8. Use Terminal Emulators
Terminal emulators are programs that mimic the functionality of a physical terminal. They provide additional features such as tabs, split windows, and customizable themes. Some popular terminal emulators for Linux are Terminator, Tilda, and Guake. Terminal emulators make the terminal more user-friendly and efficient.
9. Use Powerline
Powerline is a status line plugin for the terminal that displays useful information such as the current directory, Git branch, system load, and battery status. It uses icons and colors to make the information more readable and visually appealing. Powerline can be installed as a plugin for most terminal emulators and can be customized to suit your needs.
10. Use FZF
FZF is a command-line fuzzy finder that allows you to search for files, directories, and command history quickly. It provides a fuzzy search interface that matches the query with the available options and displays them in a list. FZF is highly customizable and can be integrated with several command-line tools.
Customizing your Linux terminal can enhance productivity and make your experience more enjoyable. By implementing tips and tricks, you can create a personalized and efficient command-line interface.
Explore www.intogeeks.com for more insights about the Linux terminal.