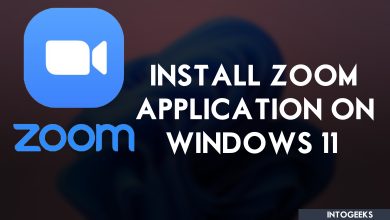After installing Kali Linux on Virtual machines, like VMware or VirtualBox you might be interested to change the password, or performing some other tasks inside Kali Linux on Virtual machines. As we have installed the Kali Linux inside VMware & VirtualBox without any issues on the two biggest virtual machines. You can install it and have full access to the features of Kali Linux on Virtual machines like your actual machine. So, if you want to change your Kali Linux password on Virtual machines then follow up the below down guide. Also, guys if you have any problem with the installation of the Kali Linux process on VMware & VirtualBox then follow the below down guides.
- How to Install Kali Linux on VMware on Windows PC (New Update)
- How to Install Kali Linux on VirtualBox on Windows 11 (New Guide)
Also, in the previous article we tested the same process on the Virtual machine how to reset the forgotten password of Kali Linux. It worked perfectly without any problem, simply the same process will work on your actual PC. So, if you are stuck login into your Kali Linux machine simply follow the below down guide.
There is a method of installing VirtualBox’s latest version on Windows 11 PC, over that, there is also the method how to install VMware Workstation Pro 17 on Windows 11 in the below down guides. The VirtualBox latest version is completely having bundles of extra features which looks stunning. Also, the VMware Workstation Pro 17 has its built-in VMware Unlocker, there is no need to install the VMware Unlocker separately.
- How to Install VMware Workstation Pro 17 on Windows 11
- How to Install VirtualBox on Windows 11 PC (New Guide)
How to Change Kali Linux Password on Virtual Machines?
If you are stuck on changing the password of Kali Linux inside the virtual machines then hurry up follow the below down guides and change your password.
Change Kali Linux Password on VirtualBox
To change the password of Kali Linux inside the VirtualBox simply open up the VirtualBox and power on the virtual machine of Kali Linux, on the main window simply enter your username and password and hit enter.
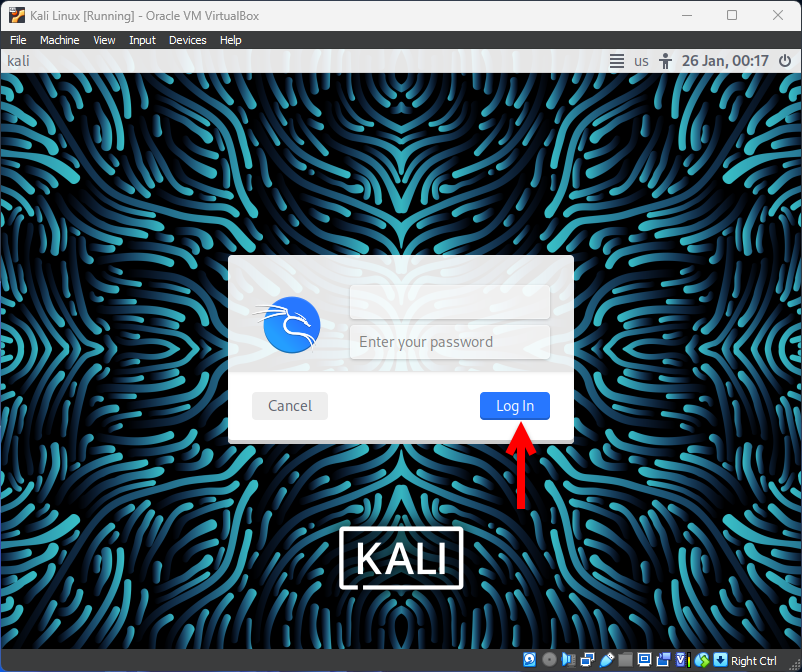
Once the Kali Linux logged in simply navigate to the top menu bar, and click on Terminal to open. When the terminal opened type the following commands and hit enter (Sudo Su).
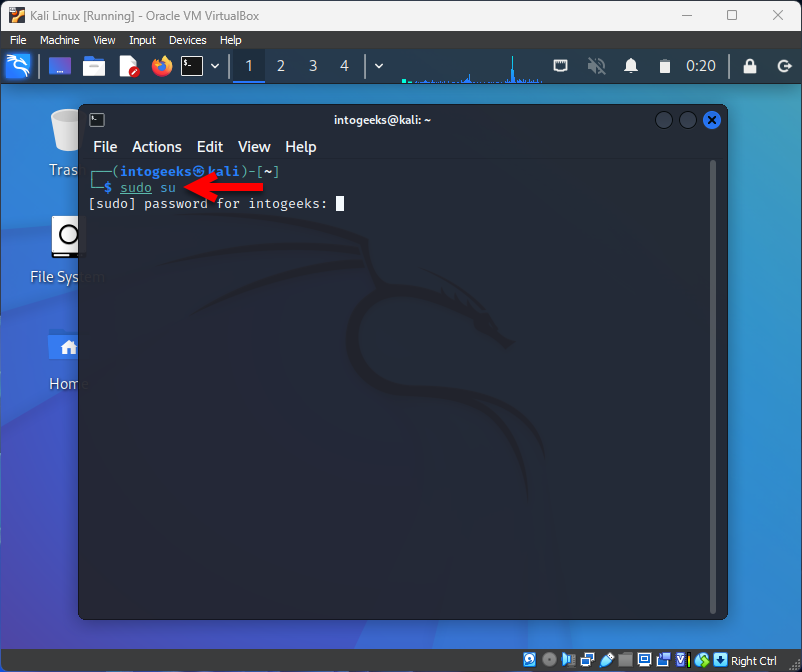
Enter your current password of Kali Linux and hit enter, on the next window type the following commands to change the password of Kali Linux (Sudo passwd root).
- After entering the commands you have to enter the new password and hit enter.
- Retype the password and hit enter.
- And finally, you will see that the password updates successfully.
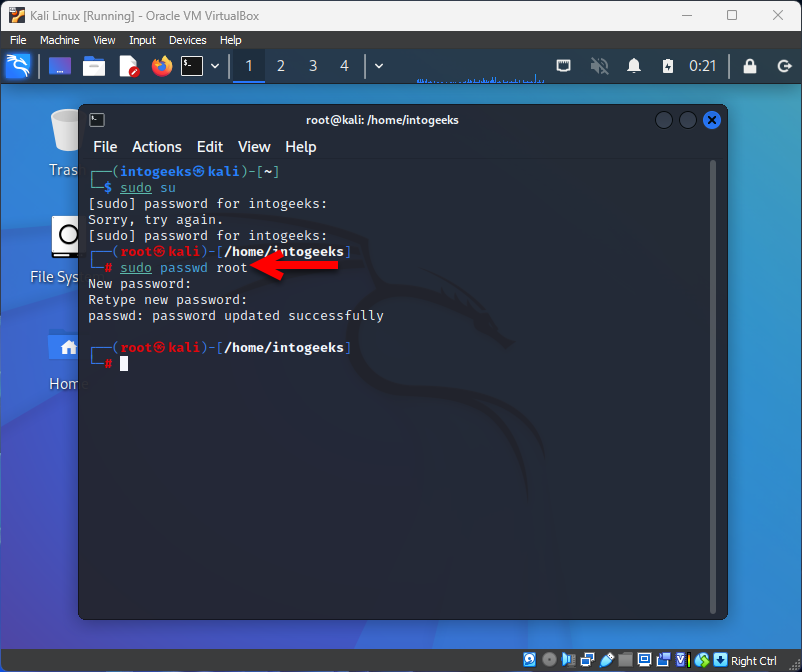
Change Kali Linux Password on VMware Workstation
Once you successfully changed the password of Kali Linux inside VirtualBox, with the same process you will be able to change the password of Kali Linux on VMware Workstation Pro 17.
Simply, run the VMware Workstation, and power on the virtual machine of Kali Linux. On the welcome screen enter your username & password then hit enter.
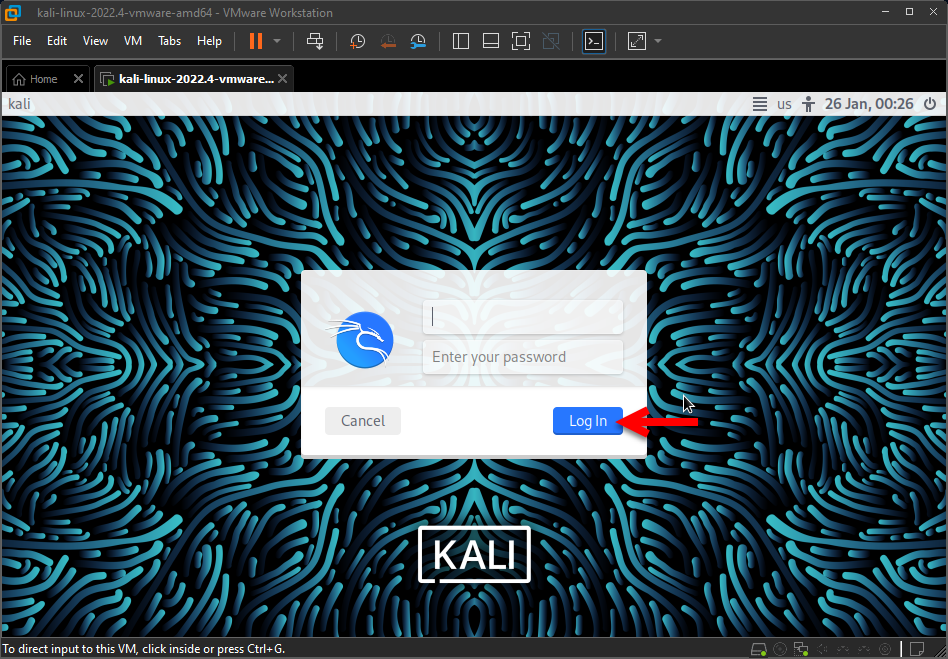
Once you logged into Kali Linux on VMware on the top bar click on the terminal to open. When the terminal window opened apply the following commands and hit enter, (Sudo Su).
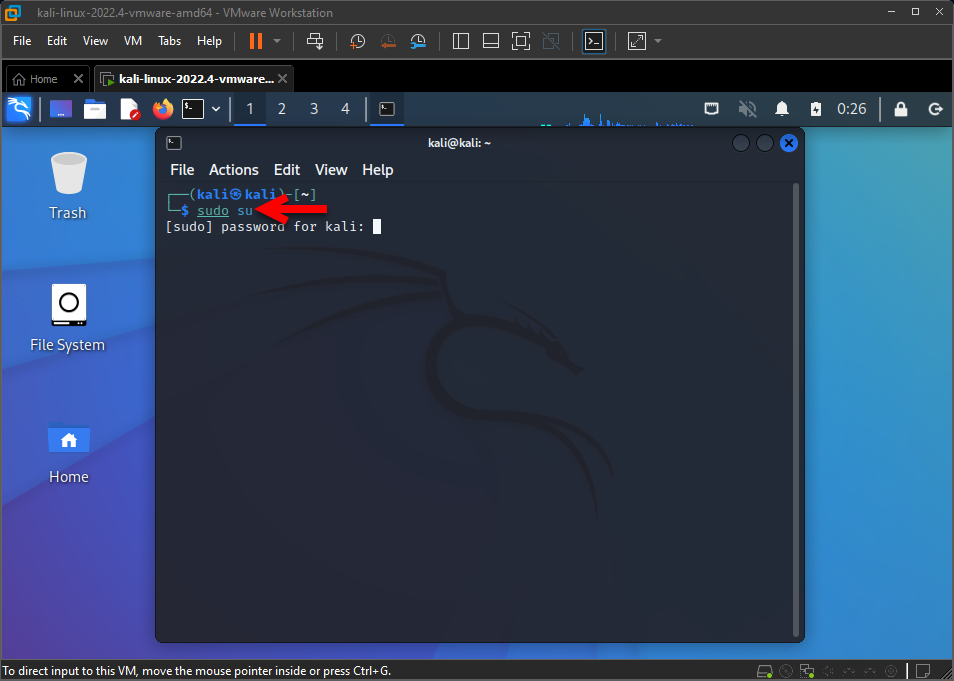
Now in this step, simply apply the following commands to change the password of Kali Linux on VMware and hit enter (Sudo Passwd root).
- Once you applied the above commands, therefore, you have to enter the new password for Kali Linux and hit enter.
- Retype your password and hit enter.
- Once you changed the password you will see the password updated successfully.
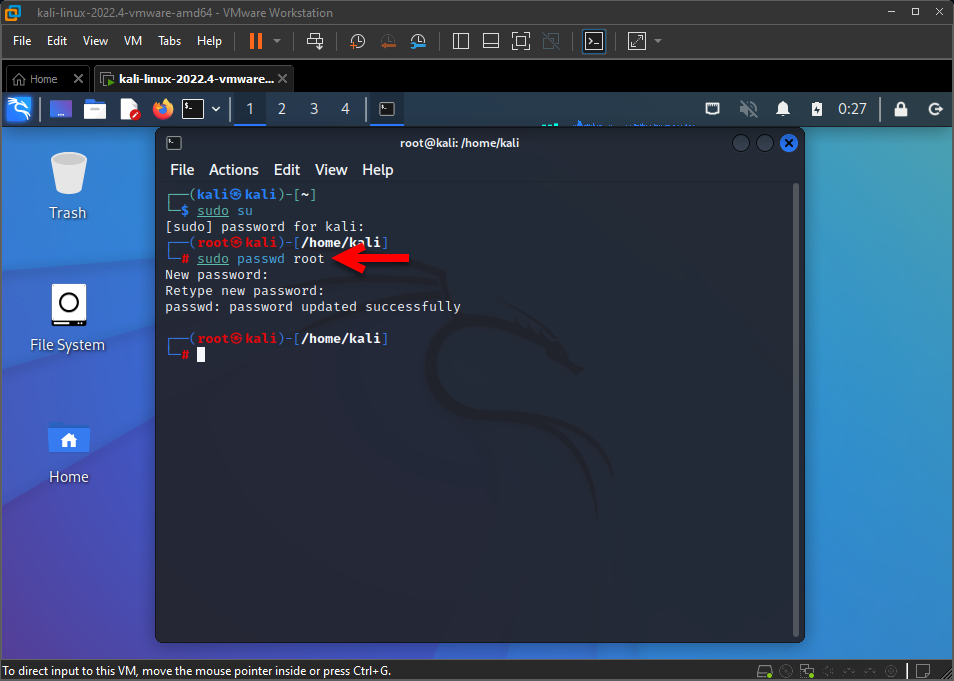
Conclusion
If you are using Kali Linux as your actual operating system inside your computer, then you can follow the above guides to change the Kali Linux password too. So, Kali Linux latest update will run smoothly inside the Virtual machines, whether that should be VMware or VirtualBox.