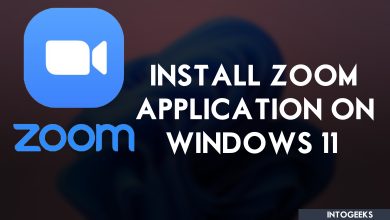In today’s digital age, having access to multiple operating systems on a single machine offers unparalleled flexibility and convenience. If you’re looking to harness the power of both macOS Sonoma and Windows on your PC, dual-booting is the solution. Follow this detailed guide to set up a dual-boot configuration and enjoy the best of both worlds.
1. Check System Requirements:
Before proceeding with the dual-boot setup, ensure that your PC meets the system requirements for both macOS Sonoma and Windows. Check compatibility with your hardware components, including CPU, RAM, and storage.
2. Backup Your Data:
Dual-booting involves partitioning your hard drive, which carries a risk of data loss. Backup all important files and documents to an external storage device or cloud storage service to prevent any potential data loss during the installation process.
3. Create a macOS Sonoma Installation USB:
Download the macOS Sonoma installer from the Mac App Store and create a bootable USB drive using Disk Utility or a third-party tool like balenaEtcher. This USB drive will be used to install macOS Sonoma on your PC.
4. Prepare Disk Partition for macOS Sonoma:
Use Disk Management in Windows to shrink an existing partition and create space for macOS Sonoma. Allocate sufficient space for macOS Sonoma according to your usage requirements. Ensure that the partition is formatted in a compatible file system, such as APFS or HFS+.
5. Install macOS Sonoma:
Boot your PC from the macOS Sonoma installation USB drive and follow the on-screen instructions to install macOS Sonoma on the designated partition. Customize installation options as needed, such as language preferences and disk partitioning.
6. Install Windows:
Once macOS Sonoma is successfully installed, proceed to install Windows on the remaining space of your hard drive. Use a Windows installation USB drive and follow the prompts to install Windows on the designated partition. Customize installation options, including language preferences and disk partitioning.
7. Configure Dual Boot:
After installing both macOS Sonoma and Windows, configure your PC to boot into either operating system. Use the built-in boot manager or third-party boot management tools to select the desired operating system at startup.
8. Update Drivers:
Ensure that all necessary drivers are installed and up-to-date for both macOS Sonoma and Windows. Visit the official websites of your hardware components’ manufacturers to download and install the latest drivers for optimal performance.
9. Enjoy Dual Booting:
Congratulations! You’ve successfully set up a dual-boot configuration with macOS Sonoma and Windows on your PC. Enjoy the flexibility of switching between operating systems and exploring the best of both worlds.
By following these detailed steps, you can seamlessly dual boot macOS Sonoma and Windows on the same PC. Unlock the full potential of your machine and experience the best of both operating systems with ease.
For more booting tips, go to www.intogeeks.com.