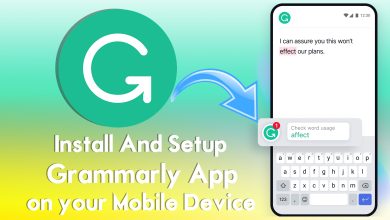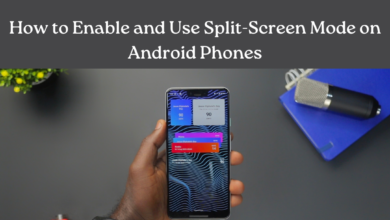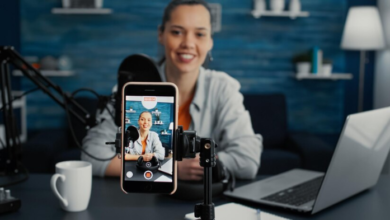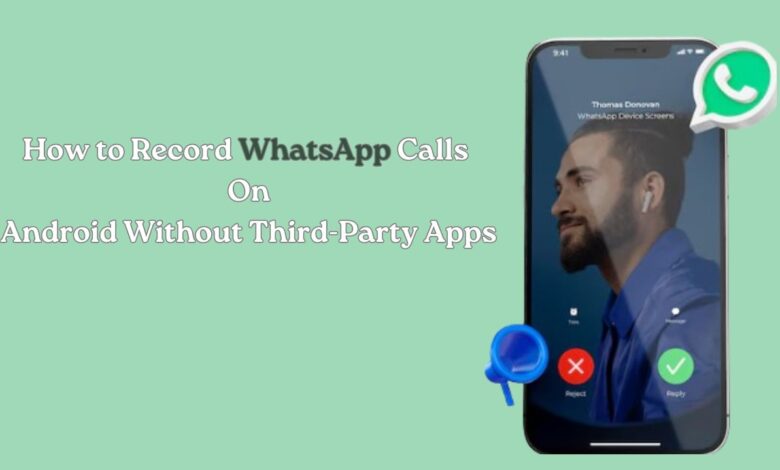
Apps like WhatsApp have become vital in our daily existence, making it easy to connect with others no matter where they are. While WhatsApp offers text and voice messaging features, recording WhatsApp calls directly within the app can be helpful for various purposes, such as preserving important conversations or capturing memorable moments shared over calls.
However, WhatsApp itself does not provide a built-in feature to record calls. Fortunately, there are methods to record WhatsApp calls on Android devices without relying on third-party applications. Let’s delve into ways in which you can accomplish this.
1. Using the Google Dialer
1. Check Your Android Version:
This method works best on devices running stock Android or versions close to it, such as those found on Google Pixel phones. Make sure your device is running the most recent Android update to ensure compatibility.
2. Install Google Dialer (if not pre-installed):
If the Google Dialer app is not pre-installed on your device, you can acquire and set it up by downloading from the Google Play Store.
3. Place WhatsApp Call through Google Dialer:
Open the Google Dialer app and dial the WhatsApp contact’s phone number from whom you want to call. This initiates a WhatsApp call through the Google Dialer.
4. Use Screen Recording:
Start a screen recording session on your Android device while on the call. Most Android devices now have a built-in screen recording feature in the Quick Settings menu or through a long press on the Power button.
5. End the Call and Stop Recording:
Stop the screen recording once the call is complete. The recorded video will include both audio and video of your WhatsApp call.
2. Using a Second Device
1. Utilize Another Device for Recording:
This method involves using a second device, such as a secondary smartphone or a tablet.
2. Make WhatsApp Call on Primary Device:
Use your primary Android device to make a WhatsApp call to the contact you want to speak with.
3. Record Audio on Second Device:
On the secondary device, use its built-in voice recording app to record the audio of the WhatsApp call. Ensure the secondary device’s microphone can capture the audio from the primary device.
4. Save and Manage the Recording:
Stop the voice recording on the secondary device once the call is finished. The recorded audio file will be saved locally on the second device, which you can then transfer or share as needed.
3. Important Considerations
1. Legal and Privacy:
Ensure recording calls comply with local laws and regulations. In many jurisdictions, recording calls without consent may be illegal.
2. Quality and Reliability:
The quality of recorded calls may vary depending on the method used. The Google Dialer method tends to offer better quality since it records directly from the call audio.
3. Consent:
It’s essential to obtain permission from all parties involved before recording any conversation, especially when dealing with sensitive or private matters.
Conclusion
Following these methods, you can record WhatsApp calls on your Android device without needing third-party applications. Please bear in mind to utilize these methods with responsibility and integrity, while respecting legal and privacy regulations. As technology evolves, always stay informed about the latest features and options available on your device for recording calls and conversations.
For more insights about Whatsapp, visit www.intogeeks.com.