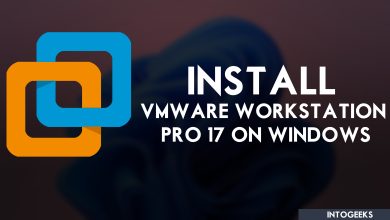With the constant evolution of software updates, occasional compatibility issues may arise, causing inconvenience for macOS Ventura users. Fortunately, Apple provides methods to roll back updates, allowing users to revert to a previous version and resolve any issues encountered. In this comprehensive guide, we’ll walk you through the step-by-step process of rolling back updates in macOS Ventura.
1. Backup Your Data:
Before proceeding with any system modifications, it’s crucial to back up your data to prevent potential data loss. Utilize Time Machine or any preferred backup method to create a secure backup of your important files and system settings.
2. Identify the Problem:
Before deciding to roll back updates, identify the specific issues you’re encountering after the latest update. This will help determine whether rolling back is the appropriate solution or if there are alternative troubleshooting methods available.
3. Access Recovery Mode:
Shut down your Mac, then upon restarting, hold Command + R until the Apple logo shows up. This will boot your Mac into Recovery Mode, providing access to various troubleshooting tools.
4. Choose Restore From Time Machine Backup:
Within Recovery Mode, select “Restore From Time Machine Backup” to initiate the restoration process. Follow the on-screen instructions to select the desired backup date and proceed with the restoration.
5. Reinstall macOS Ventura:
If the issue persists after restoring from a backup, consider reinstalling macOS Ventura from scratch. To do this, select “Reinstall macOS” from the Recovery Mode menu and follow the prompts to complete the installation process.
6. Disable Automatic Updates:
To prevent future compatibility issues, consider disabling automatic updates temporarily. Navigate to System Preferences > Software Update and uncheck the box for “Automatically keep my Mac up to date.”
7. Monitor for Updates:
After rolling back updates or reinstalling macOS Ventura, monitor for future updates cautiously. Check Apple’s official support channels and user communities to ensure that any subsequent updates do not reintroduce previous issues.
8. Seek Additional Support:
If you encounter difficulties during the rollback process or experience persistent issues, don’t hesitate to seek assistance from Apple Support or consult online forums and communities for further guidance and troubleshooting tips.
Conclusion:
Rolling back updates in macOS Ventura can be a straightforward process when approached systematically. By following the steps outlined in this guide, users can effectively address compatibility issues and maintain a stable operating environment. Remember to prioritize data backup and exercise caution when modifying system settings. With these strategies, you can navigate software updates with confidence and minimize disruptions to your workflow.
For more troubleshooting tips on macOS Ventura, visit www.intogeeks.com today.