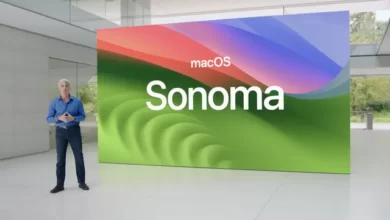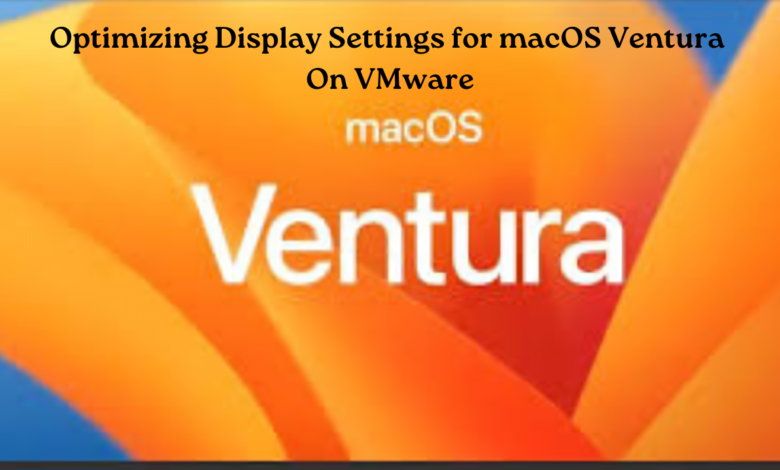
Are you looking to harness the full potential of macOS Ventura on VMware?
One of the key elements to achieving optimal performance and visual clarity lies in fine-tuning your display settings. In this detailed guide, we’ll walk you through the importance of display optimization and provide step-by-step instructions on how to do it effectively.
Why Display Optimization Matters:
Optimizing display settings is crucial for several reasons. Firstly, it ensures that your virtual machine runs smoothly without any lags or glitches, enhancing overall performance. Secondly, it improves visual clarity, making it easier to work with applications and content. Lastly, optimized display settings can significantly enhance user experience, contributing to increased productivity and satisfaction.
How to Optimize Display Settings for macOS Ventura on VMware:
1. Adjust Screen Resolution:
Start by adjusting the screen resolution to match your monitor’s native resolution. This ensures that content appears crisp and clear without any distortion. Navigate to System Preferences > Displays and select the appropriate resolution from the available options.
2. Enable Retina Display (if applicable):
If you’re using a Retina display, enable Retina mode within VMware settings. This feature enhances the sharpness and clarity of text and graphics, providing a more immersive experience.
3. Configure Display Scaling:
Fine-tune display scaling settings to strike the perfect balance between screen real estate and readability. Experiment with different scaling options until you find the one that suits your preferences best.
4. Enable Hardware Acceleration:
Take advantage of VMware’s hardware acceleration capabilities to offload graphical processing tasks to your system’s GPU. This can significantly improve performance, especially when working with graphics-intensive applications.
5. Adjust Color Calibration:
Calibrate color settings to ensure accurate color representation on your virtual machine. Use built-in calibration tools or third-party software to achieve the desired color accuracy.
6. Enable Full-Screen Mode:
Maximize screen real estate by enabling full-screen mode within VMware. This eliminates distractions and provides a seamless working environment.
7. Optimize Refresh Rate:
Adjust the refresh rate of your display to reduce screen flickering and eye strain. Opt for higher refresh rates for smoother motion and improved visual comfort.
8. Allocate Sufficient Resources:
Ensure that your virtual machine is allocated with sufficient resources, including CPU, memory, and GPU, to handle display-intensive tasks effectively.
By following these steps, you can unlock the full potential of macOS Ventura on VMware, achieving optimal performance and visual clarity. Remember to periodically revisit and fine-tune your display settings as needed to accommodate changes in workflow or preferences. With optimized display settings, you can elevate your virtual machine experience to new heights of productivity and enjoyment.
For more macOS Ventura optimization tips, check out www.intogeeks.com.