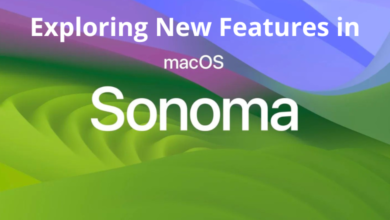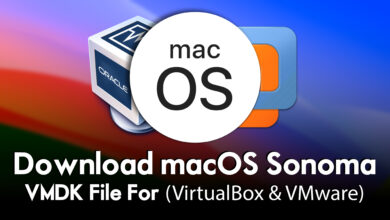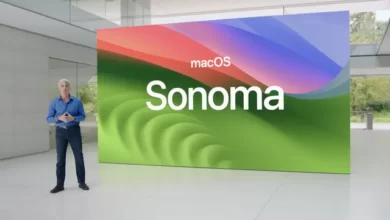Optimizing VirtualBox Settings for macOS Sonoma
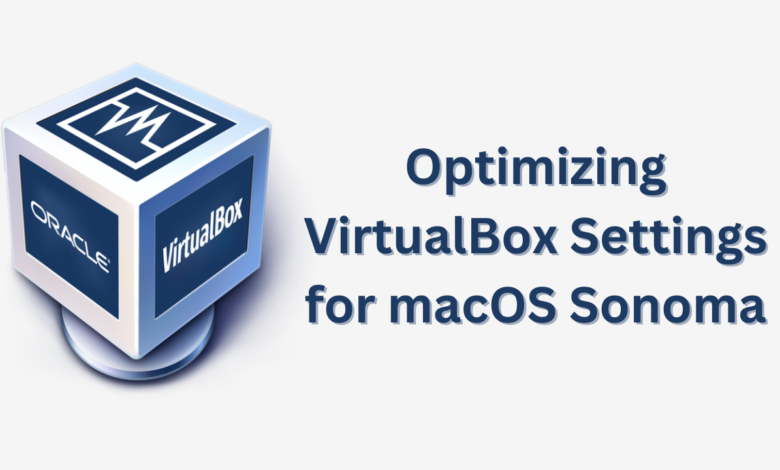
VirtualBox provides a convenient way to run macOS Sonoma on non-Apple hardware. However, to ensure optimal performance and compatibility, it’s crucial to configure VirtualBox settings correctly.
This detailed guide outlines the steps to optimize VirtualBox settings for macOS Sonoma, ensuring a smooth virtualization experience.
1. Understanding VirtualBox Requirements:
Before optimizing settings, ensure your system meets VirtualBox requirements:
- Latest VirtualBox version installed.
- Sufficient RAM and CPU resources allocated.
- VT-x/AMD-V enabled in BIOS for hardware virtualization support.
2. Creating a New Virtual Machine:
- Open VirtualBox and click “New” to create a new virtual machine (VM).
- Choose “Mac OS X” as the operating system type.
- Choose “macOS 11 (64-bit)” from the version options.
- Allocate sufficient RAM and CPU cores based on your system’s capabilities.
- Create a new virtual hard disk or use an existing one.
3. Configuring Virtual Machine Settings:
a. Go to VM settings > System:
- Enable EFI (special OS for OS X) under the Motherboard tab.
- Set the chipset to PIIX3 or ICH9.
- Enable Nested VT-x/AMD-V if available.
b. Under Display settings:
- Increase video memory for better graphics performance.
- Enable 3D acceleration for enhanced visual effects.
c. In Storage settings:
- Attach macOS Sonoma ISO file to the virtual optical drive.
- Add any additional storage devices or disks as needed.
4. Fine-Tuning VirtualBox Preferences:
a. Adjust general settings:
- Customize display, input, and network settings based on your preferences.
- Enable shared folders for seamless file exchange between host and guest.
b. Configure USB settings:
- Enable USB controller and add USB devices for passthrough.
5. Installing macOS Sonoma on VirtualBox:
- Start the VM and boot from the macOS Sonoma ISO.
- Follow on-screen instructions to install macOS Sonoma as you would on a physical Mac.
- Complete the installation process and restart the VM.
6. Post-Installation Optimization:
- Install VirtualBox Guest Additions for better integration and performance.
- Update macOS Sonoma and VirtualBox to the latest versions for bug fixes and improvements.
- Adjust settings as needed based on performance and compatibility.
Conclusion:
Optimizing VirtualBox settings for macOS Sonoma is essential for achieving optimal performance and compatibility in virtualized environments. By following the outlined steps, users can ensure a smooth virtualization experience and make the most out of running macOS Sonoma on non-Apple hardware.
Visit www.intogeeks.com for additional troubleshooting support and guidance.