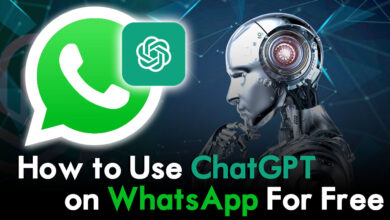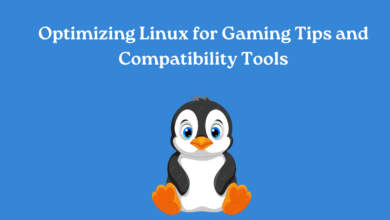How to Configure SSH Key-Based Authentication on Linux (without using command lines)
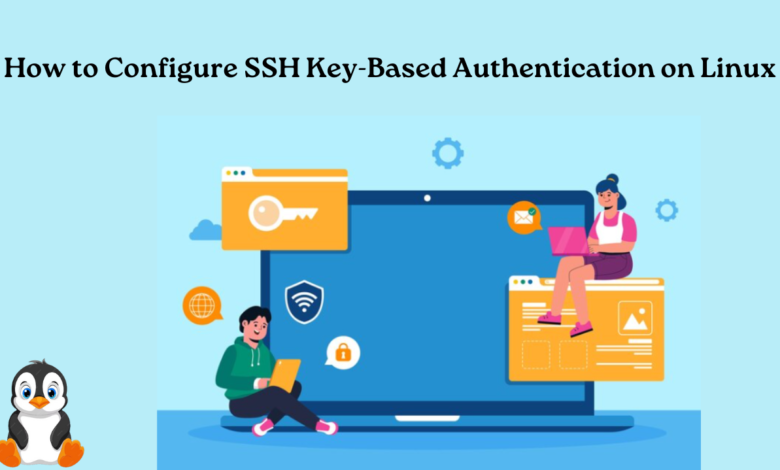
Overview of SSH Key-Based Authentication
SSH Key-Based Authentication is a secure method to authenticate and connect to remote servers or devices without using passwords. It relies on cryptographic key pairs—a public key and a private key. The public key is stored on the server you want to access, while the private key is kept securely on your local computer. When you attempt to connect via SSH, your computer uses the private key to prove your identity, and if the server finds a matching public key, access is granted without requiring a password.
Setting Up SSH Key-Based Authentication Using GUI
In Linux, configuring SSH key-based authentication without using command lines is possible through GUI tools. Here’s how to do it using popular desktop environments.
GNOME Desktop Environment (Ubuntu, Fedora, Debian, etc.)
Step 1: Generate SSH Key Pair
- Open “Settings” from the application menu.
- Go to “Users” or “User Accounts”.
- Click on “Unlock” and enter your password if prompted.
- Navigate to “SSH Keys” or “SSH Key Management”.
- Choose the “Add SSH Key” option or the “Generate a New Key Pair”.
Proceed with the instructions to create a new SSH key pair. Select a strong passphrase to enhance security.
Step 2: Duplicate the Public Key to the Remote Server
- Obtain the public key (usually located at ~/.ssh/id_rsa.pub or ~/.ssh/id_dsa.pub).
- Log in to the remote server using another method (password).
- Append your public key to ~/.ssh/authorized_keys file on the server.
Step 3: Configure SSH Agent (Optional)
- Install and launch “SSH Agent” application.
- Include your private SSH key into the agent.
- The agent will automatically manage your SSH keys when you attempt to connect to a server.
KDE Plasma Desktop Environment (Kubuntu, openSUSE, etc.)
Step 1: Generate SSH Key Pair
- Open “System Settings” from the application menu.
- Navigate to “Account Details” or “User Manager”.
- Look for “SSH Keys” or “SSH Agent” settings.
- Click on “Add SSH Key” or “Generate New Key Pair”.
- Set a passphrase for the key pair.
Step 2: Place Public Key on Remote Server
Copy the generated public key.
Log in to the remote server and add your public key to ~/.ssh/authorized_keys file.
XFCE Desktop Environment (Xubuntu, Manjaro XFCE, etc.)
Step 1: Generate SSH Key Pair
- Open “Settings Manager” from the application menu.
- Access the “Session and Startup” or “Keyboard” configuration menu.
- Look for “SSH Agent” or “SSH Keys” options.
- Click on “Generate New Key Pair”.
- Enter a passphrase for the key pair.
Step 2: Configure SSH Agent
- Install and launch an SSH Agent application if not already included.
- Add your private SSH key to the agent for automatic authentication.
By following these steps within your preferred Linux GUI environment, you can easily configure SSH key-based authentication for secure and convenient remote access without relying on command-line interfaces.
Remember to maintain the security of your private SSH key and avoid sharing it with unauthorized parties. SSH key-based authentication enhances security by eliminating the need to transmit passwords over the network, minimizing the risk of brute-force attacks and unauthorized infiltration.
For more information about Linux, explore www.intogeeks.com.