
Zorin OS is a Linux distribution based on Ubuntu, it uses the GNOME 3 and XFCE 4 desktop environment by default. Also, the desktop is heavily customized to help users transition from Windows and macOS easily. The Zorin OS allows the users to use Windows software, such as Microsoft Office and other applications. The Zorin OS is entirely a free open-source operating system to install on your computers. On the other hand, the Zorin OS comes with three different editions for users. Zorin OS is fully graphical with a graphical installer, for stability and security it releases long-term of the main Ubuntu. It also uses all the software and application like other operating systems such as Ubuntu, and Kali Linux. The Zorin OS has many desktop environments and themes to make the desktop more attractive.
There are different versions of the Zorin OS operating system in the below-down you can read the details.
- Pro (Paid)
- Pro Lite (Paid)
- Core (Free)
- Lite (Free)
- Education (without support) free
- Education Lite (without support) free
The lite version of Zorin OS operating systems only works on older computers, and XFCE instead of GNOME. And the Pro edition of the Zorin OS operating system is available for purchase through the project website. It offers additional layout themes from different operating systems, including both Windows 11 and Windows 7 Classic. The pro version of Zorin OS comes with a beautiful layout, themes, and wallpaper collections.
Zorin OS Versions
There is a comparison of Zorin OS’s different versions, and the differences between the Pro, Core, and Lite versions. There are differences between Pro, Pro Lite, Core, and Core Lite. So if you want to use the Zorin OS Core or Pro version then you need to pay the amount of $39 dollar. Also, the current version of Zorin OS is 16.2 you can download it from its official website.
| PRO | CORE | LITE | |
|---|---|---|---|
| LibreOffice suitecompatible with Microsoft Office/365 documents | ✔ | ✔ | ✔ |
| Advanced desktop based on GNOME | ✔ | ✔ | |
| Lightweight desktop based on XFCE | ✔ | ✔ | |
| Zorin Connect links your phone and computer together | ✔ | ✔ | |
| Standard desktop layouts in Zorin Appearance | ✔ | ✔ | ✔ |
| Premium desktop layouts macOS, Windows 11 & Classic, and Ubuntu | ✔ | ||
| A professional-grade creative suite of apps | ✔ | ||
| Advanced productivity software | ✔ | ||
| Additional artwork curated collection of abstract wallpapers | ✔ | ||
| Zorin Installation Support | ✔ |
How to Install Zorin OS on VMware on Windows PC
Through this article, you will learn step-by-step how to install Zorin OS on VMware on Windows PC. You can use the Zorin OS beside your Windows PC, on one single physical machine without any issue. Because the Zorin OS is not much heavy, and its requirements are much less than other operating systems. For example, if you want to install Zorin OS on your actual machine then you need the below-down requirements.
- 2GB of RAM (4 is recommended)
- 8GB of Storage (15 is recommended + SSD drive)
To install Zorin OS on VMware on Windows PC, firstly you need to download the Zorin OS Pro, or Lite version from its official website. Then you must download and install the VMware Workstation Pro latest version on your Windows PC. Once you have installed the VMware Workstation on your Windows PC then create a new virtual machine for Zorin OS.
Create a New Virtual Machine For Zorin OS on VMware
To create a new virtual machine for Zorin OS open up the VMware on your Windows PC. On the first main window click on the create a new virtual machine.
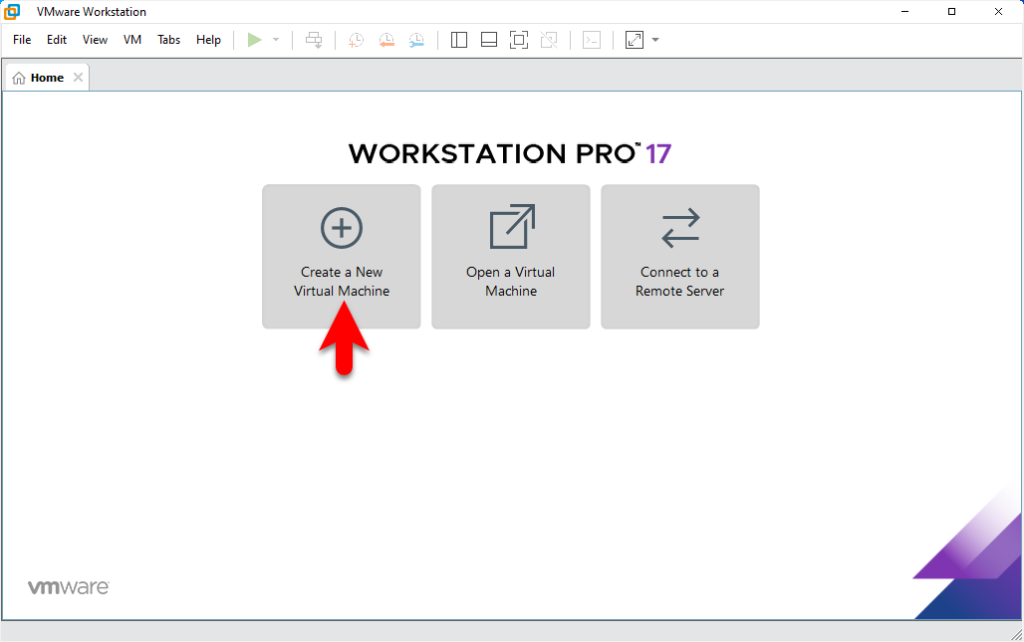
Now select the typical recommended, then click next, then select the option (I will install the operating system later), and click next.
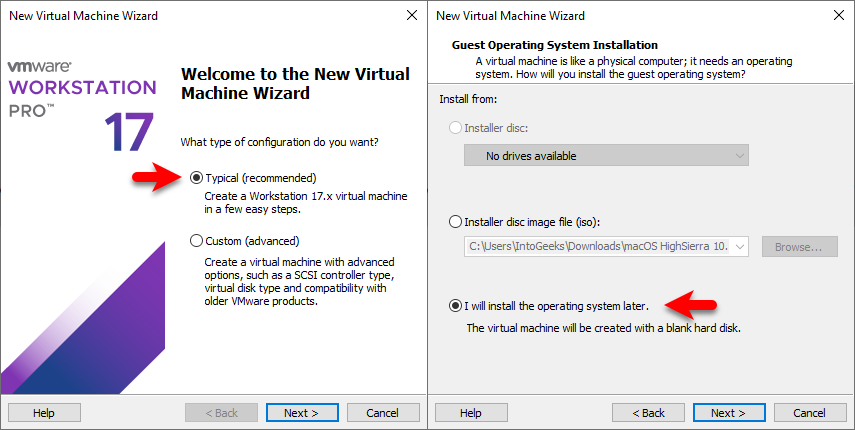
Select the guest operating system, Linux, select the version (Other Linux 5.x kernel 64-Bit), and click next. Type the name of the virtual machine and specify the location and click next.
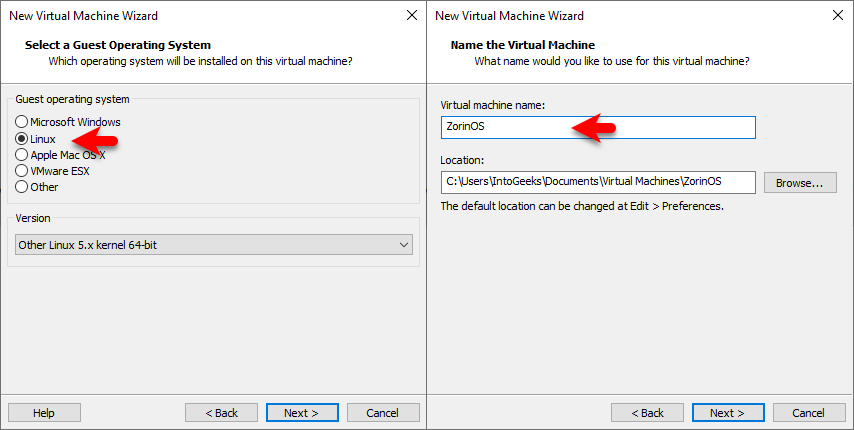
Specify the disk size for Zorin OS, then choose the option, store the virtual disk as a single file then click next. Now you are ready to create the virtual machine so click on finish to finalize the virtual machine for Zorin OS.
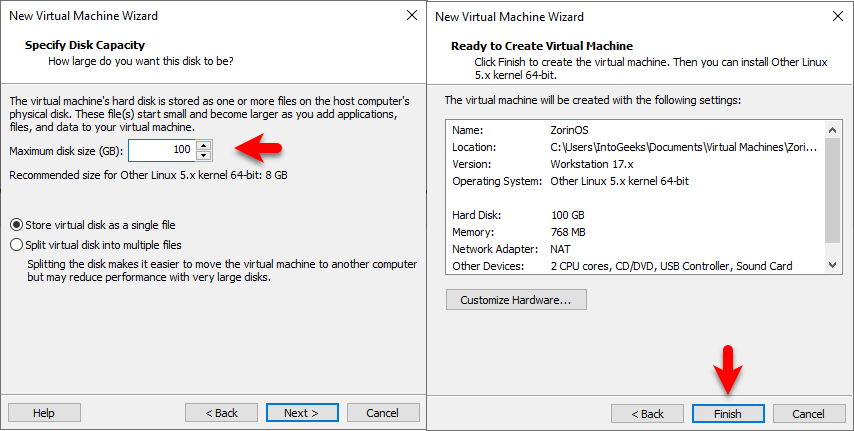
Once the virtual machine is successfully created, then you need to edit some settings. Simply click on edit the virtual machine settings.
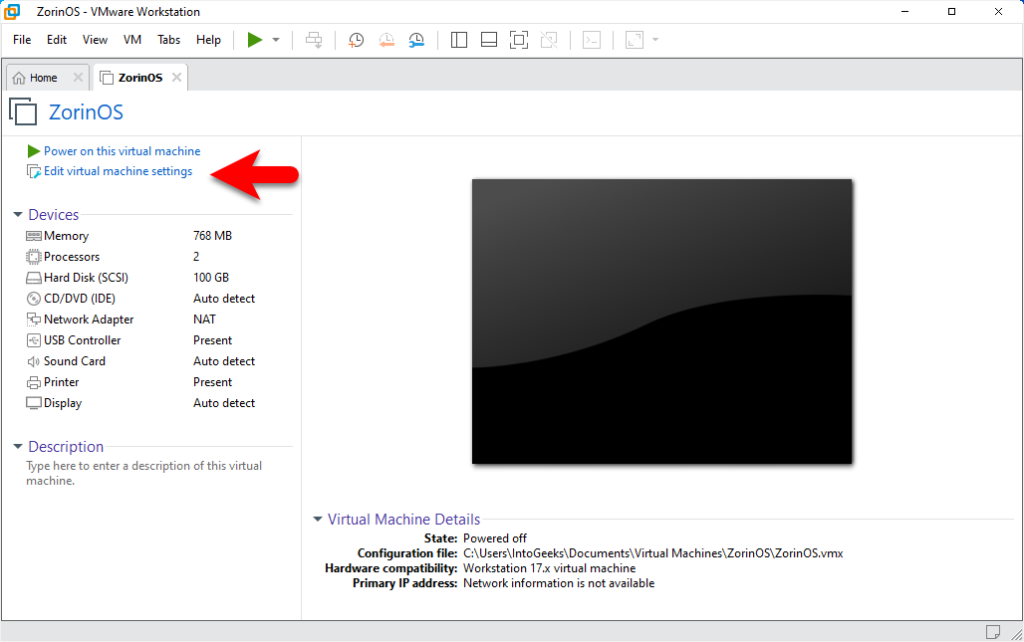
When the settings window opened, increase the size of the memory.
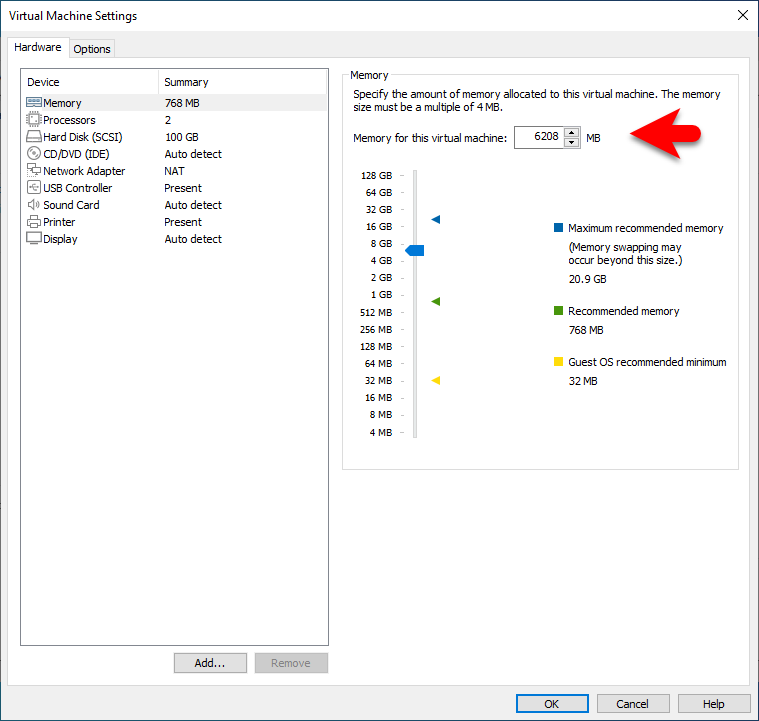
Select the processor tab, and increase the number of core processors.
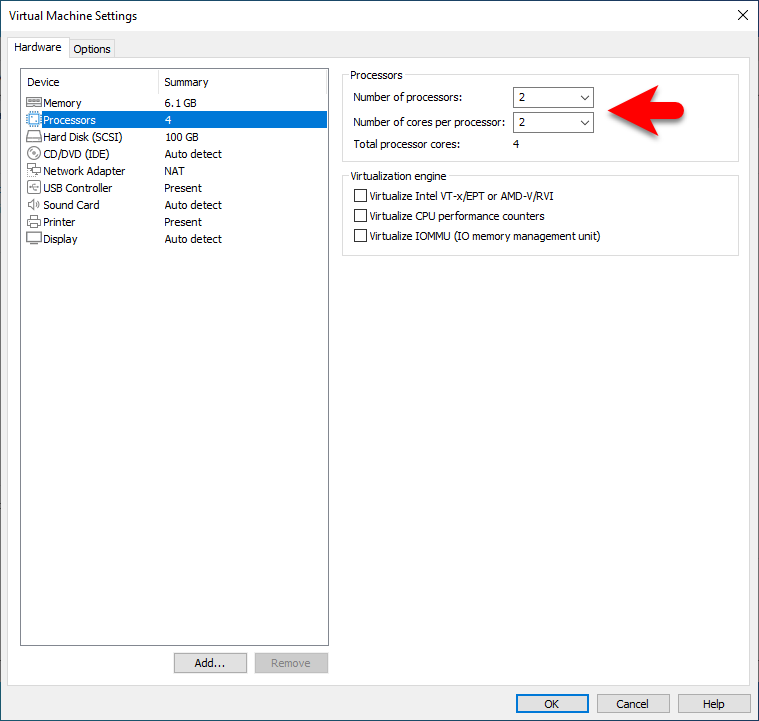
Select CD/DVD (IDE), then click on Use an ISO image file, then click on the browse option to insert the Zorin OS ISO Image file.
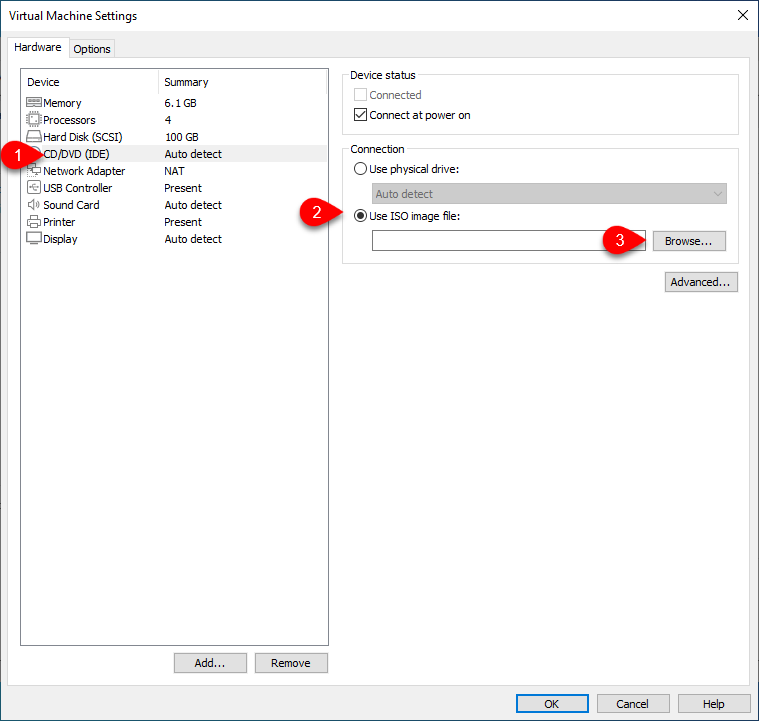
Now select the Zorin OS ISO Image file and click Open.
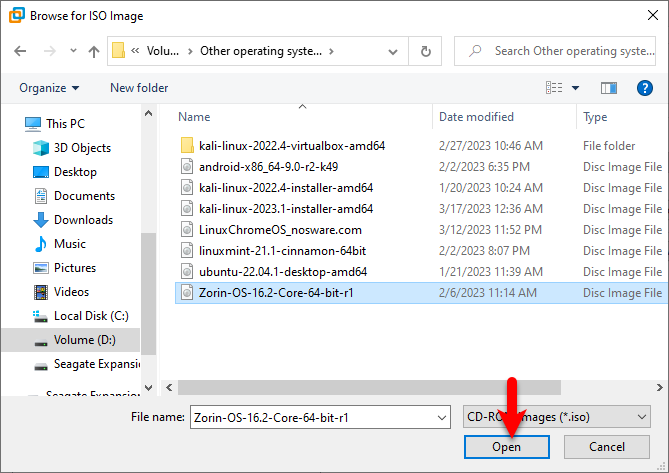
Now go to the USB Controller tab, then select USB 3.1, and click on OK to save changes.
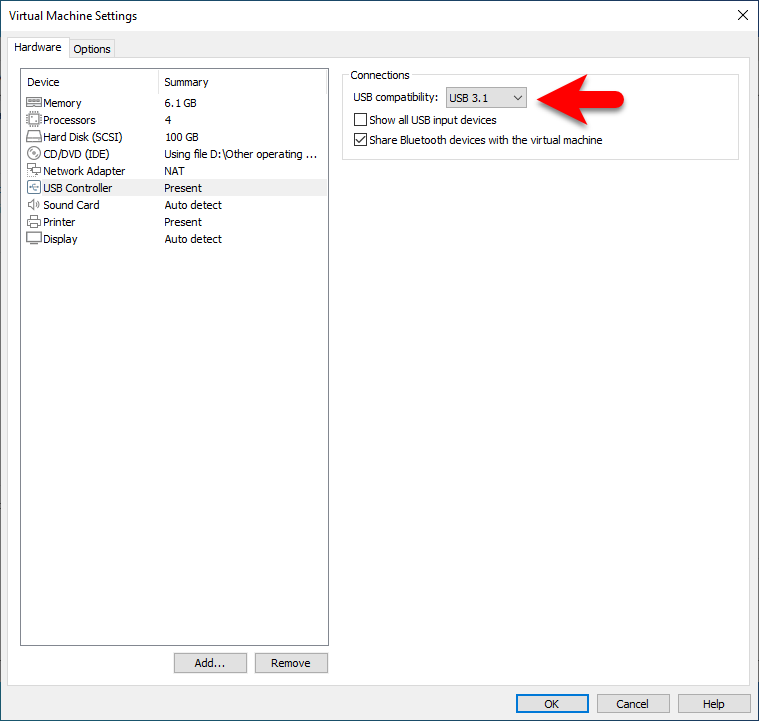
Install Zorin OS on VMware
Once the Zorin OS virtual machine is successfully created click on (Power on this virtual machine) to start the installation.
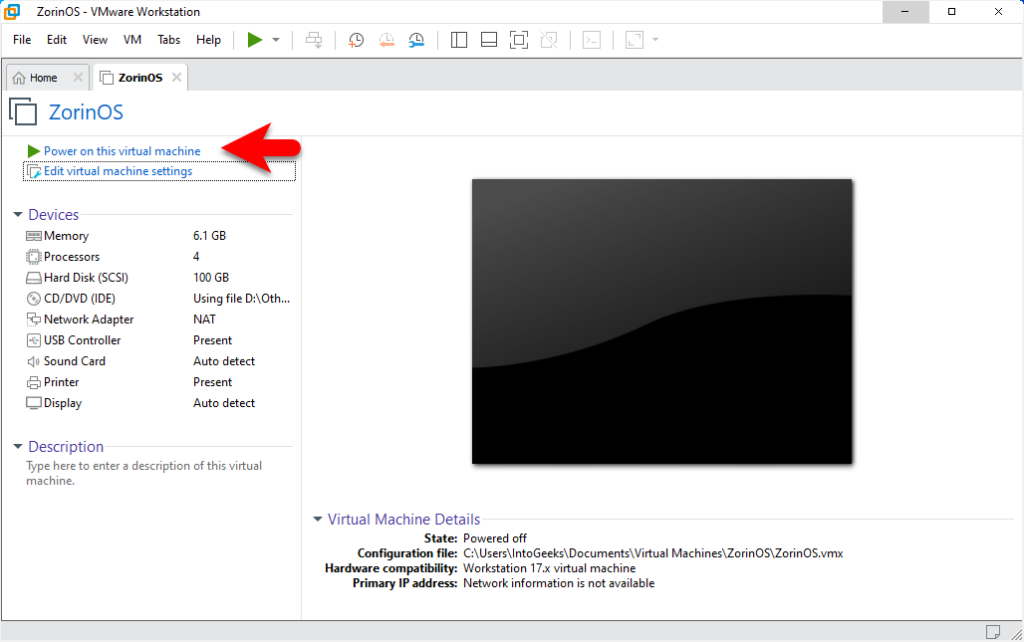
When the installation launches on the first window select (Try or install Zorin OS) and hit enter to proceed to installation.
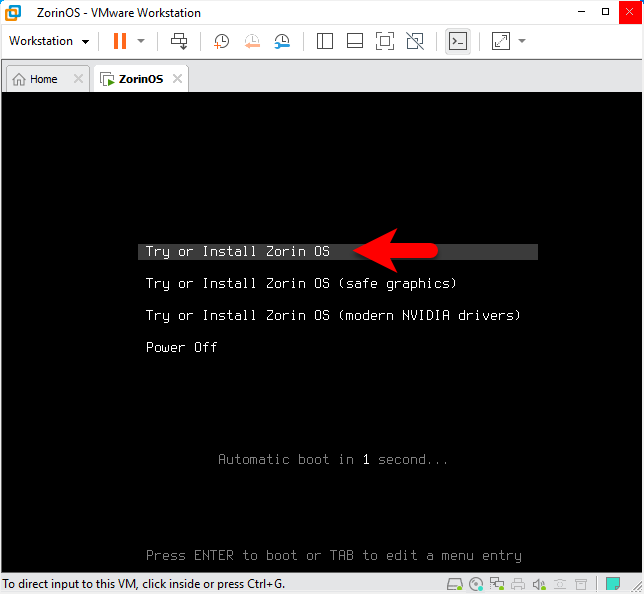
Now wait until the setup should check the compatibility.
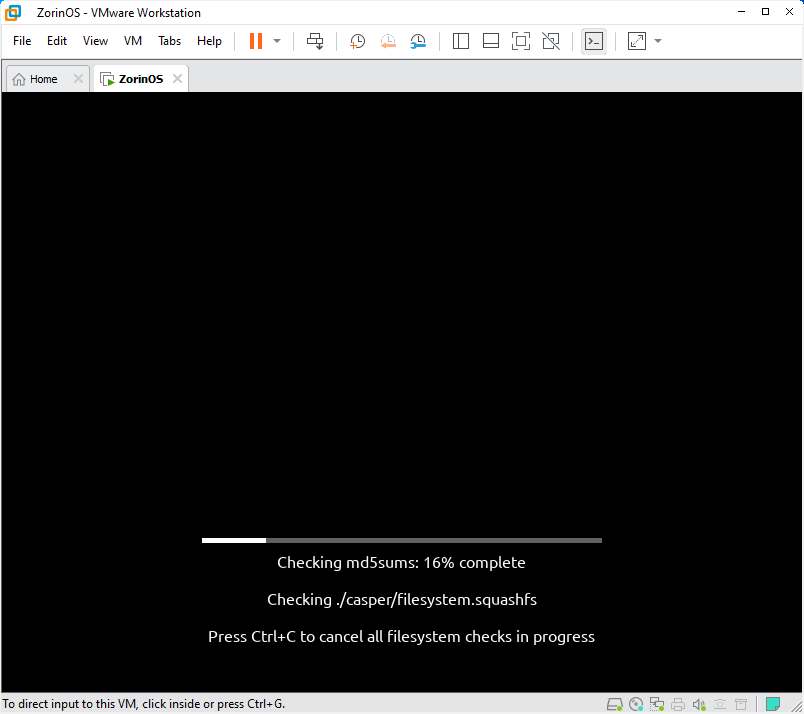
Here select your language for Zorin OS, then click on Install Zorin OS.
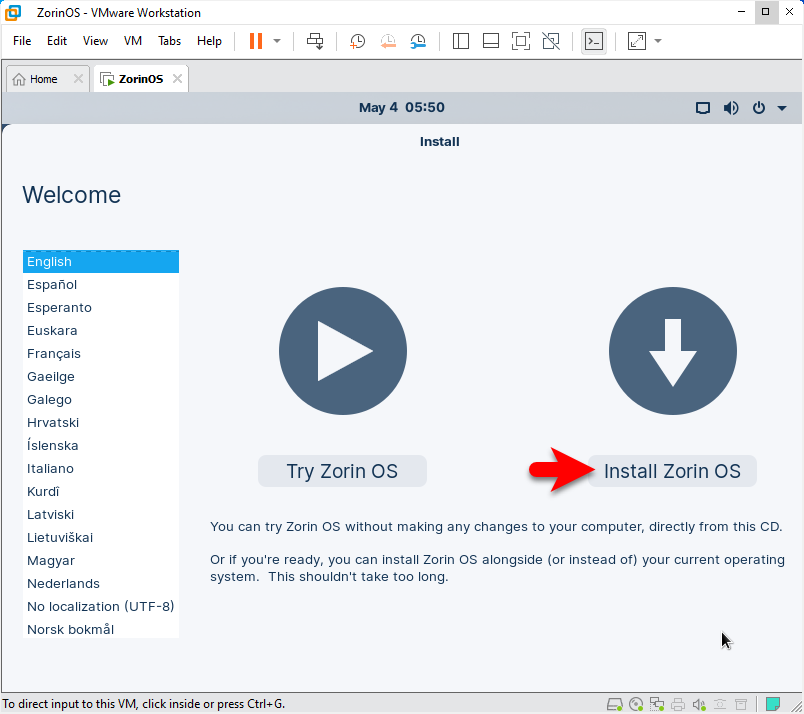
Choose your keyboard layout for Zorin OS and click continue.
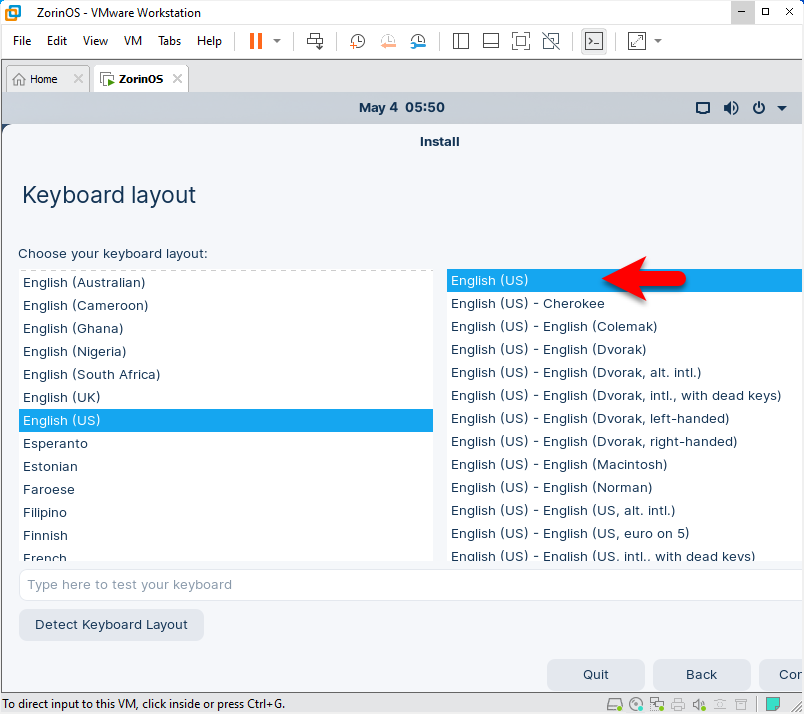
Check the box of Download updates while installing Zorin OS, and Install third-party software for graphics and WiFi hardware and additional media formats then click continue.
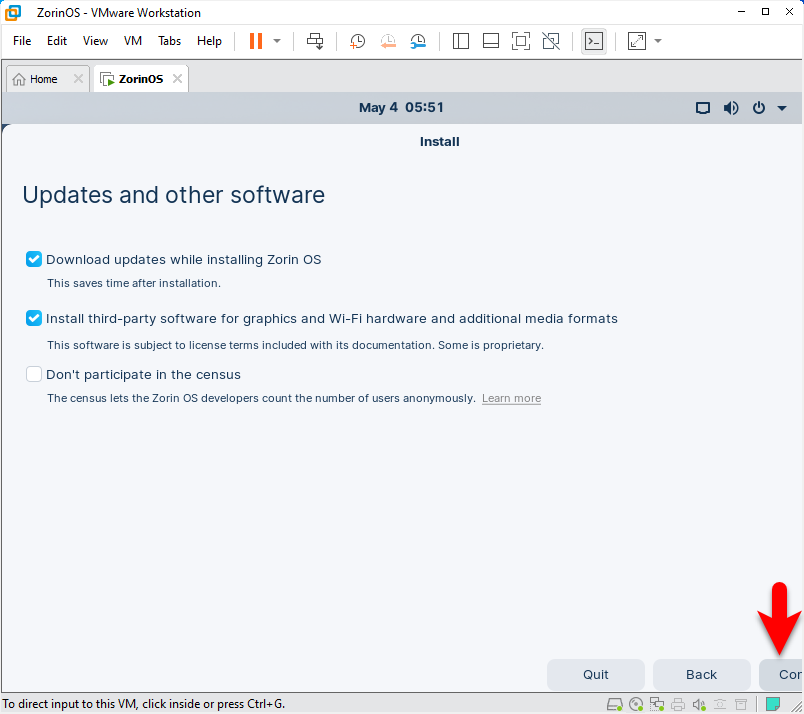
On the installation type window, select the Erase disk and install Zorin OS option then click continue.
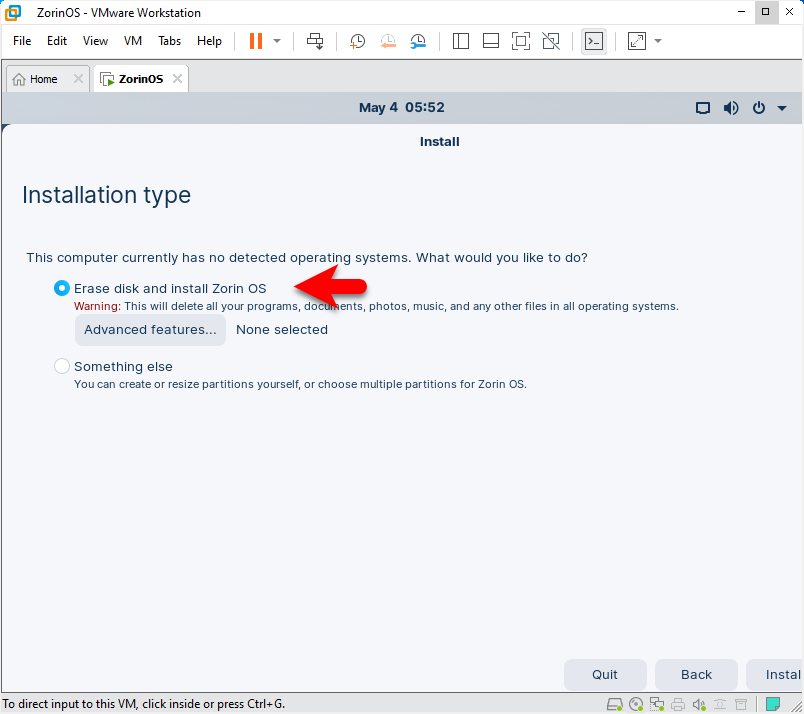
Another warning will appear read carefully and click continue.
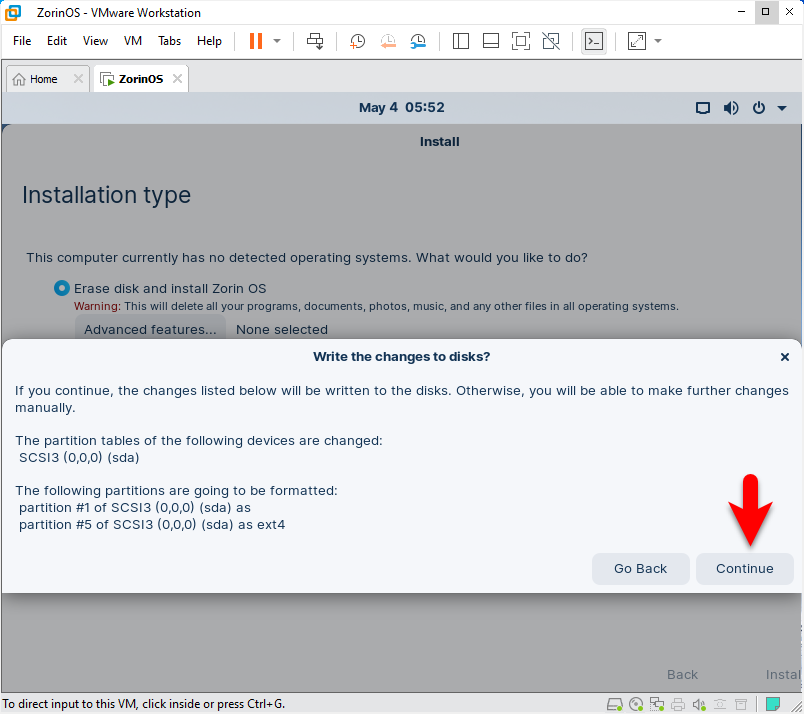
Select your time zone and click continue.
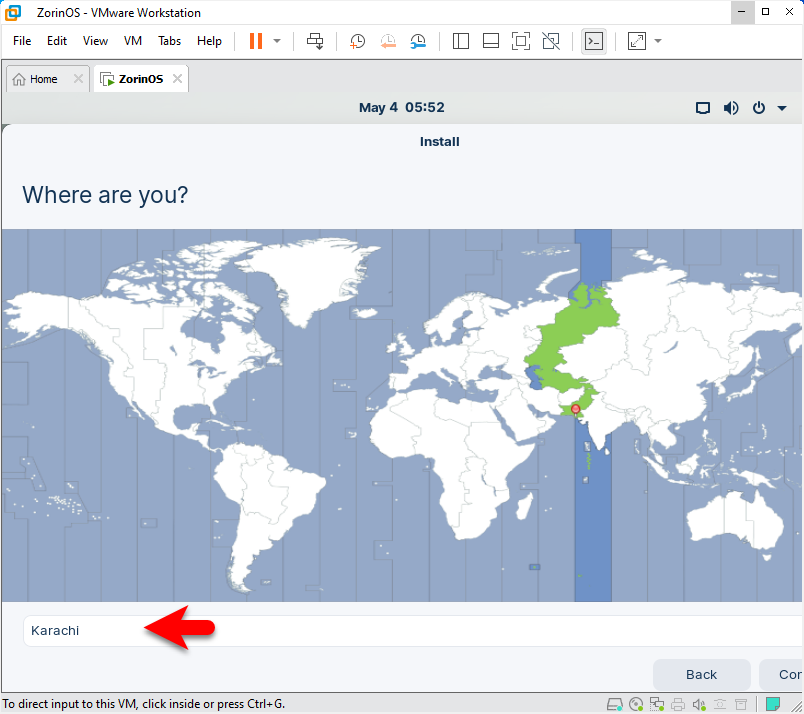
Now create your computer account such as your full name, and your computer’s name, and pick up a username, choose a password, and confirm your password, then click continue.
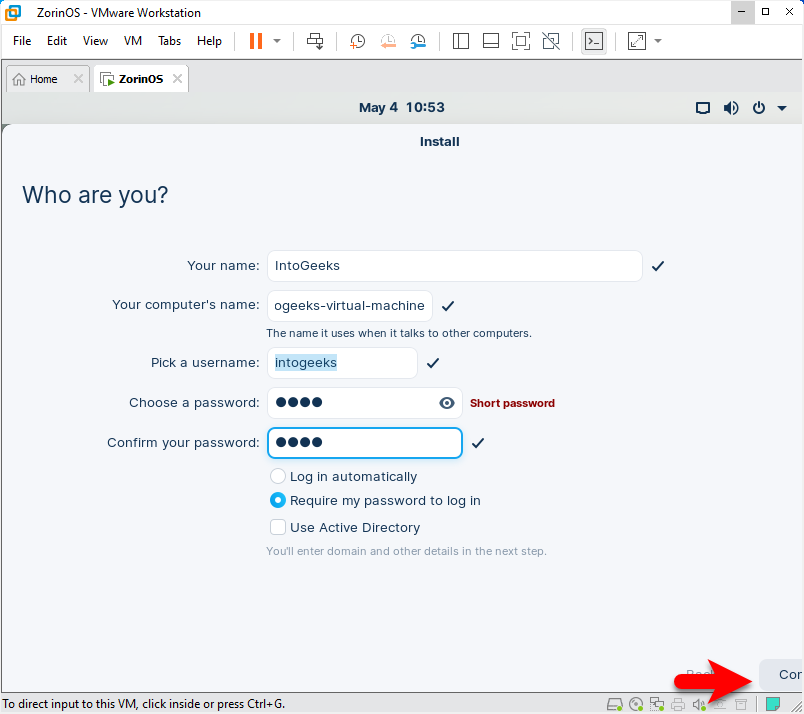
It will start installing Zorin OS on VMware on Windows PC, so the installation process will take time, wait for it until the installation should be completed.
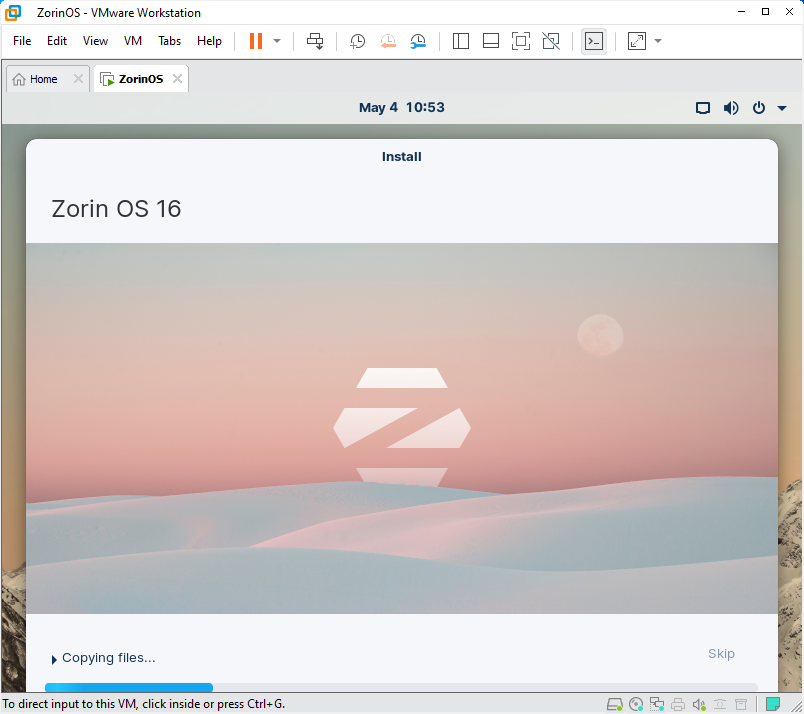
Once the installation of Zorin OS is completed on VMware, simply restarted the virtual machine.
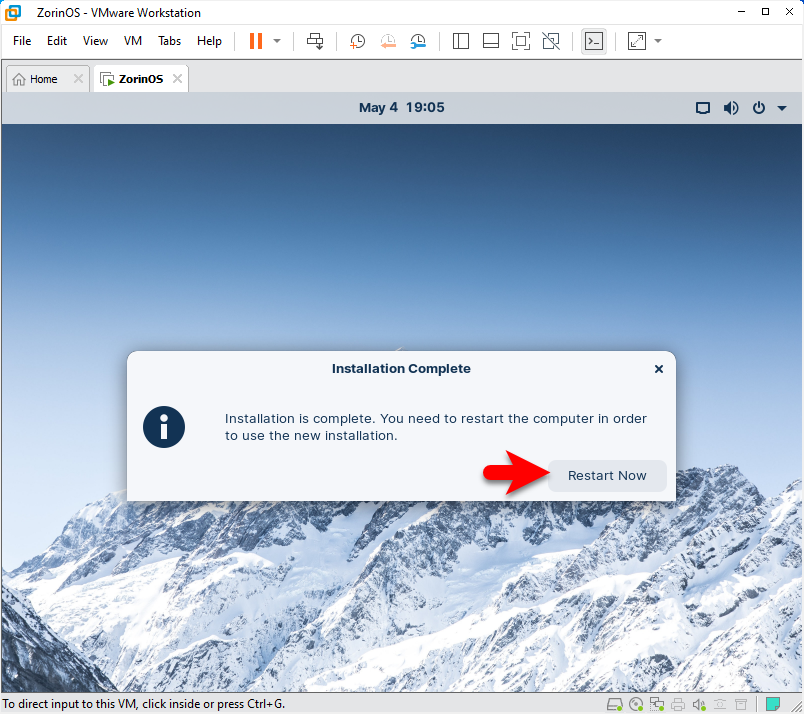
And finally, the Zorin OS is successfully installed on VMware on Windows PC.
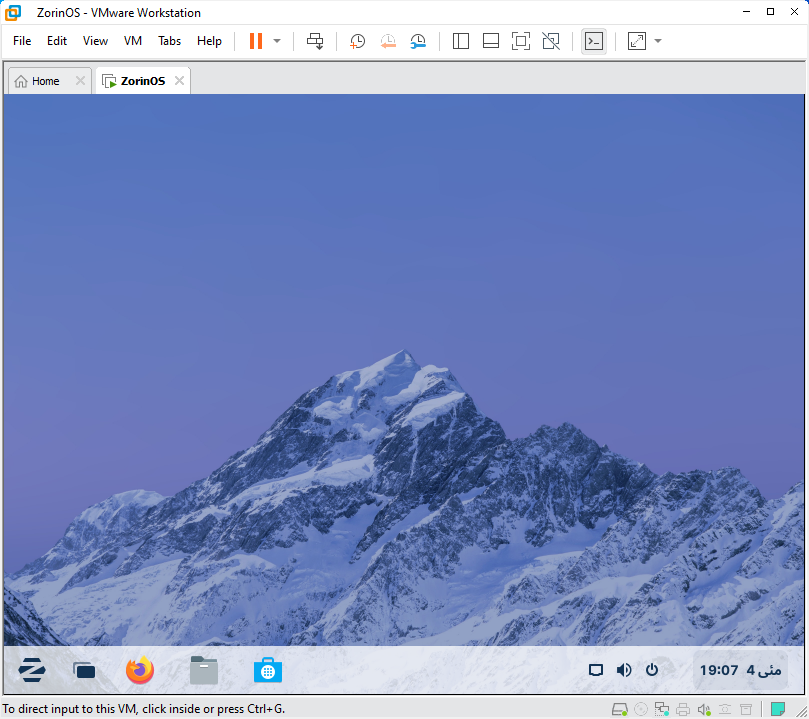
Conclusion
When the installation of Zorin OS is successfully completed if you want to use the full-screen mode. Then you need to install the VMware Tools on Zorin OS, to install the VMware Tools you have two different methods. The first one is simply to navigate to the top menu bar and then click on VM>Install VMware Tools. And the second method is to navigate to VMware Tool’s official website and download the VMware Tools then insert the VMware Tools to Zorin OS.




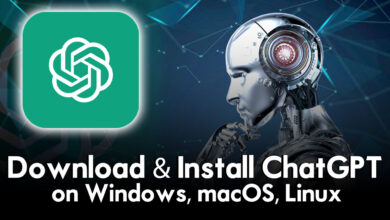
One Comment