
Whether you are building a new fresh machine for yourself or want to reinstall the Windows 11 operating system on your PC. So, in that case, you need to download or create its ISO image file from somewhere. Microsoft allows users to download the Windows 11 ISO image file for free, but the Windows 10 ISO image file is not free for everyone. The process of creating Windows 10, and Windows 11 ISO Image files is pretty much easy with a few clicks you can create a Windows ISO image file for a bootable USB flash drive.
So, to create a bootable USB flash drive you need the ISO image file. And also, to install on third-party platforms such as VirtualBox, VMware, Hyper-V, and VMware Fusion, you need the ISO image file. So, to create the Windows 11 ISO image file, you need to navigate the only official website of Microsoft. Also, there is a guide on how to install Windows 11 on VirtualBox & VMware below down.
- How to Install Windows 11 on Hyper-V on Windows PC?
- How to Install Windows 11 on VirtualBox on Windows PC?
- How to Install Windows 11 on VMware Workstation Pro 17?
Whether you have the product of Windows 11 operating system, the ISO image file won’t cost money. There are two different methods to download Windows 11 ISO image files, the first method is to navigate to Microsoft’s official website and download the ISO file. So, in case you want to upgrade your operating system to the latest version, then you have to download the media tool. And through the media tool, you can create the Windows 11 ISO image file. Also, if you are wondering about the activation of Windows 11 then check the below down article, to activate your Windows 11 completely for free without any cost.
There is another method of downloading Windows 11 ISO image files, the website called UUP DUMP. These websites allow you to download Windows 11 ISO image files directly from the server of Microsoft with the up-to-date and latest version with an inside build that is newer than the release build.
Related:
What is a Windows 11 ISO image file?
Windows 11 ISO image file is a digital replica of the installation media for the Windows 11 operating system. It contains all the files and necessary data to install Windows 11 onto a compatible device, such as a desktop computer, laptop, or tablet. The ISO image file can create a bootable USB drive or DVD that allows you to install Windows 11 on a new device or upgrade an existing one. It’s important to note that Windows 11 ISO image file is only available for devices that meet the system requirements specified by Microsoft.
What is Windows 11?
Windows 11 is the latest version of the Windows operating system developed by Microsoft. It was released in October 2021 as a free upgrade for eligible Windows 10 devices. Windows 11 features a new user interface with a centered Start menu, improved multitasking capabilities with snap layouts, and virtual desktops. It also includes new features such as Snap Groups, which allows users to save and quickly access their preferred window arrangements, and Widgets, which provide personalized information and content on the desktop. Windows 11 has improved performance, faster startup times, and better energy efficiency. It also includes updates to the Microsoft Store, with support for Android apps, and new security and privacy features, such as Windows Hello, which enables password-less login and the ability to run apps in isolated containers to protect against malware.
How to Create Windows 11 ISO Image File (Free)
There are two different methods of downloading the ISO image file of the Windows 11 operating system from the Microsoft official website. The first method is the Windows 11 ISO image file download link is available there simply click on the link and download it. But the ISO image file might not be an up-to-date version. The second method is recommended to download the Windows 11 ISO image file. Simply navigate to Microsoft’s official website, and download the media creation tool.
To download the media creation tool, open up your browser and search for “Download Windows 11 ISO file”. When the Microsoft website appears click on that and download the Media creation tool.
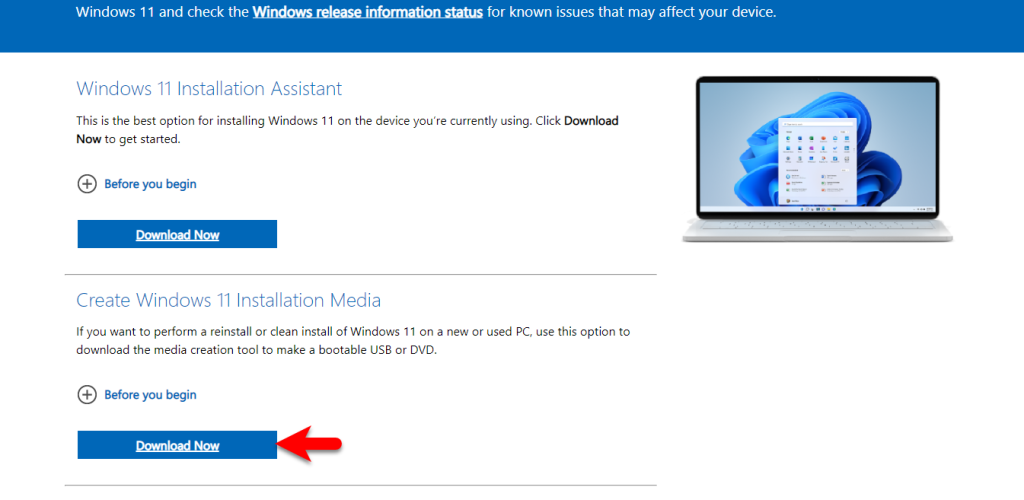
When the media tool is successfully downloaded, double-click to open it. On the first window accept the terms and conditions and click next.
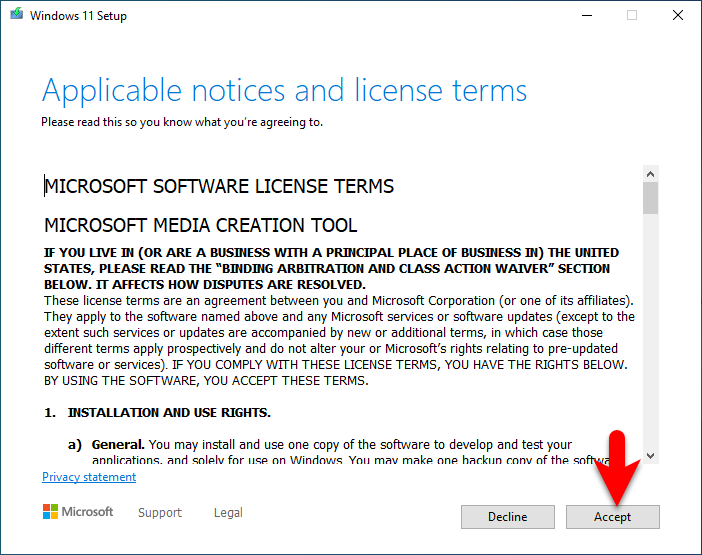
Select your language and edition then click next.
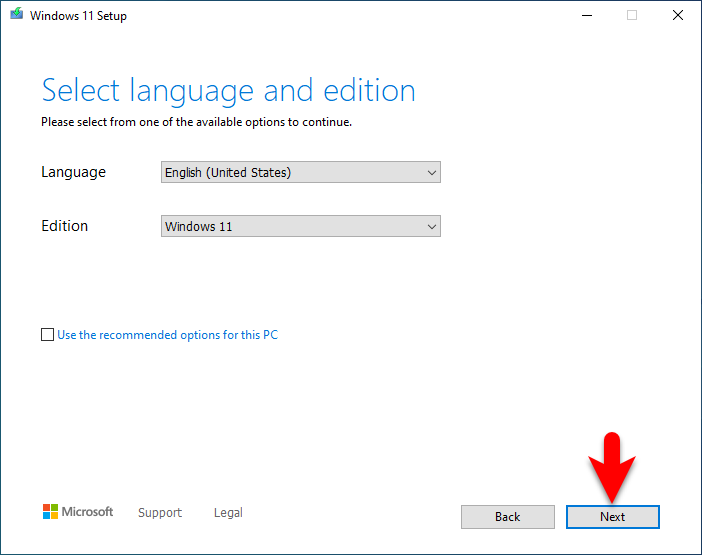
Now choose the ISO file option and click next.
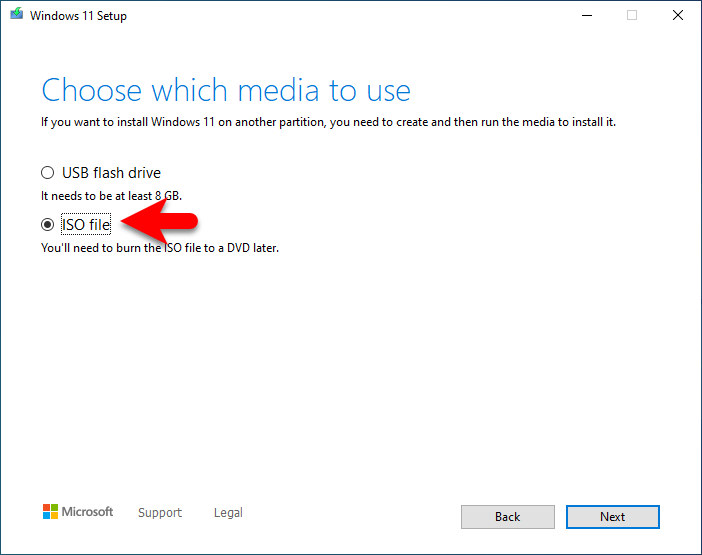
Here specify the location where you want to save the ISO file, rename the ISO file then click on Save.
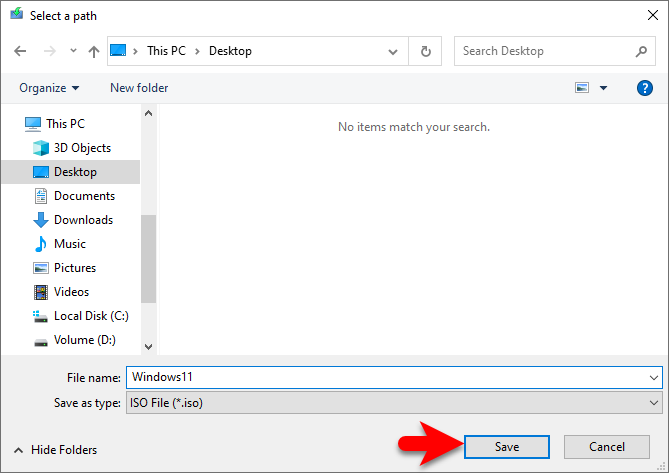
The process of creating the Windows 11 ISO image file may take time. But again it depends on your internet connection. Wait until the process should be completed. While it’s completed click on finish.
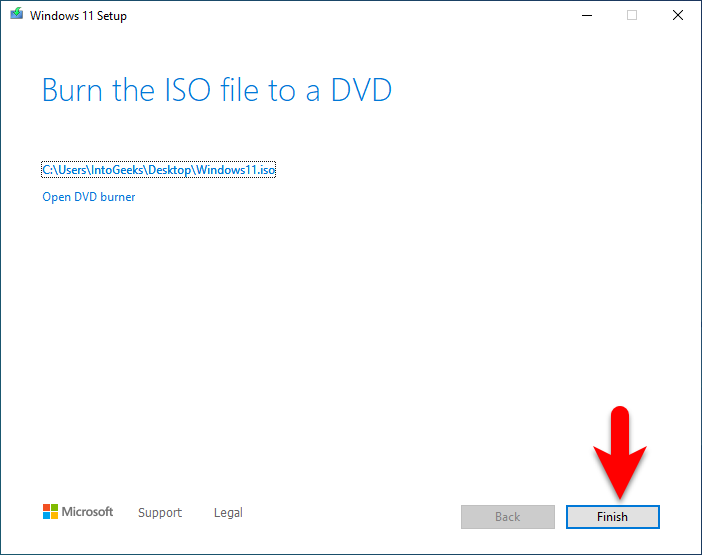
Download Windows 11 ISO Image File From Microsoft Official Website
On the Microsoft official website, you will see the “Download Windows 11 Disk Image”. Under that select the option “Windows 11 multi-edition ISO for x64 devices” and click download.
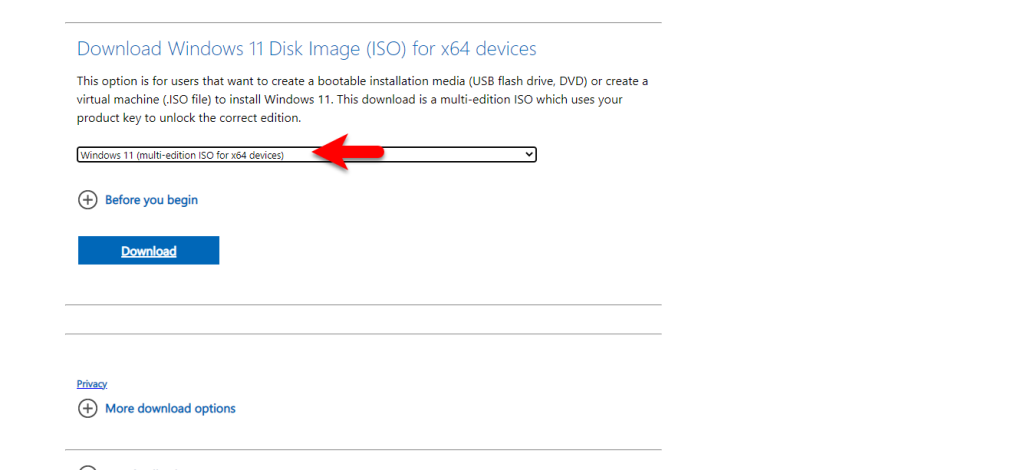
Now select your language for Windows 11 and click confirm.
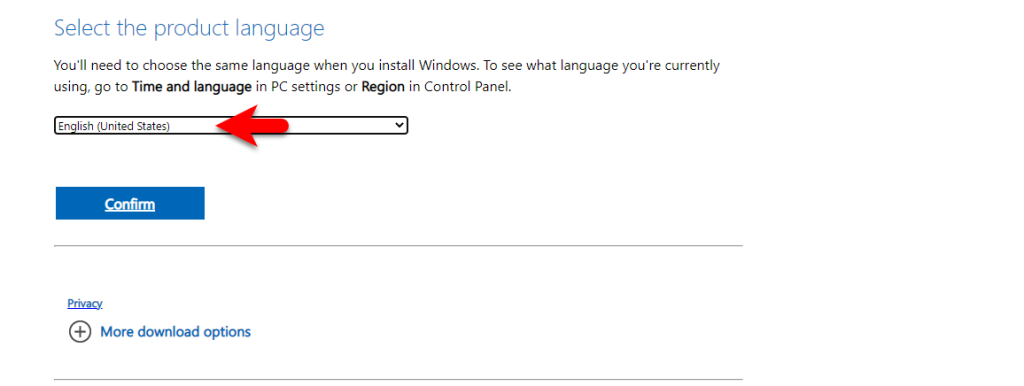
Now click on 64-bit download to start downloading Windows 11 ISO image file.
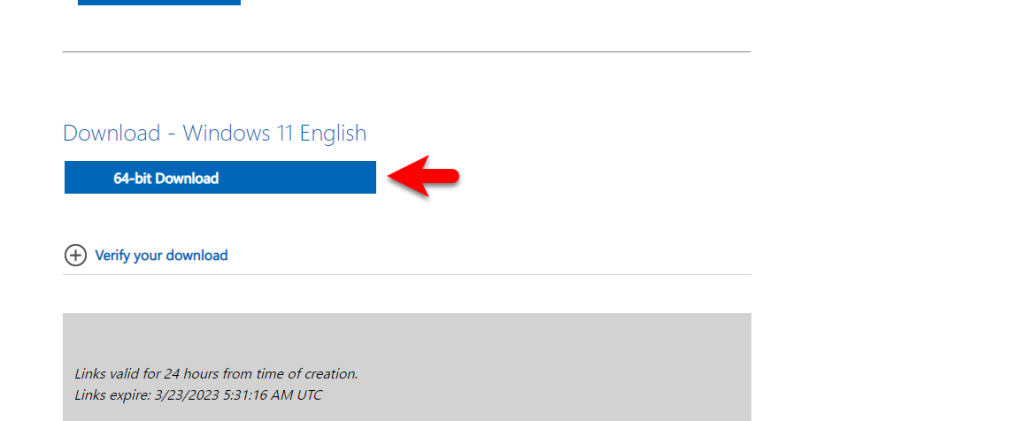
Conclusion
When the Windows 11 ISO image file is successfully downloaded, you can boot it on a USB flash drive and have a manual installation on your PC. And you can use the ISO image file to install it on Virtual Machines such as VirtualBox, VMware, and Hyper-V.
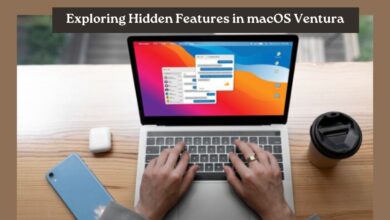
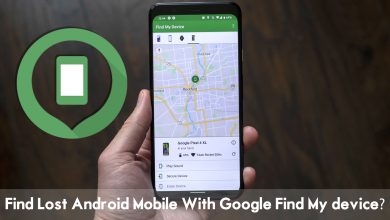
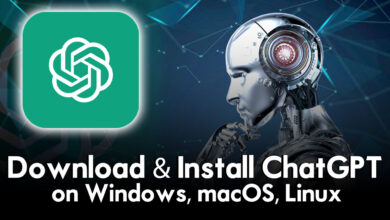

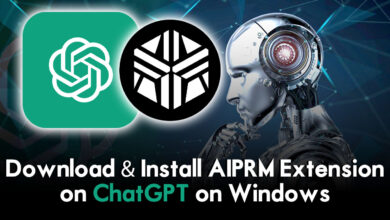
4 Comments