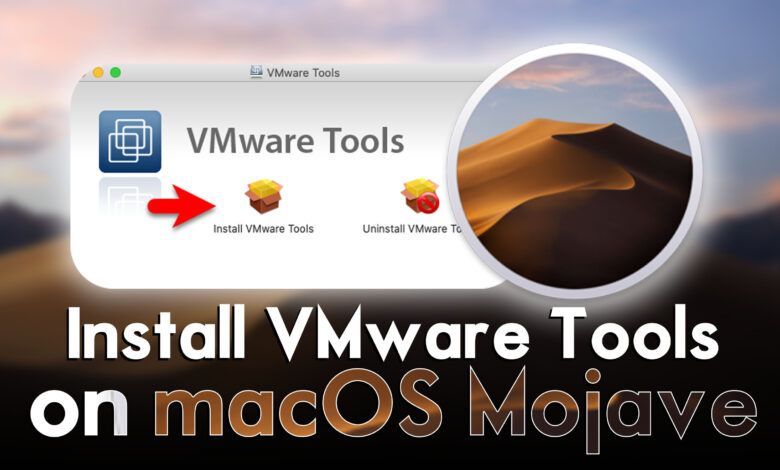
Do you want to use macOS Mojave full-screen mode and more responsive on VMware on Windows PC? if yes then follow this article step-by-step on how to install VMware Tools on macOS Mojave. VMware Tools is a VMware Inc built-in tool that allows you to make your operating systems more responsive and fast on VMware Workstation. Whenever you are installing any operating systems on your PC, on Virtual Machine such as VMware then you have to use its complete features. The very first is you need your operating system should be more responsive, and the next thing is you need your operating system to have full-screen mode. Like if you install the VMware Tools on any operating system like Windows, macOS, or Linux, then you will have its all features.
What is VMware Tool?
VMware Tools is a set of utilities and drivers that are installed on a virtual machine (VM) running on the VMware platform. These tools are designed to enhance the performance and functionality of the VM by providing better integration between the guest operating system and the host environment.
VMware Tools includes features such as improved video resolution, time synchronization between the VM and the host, file sharing between the VM and the host, and improved mouse and keyboard responsiveness. It also includes drivers for network and storage devices that are specific to the VMware environment. By installing VMware Tools, users can get better performance and functionality out of their virtual machines and also benefit from improved management and monitoring capabilities. VMware Tools is available for a variety of guest operating systems, including Windows, Linux, and macOS.
- How to Install macOS Mojave Final on VirtualBox on Windows PC?
- How to Install macOS Mojave Final on VMware on Windows PC?
How to Install VMware Tools on macOS Mojave?
There are two different methods of installing VMware Tools on macOS Mojave, the first method you have to download the VMware Tools manually from the VMware official website. The next method is to navigate to the VM tab on the top menu bar, then click on Install VMware Tools. Sometimes the built-in method is not working, therefore, you need to download manually and insert it into the VMware Workstation.
To install the VMware Tools click on the VM tab>then click on Install VMware Tools.
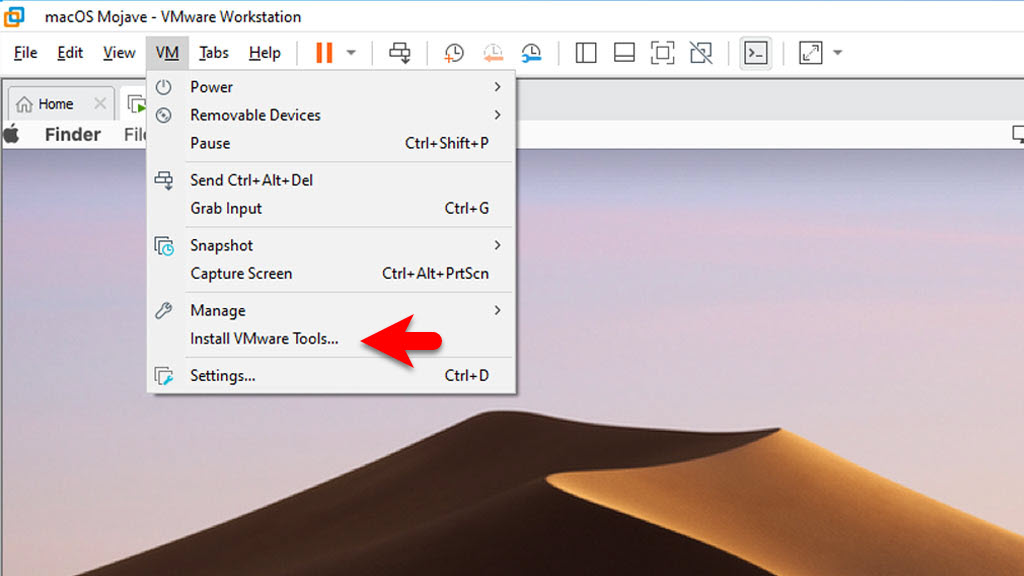
When the VMware Tools setup appeared on the desktop, double-click on that to launch the installation. On the installation window double-click on Install VMware Tools.
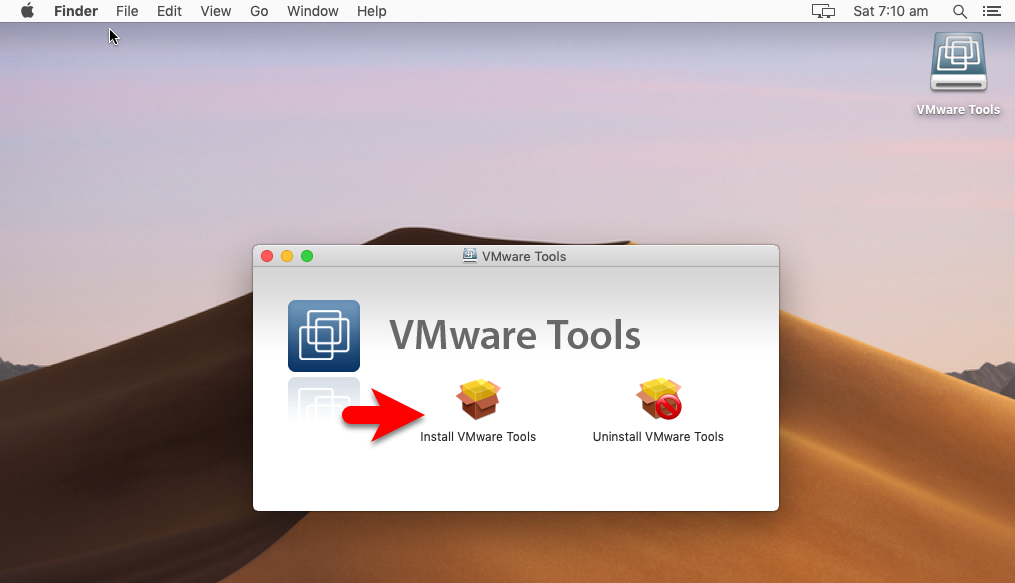
On the introduction window simply click on continue.
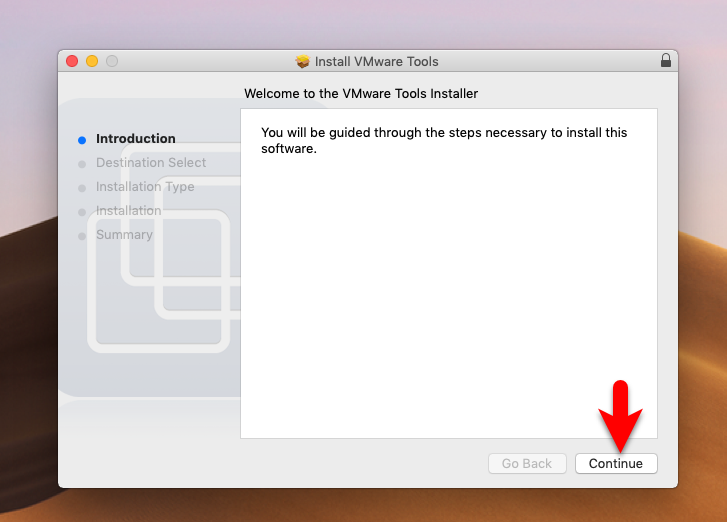
Select the destination and click continue.
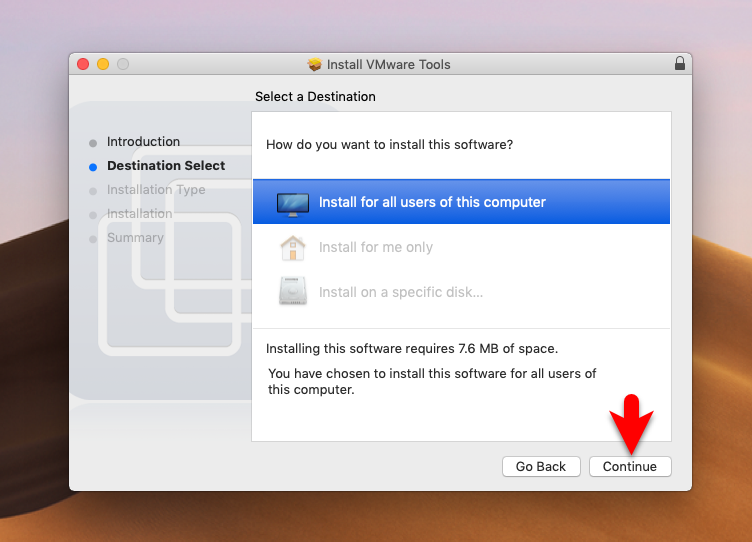
Now specify the location click on the install option, then click on continue installation.
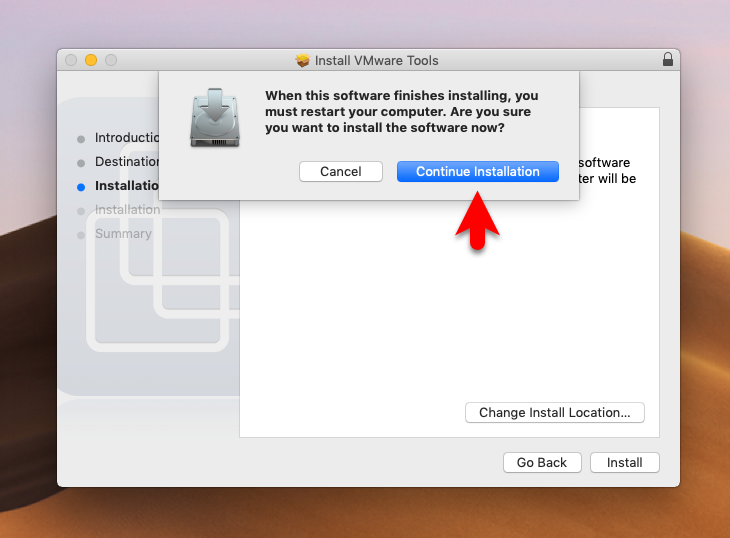
Now enter the password of the username and hit install software.
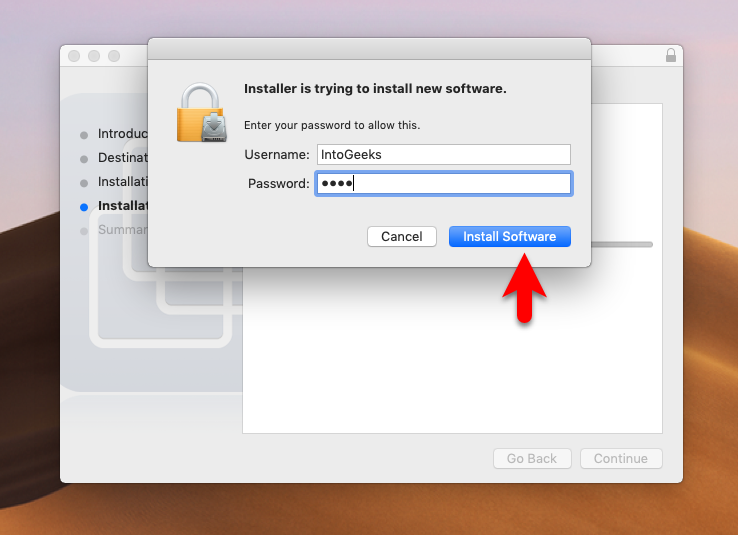
Now the next window will pop up on the screen “System extension blocked”, so click on Open security preferences to allow the VMware Tools.
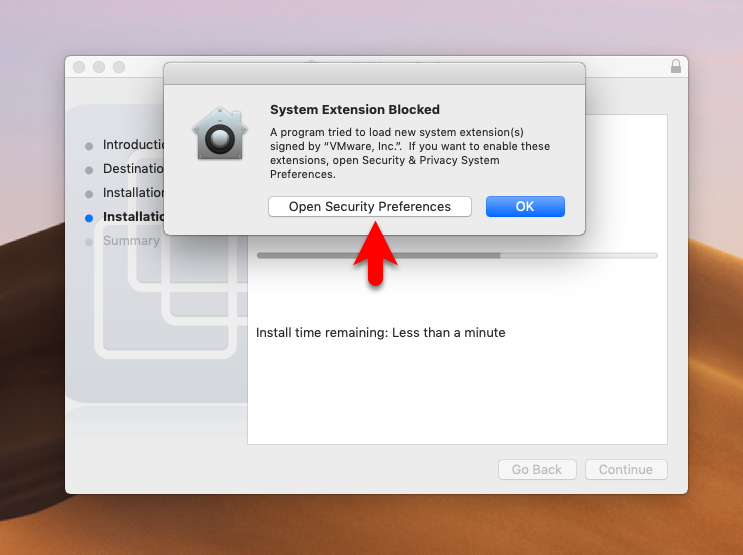
When the security and privacy window opened, click on the lock icon then enter your password then click on unlock and click Allow.
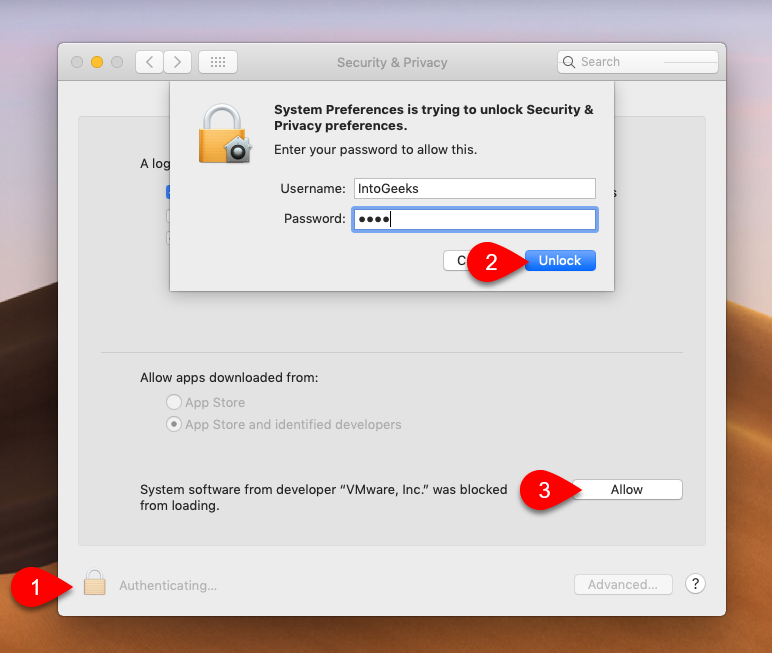
When the installation of VMware Tools is completed restart the virtual machine.
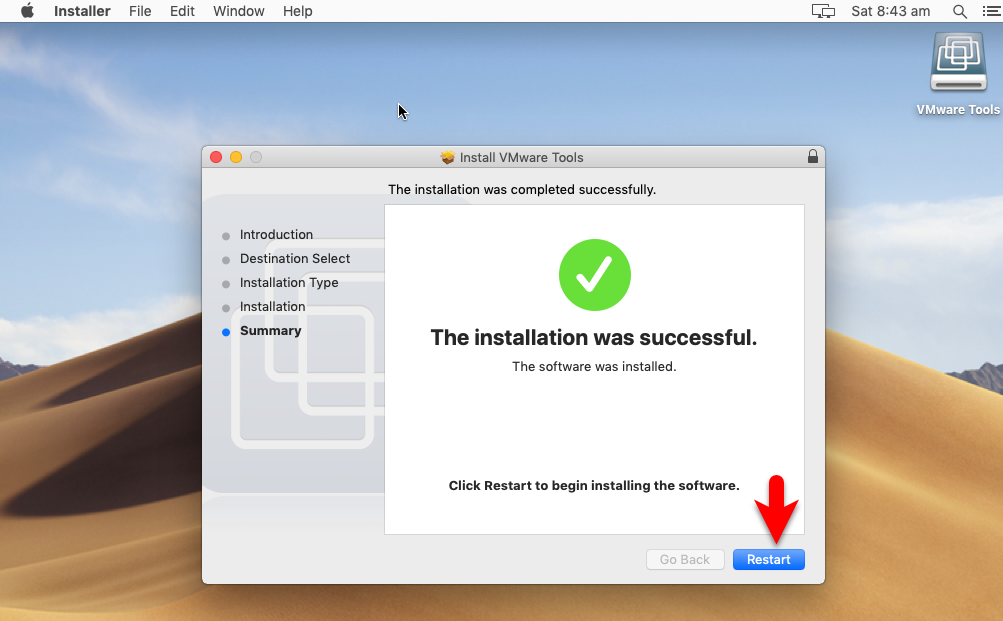
When the virtual machine is successfully restarted coming back to macOS Mojave. Simply navigate to the left-handed window side then click on Apple Logo>About this Mac>Display option>then check the screen resolution size of macOS Mojave there.
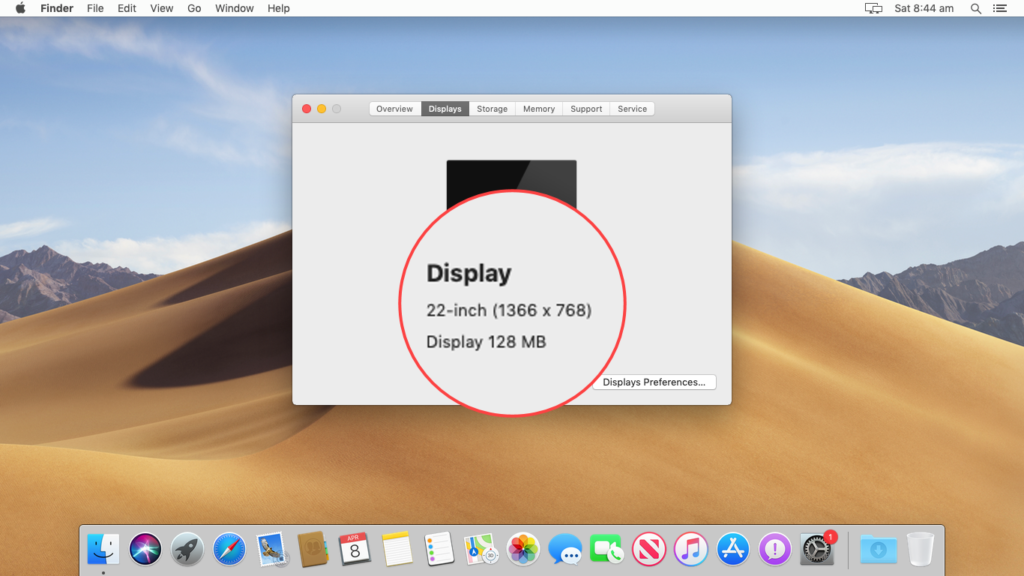
Related:
- How to Install VMware Tools on macOS Catalina?
- How to Install VMware Tools on macOS Monterey?
- How to Install VMware Tools on macOS Ventura?
Conclusion
When the VMware Tools is successfully installed on macOS Mojave, you can switch to the full-screen mode. And you will see the macOS Mojave performance and smoothness on VMware Workstation. The VMware Tools makes the drag & drop enable between the host and virtual machine.
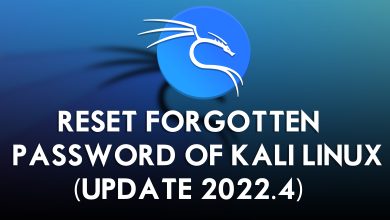




One Comment