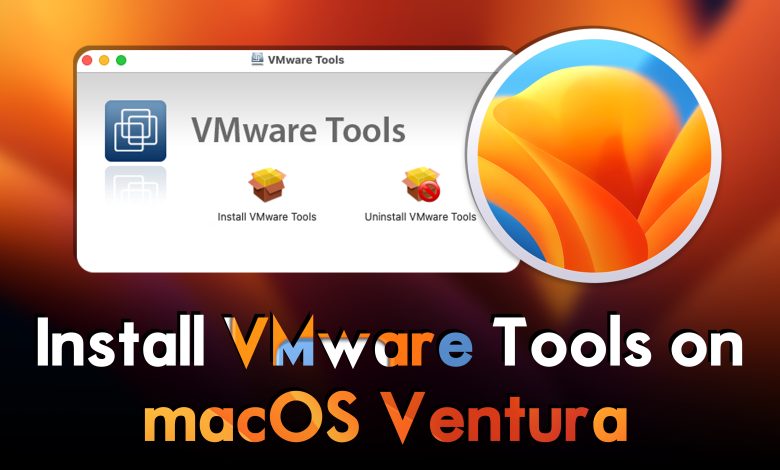
macOS Ventura 13 version is one of the biggest Apple operating systems, including the new features. As the macOS Ventura 13 was released at one of the Apple WWDC Worldwide developer conferences on 6 June 2022. At a recent Apple developer conference the latest product of Apple, including macOS, TvOS, WatchOS, iOS, and other products, the macOS Ventura unveiled. However, if you are a Windows user then want to test the macOS operating system on your Windows PC. Then the virtualization technology allows you to test the macOS operating system on your Windows PC. So, here is the below down article, which guides you to install macOS Ventura on VMware on Windows PC.
One of the most simple ways to install any other second operating system on a single physical machine is a virtual machine. When it comes to virtual machines then VMware Workstation Pro is one of the best choices to select for virtualization technology. VMware Workstation Pro is one of the most powerful and advanced software that supports every operating system. So, after installing macOS Ventura on your virtual machine or VMware, when it comes to the actual machine you will require to update its necessary updates. And, when the installation is on VMware then you have to install the VMware Tools which allows you to use the macOS, full-screen mode, and the graphic of 128MB on VMware.
What is VMware Tool?
VMware tools are a set of driver services and modules that enable several features in VMware products for better management of guest operating systems and seamless user interactions with them. On the other hand, the VMware tools allow you to improve the speed, and performance of guest operating systems on VMware. Also, VMare tools allow you to enable the drag & drop features between your actual machine, and virtual machine.
- VMware tools pass the host messages to the guest operating system.
- Customize guest operating systems as a part of the vCenter Server and other VMware products.
- Run scripts that help automate guest operating system operations. The scripts run when the power state of the virtual machine changes.
- Synchronize the time in the guest operating system with the time on the host operating system
VMware tools provide lifecycle management with a simplified and scalable approach for the installation and upgrade of the VMware Tools. The VMware Tool’s latest updates include the best feature management, driver-reladed enhancement, and support for the new operating system.
Whenever you are getting the latest update of VMware Tools you must update it to the latest version. The latest version of the VMware Tools includes the latest features and enhancement that makes the connection between the host and guest operating system better.
How to Install VMware Tools on macOS Ventura?
To install the VMware tools on macOS Vnetura is two separate methods, first, you can install them directly on VMware Workstation. The second option is you can download the VMware tools manually from the VMware website. So, to install the VMware Tools turn on your macOS Ventura machine, then click on VM tab>Install VMware Tools. After you clicked install VMware Tools the installation setup will appear on the desktop, simply double-click to lunch the installation. On the first window click n Install VMware Tools.
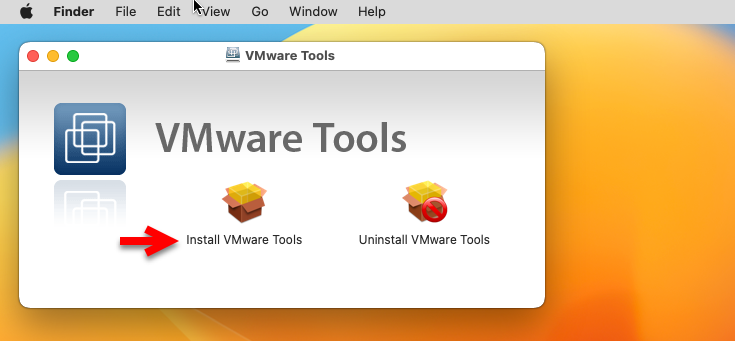
On the introduction window simply click continue to proceed.
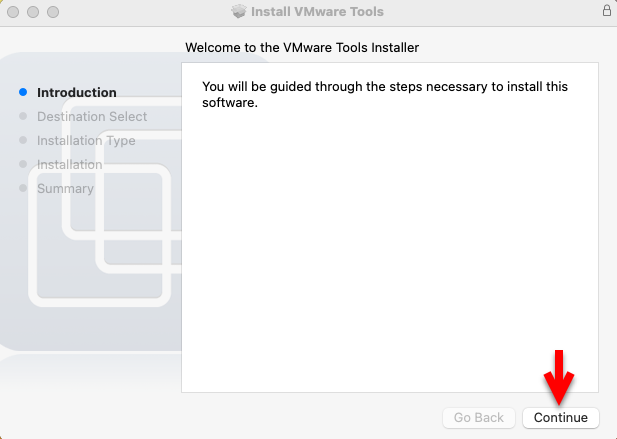
On the destination window simply click on continue.
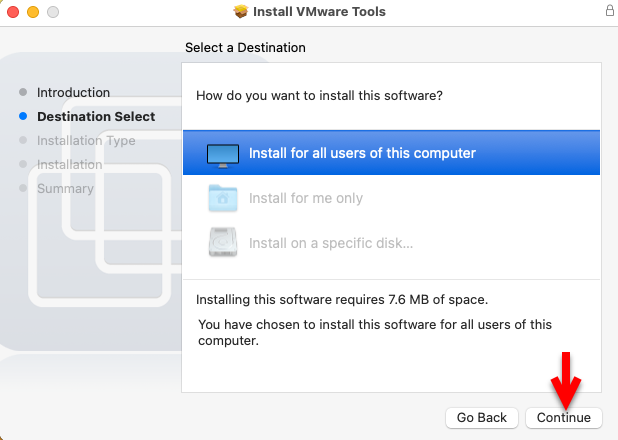
Click install to perform a standard installation of this software for all users of this computer. All users of this computer will be able to use this software. Simply click on the Install button, also the installation size will take 7.6 MB of your disk space.
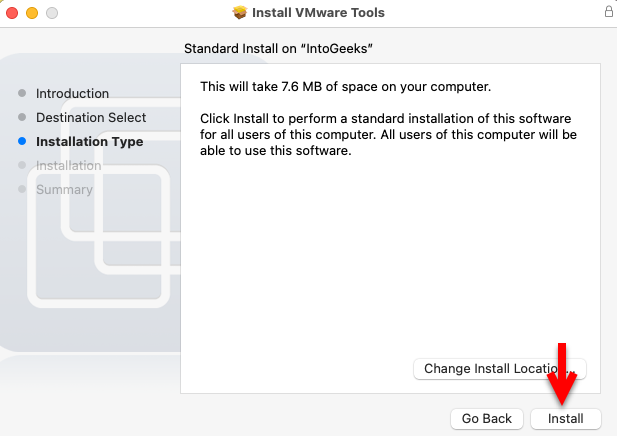
Another window will pop up before the installation, which asks you to enter the password of your macOS and click on Install the software.
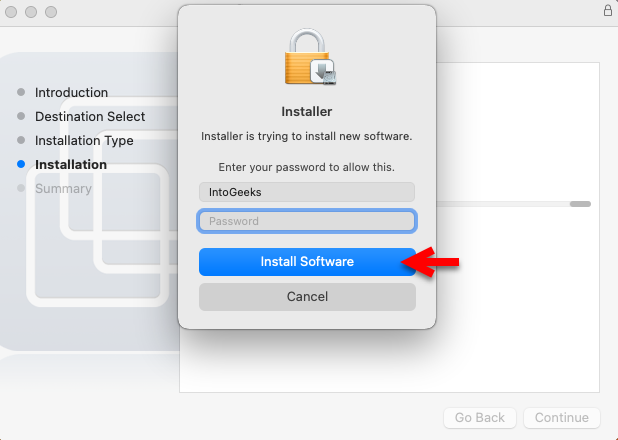
Installer would like to administer your computer, administration can include modifying passwords, networking, and system settings. So, simply click on the OK option to proceed.
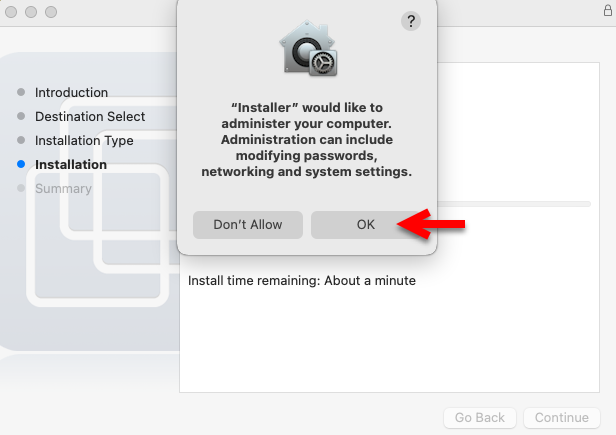
A program tried to load new system extensions signed by VMware Inc if you want to enable these extensions’ open-security & privacy system preferences.
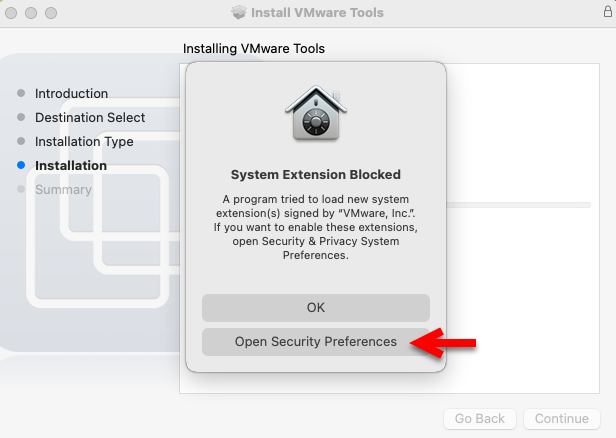
When the Privacy & security preferences window opened click on Allow option, to allow the VMware Tools on macOS Ventura.
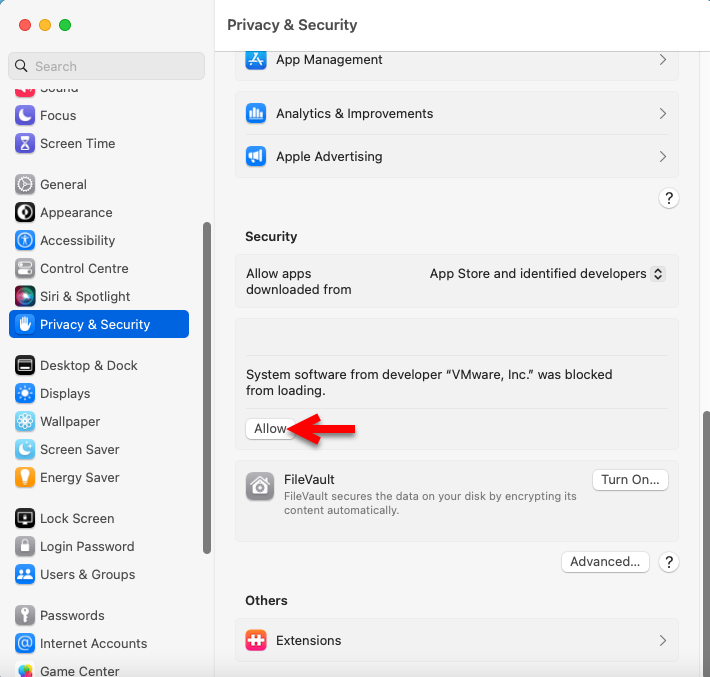
Now enter the password and click unlock.
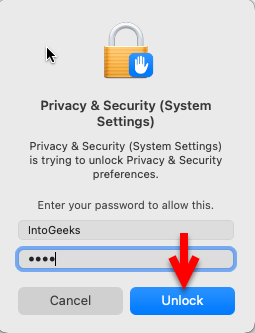
Now after unlocking the VMware tools on macOS Ventura on VMware. You will be asked to restart the virtual machine, simply click on not now.
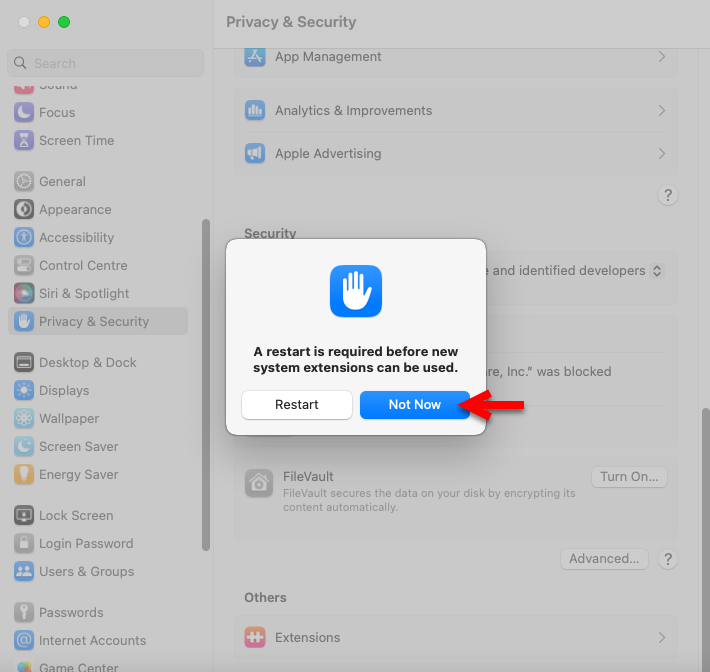
Now come back to the VMware Tools installation window and click on the restart option.
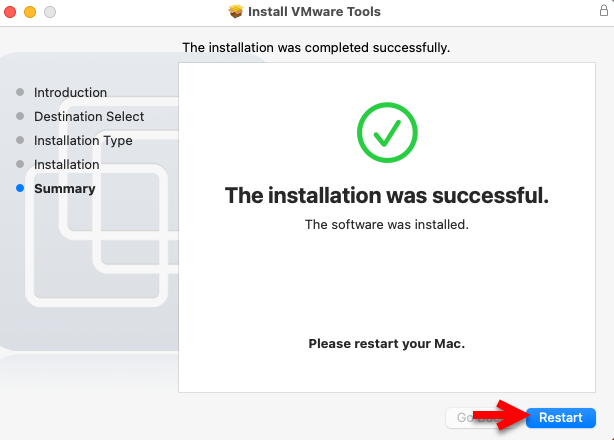
After the virtual machine is successfully restarted coming back to macOS Ventura. You will see the full-screen mode of macOS Ventura on VMware on Windows PC. So, now navigate to the left-handed window side and click on Apple Logo>About this Mac, and you will see the details of macOS Ventura there.
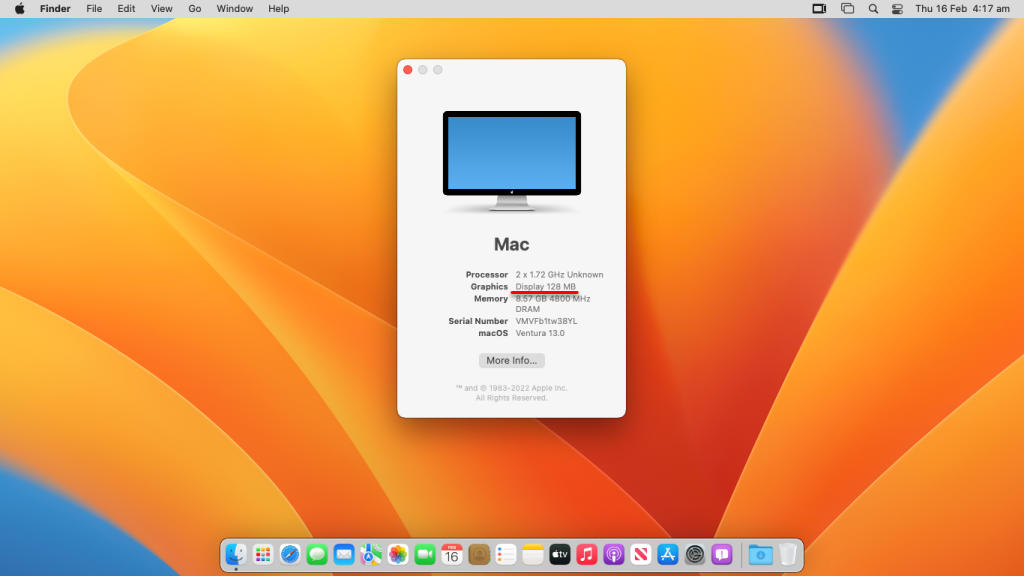
Related:
Conclusion
If the first method didn’t work for you you can navigate to VMware Tool’s official website. Simply, sign up there and download the VMware tools from there manually. After the VMware Tools are downloaded, insert the ISO file of VMware tools into the macOS Ventura and continue the insulation.
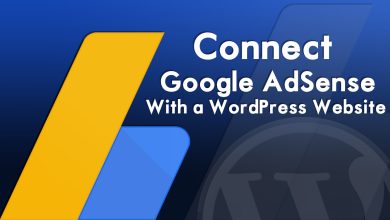
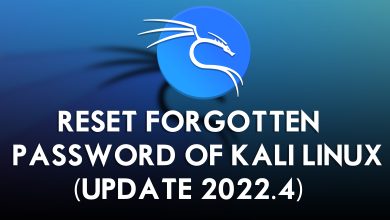
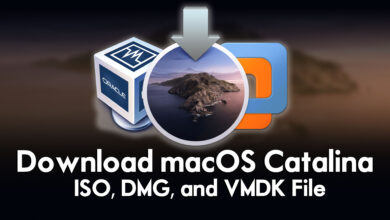

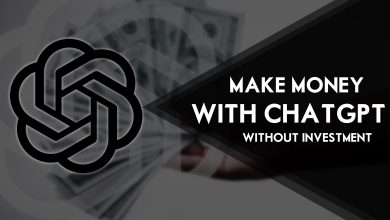
One Comment