
Apple released many new things at the recent Apple WWDC’s “Worldwide developer conference” event in June 2022. All products include macOS, iOS, WatchOS, TvOS, and iPadOS. The operating system of Apple is called macOS Ventura version 13, which includes bundles of new features and a beautiful interface look. The new macOS Ventura can be installed on the below down following machines. All the latest MacBooks and computers can be supported by macOS Ventura.
- iMac (2017 or later)
- iMac Pro (2017)
- MacBook (2017)
- MacBook Air (2018 or later)
- MacBook Pro (2017 or later)
- Mac Mini (2018 or later)
- Mac Pro (2019)
- Mac Studio (2022)
Currently, if you are running any other macOS operating systems such as macOS Mojave, macOS Catalina, macOS Big Sur, or macOS Monterey. Then I recommend you test the new features of macOS Ventura 13 on your machine. Most people, there are not using the macOS operating system, because the Apple systems are a bit complicated as people are more interested to use Android than iPhone. Also, using the Windows operating system is much easy the macOS operating system. However, if you want to test macOS Ventura on your Windows PC, then there is a way how to do it. So, this task only can be done by virtual machines, such as VirtualBox and VMware Workstation.
So, properly we installed the macOS Ventura operating system on our Windows PC, with VirtualBox and VMware Workstation. Therefore, through this guide, you will learn step-by-step how to update macOS Ventura on VMware to the latest version. The latest version of macOS Ventura includes bunches of bug fixes and features. Also, using some commands we have created the latest updated macOS Ventura ISO image file, and it currently it’s on uploading soon you will get it.
How to Update macOS Ventura on VMware (Latest Version)
The process of updating the macOS operating system on an actual machine and a virtual machine is the same. Both updates required an internet connection and disk space. Because the latest update of macOS Ventura version 13.2.1 file is larger than the older version. Many new changes will be able to see after updating your macOS Ventura to the latest version.
So, if you want to experiment with the latest version of macOS Ventura on your Virtual Machine Windows PC. Then firstly you have to install macOS Ventura on VMware Workstation on your Windows PC. If you don’t know how to install it then check the two below-down links.
- How to Install macOS Ventura 13 on VMware on Windows PC?
- How to Install macOS Ventura 13 on VirtualBox on Windows PC?
Steps to Update macOS Ventura to Latest Version
For updating macOS Ventura to the latest version on VMware, simply open up the VMware and power on the virtual machine of macOS Ventura. When the macOS Ventura launches from the left-handed window side click on Apple Logo>System Settings.
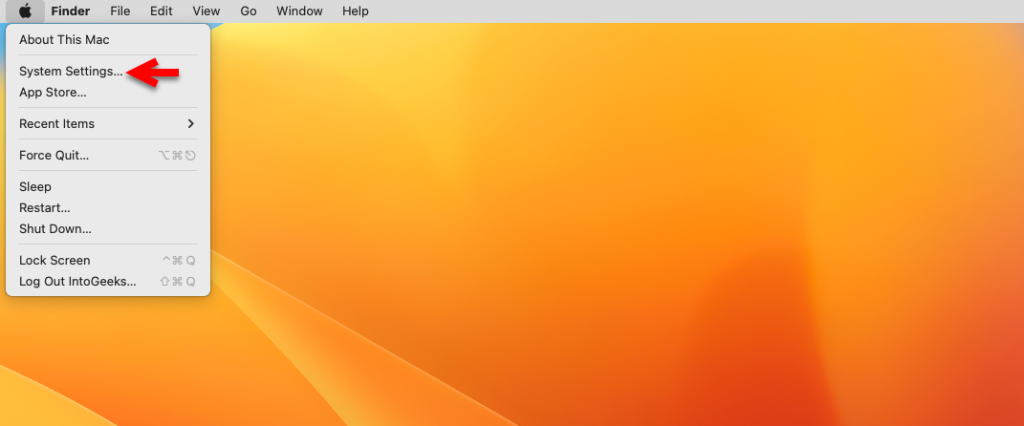
Now on the system settings window click on the General tab>On the general tab click on Software update.
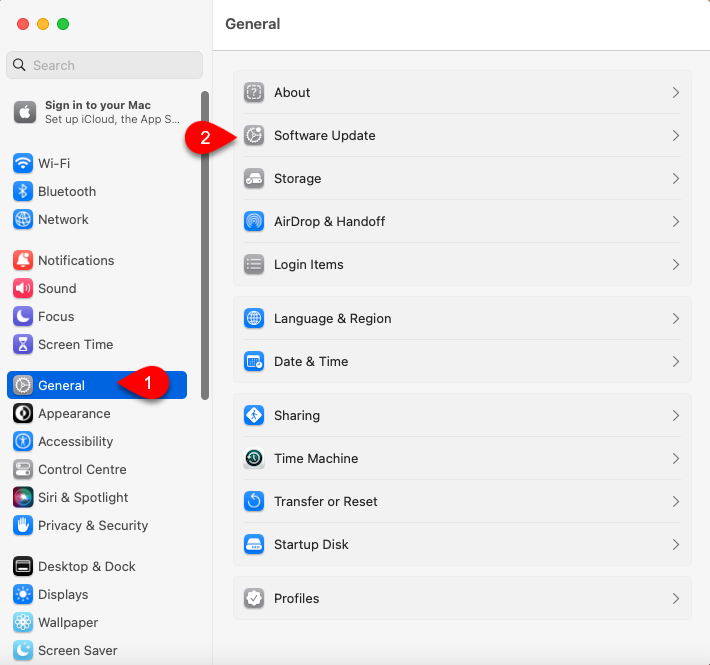
After clicking on the software update, the macOS Ventura will search for the latest update. Wait for it until the update now option should appear. Once the latest update of macOS Ventura appeared click on the update now option.
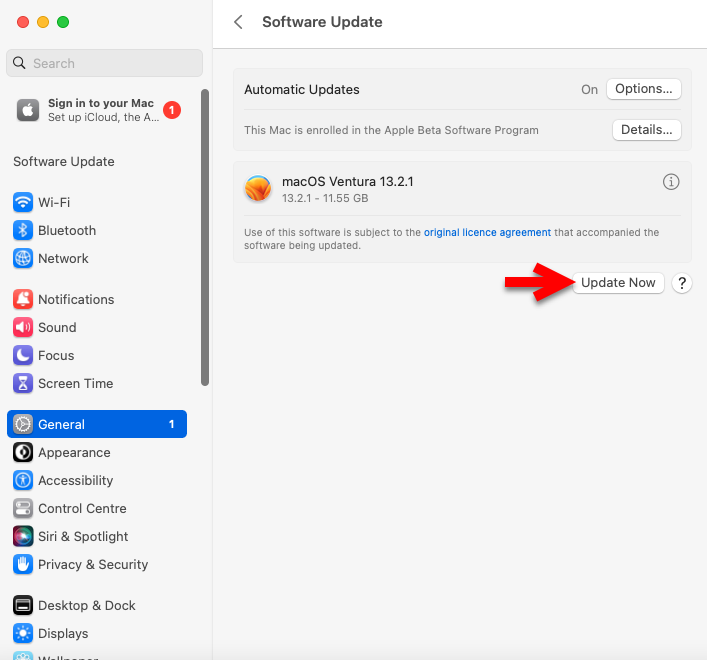
Agree with the terms and conditions of macOS Ventura.
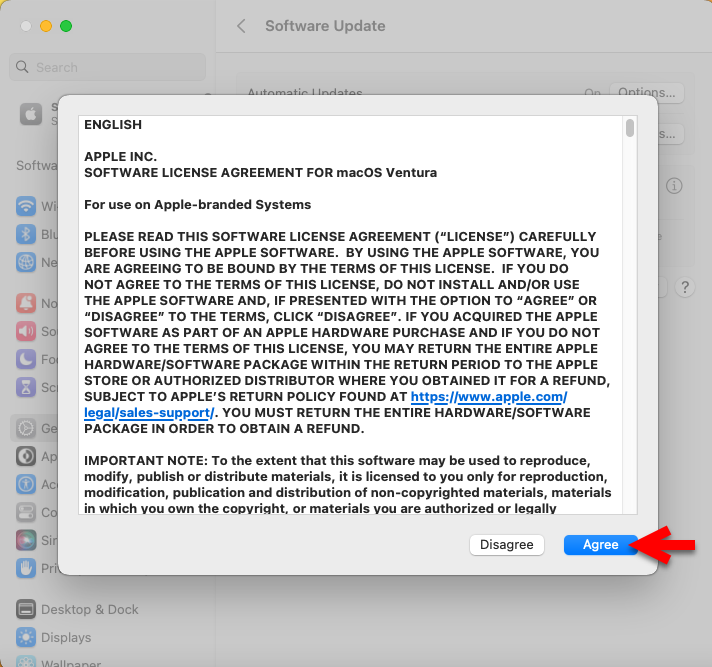
Now the updates will start downloading, so the size of the latest update is larger than the old version. As you can see in the screenshot its size is around 12GB. So, the download may take enough time, wait for it until it should be downloaded.
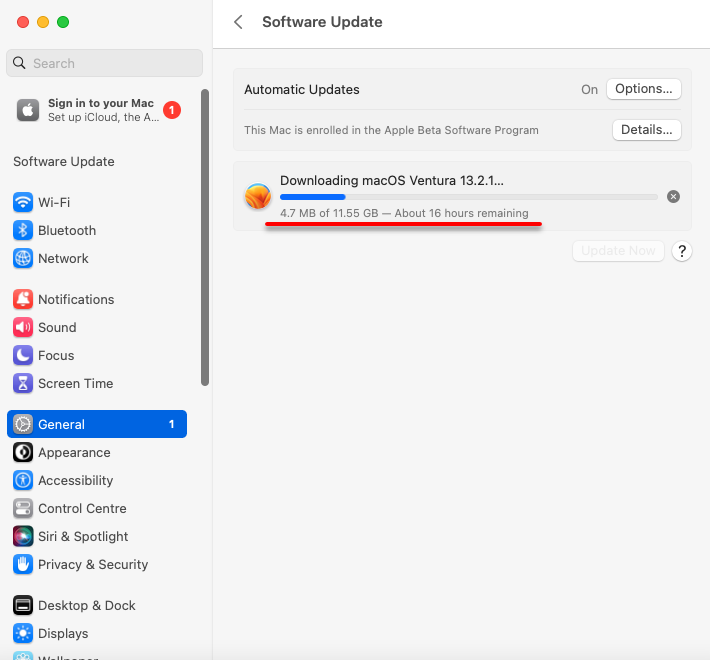
After the downloading is completed, it will start installing the latest update. Also, the installation process will take a few minutes to complete.
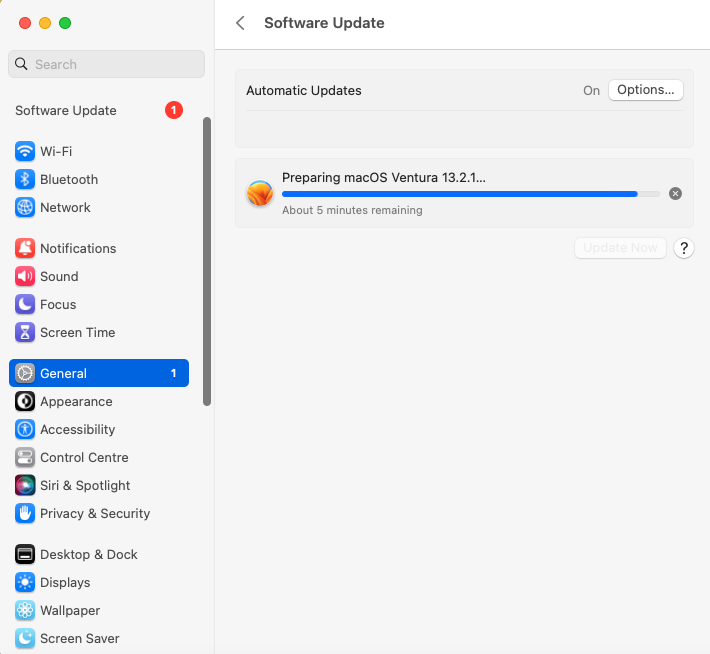
Once the update is downloaded and installed, you will be required to restart the macOS Ventura, simply click on the restart now option to complete the installation of the latest update.
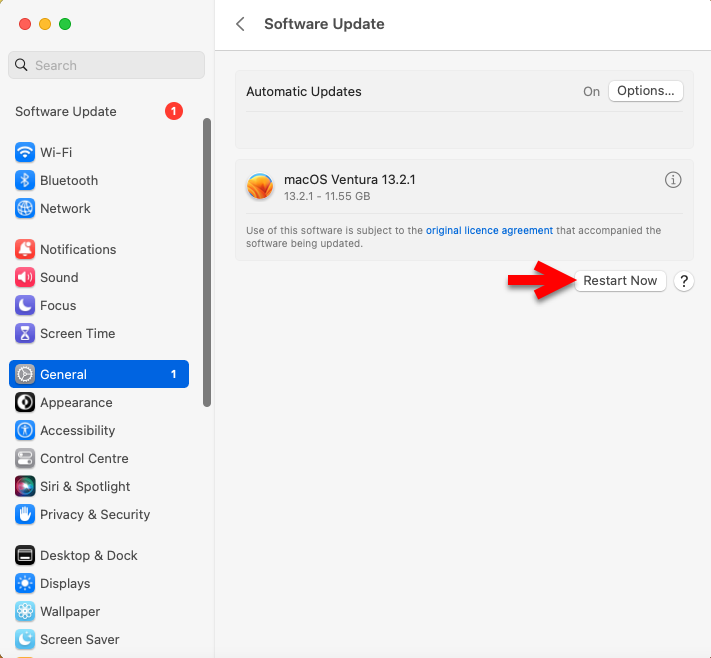
After the virtual machine of macOS Ventura restarted again. In this step, it will take some time to install the updates.
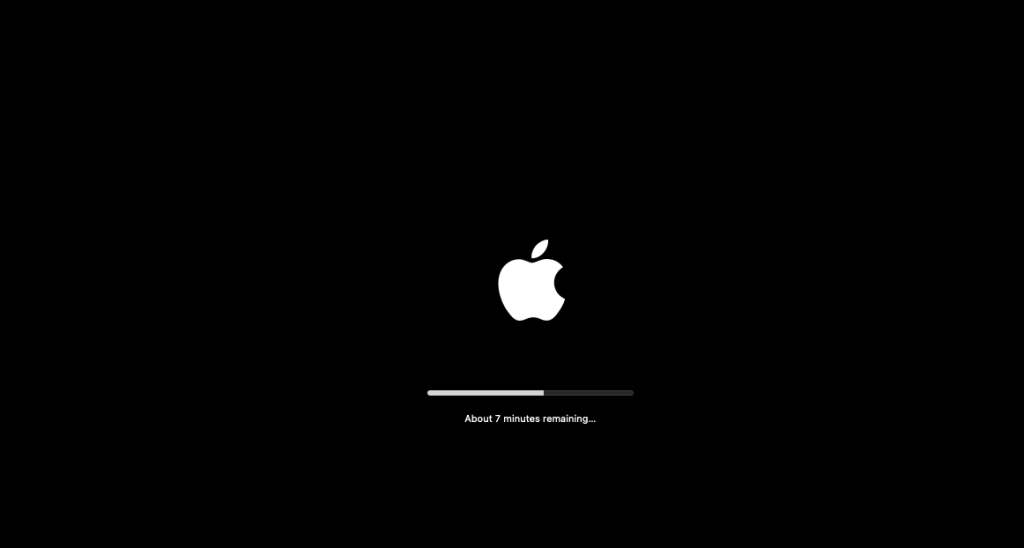
When the installation successfully completed, go to Apple Logo>System settings>General>Software Update> Check there whether macOS Ventura is updated to the latest version or not.
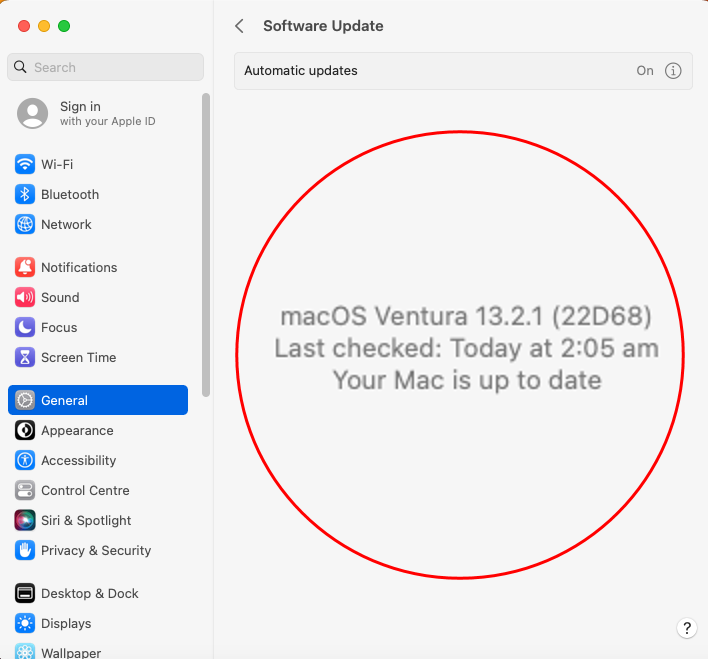
Conclusion
And finally, macOS Ventura is updated to the latest version 13.2.1 on VMware on Windows PC. With the same process, you can update your actual Mac machine if you are using it. Also, the latest version of macOS Ventura is having the best features, the highest security performance, and there is no issue with it. So, enjoy using the macOS Ventura on your Windows PC with VMware machine.



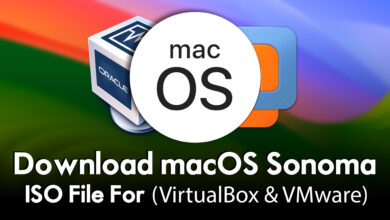

2 Comments