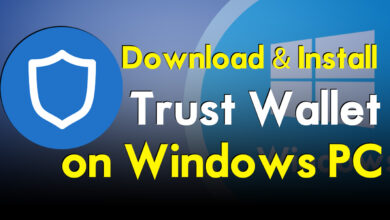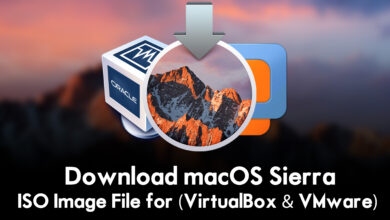After installing macOS Ventura on VMware on Windows PC, the Wifi is not working and not connecting to the internet. So, most of the macOS older operating systems features were hidden after installing it on VMware on Windows PC. But after installing a small tool called VMware Tool all the hidden features would be enabled. But now inside macOS Ventura after installing the VMware Tools, the internet connection again is not working. So, the issue is pretty common and simple through this guide you will learn step-by-step how to fix macOS Ventura Wifi is not working on VMware.
So, the only main reason is you didn’t edit the basic commands inside the vmx file of macOS Ventura on VMware on Windows PC. And the second thing to have complete access to all of macOS Ventura’s features is to install the VMware Tools in macOS Ventura on Windows PC.
Related: How to Install macOS Ventura 13 on VMware on Windows PC?
In addition, VMware Workstation Pro 17 is having the most advanced features than the older versions of VMware Workstation. In this case, if you want to install macOS Ventura on any virtual machine. Then I recommend the VMware Workstation Pro 17 and VMware Player. It doesn’t matter which Windows you are using, as I have tested macOS on Windows 10, and Windows 11. In both Windows, the VMware Workstation + macOS Ventura is running smoothly. Whenever you are thinking about a single solution of macOS Ventura on a Virtual Machine. Then the most common issue is an internet connection which helps you to download the latest version of macOS Ventura and install the VMware Tools online through the internet.
However, using the simple lines of commands inside the vmx file of macOS Ventura on the Virtual Machines folder can fix the internet connection. On the other side, using the small commands will configure the macOS Ventura inside VMware Workstation on Windows PC.
How to Fix macOS Ventura Internet is Not Working on VMware?
After you install the macOS Ventura on VMware on Windows. Simply to check whether the internet connection is working or not, head over to the “Apple Logo>System Settings”.
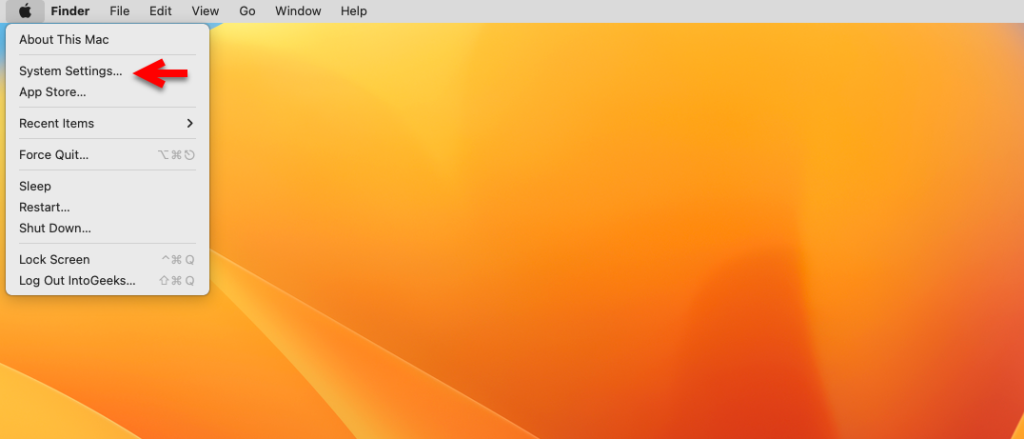
When the system settings window opened, head over to the Wifi tab>then toggle the Wifi option to turn on. And there you will see the Wifi won’t be able to search for any nearest connection.
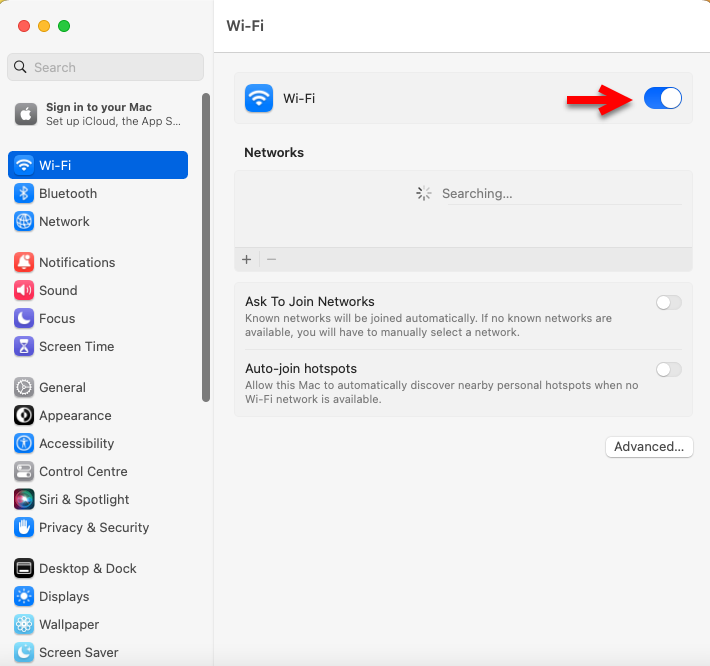
After you get noticed that the Wifi is not working on macOS Ventura on VMware. Then you have to edit the vmx file, simply navigate to the Virtual Machines folder. Open up the macOS Ventura virtual machine folder, open it. Then right-click on the vmx file and open it with a notepad.
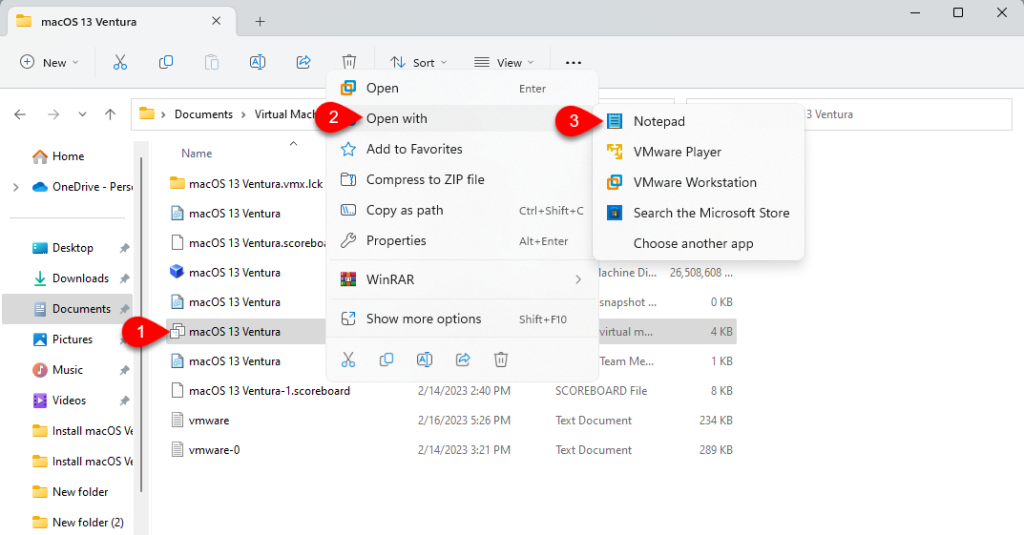
When the vmx file is opened with notepad, find out the commands (ethernet0.virtualDev = “e1000e”). And replace the commands with the following commands.
ethernet0.virtualDev = "vmxnet3"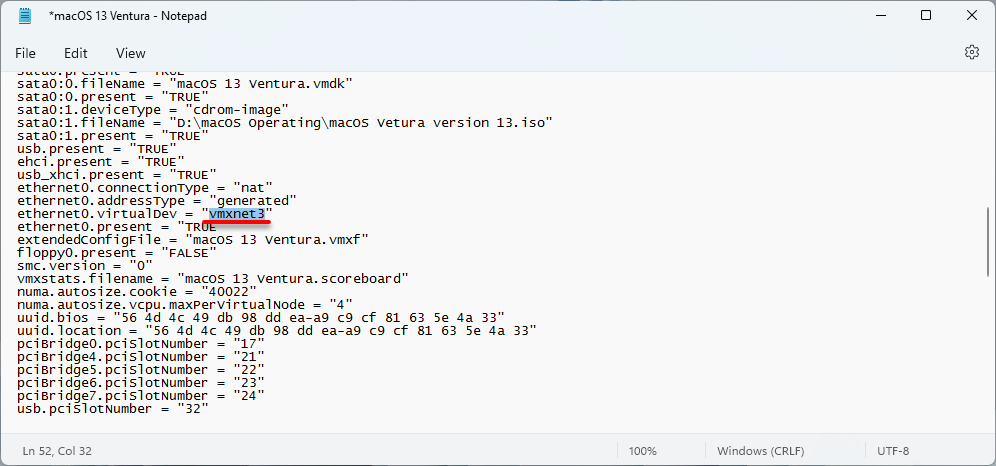
When the command is successfully replaced, click on File>and click Save to make changes.
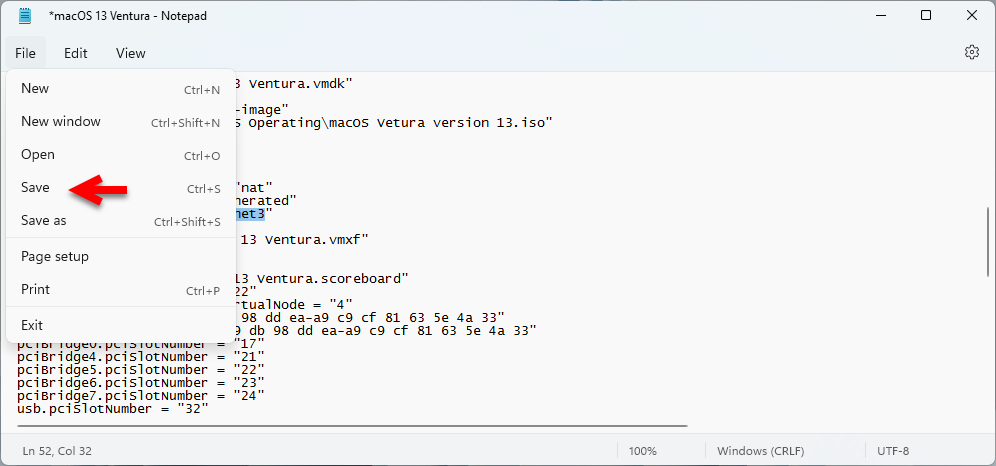
Conclusion
Once the commands are applied to the macOS Ventura vmx file, then head over to the VMware Workstation and open it. Select the macOS Ventura virtual machine and click on power on the virtual machine. When the macOS Ventura is launched navigate to the Wifi section and check the internet connection there. Or simply open up Google Chrome or any other browser to check the internet connection.