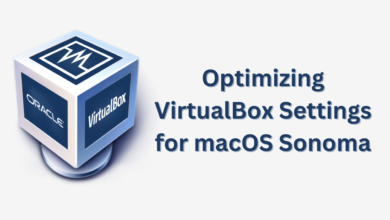Running macOS Ventura on VirtualBox offers a convenient way to experience Apple’s latest operating system on your PC. However, encountering graphics issues in the virtual environment can hinder your experience. From screen flickering to display glitches, these problems can be frustrating to deal with. But fear not! In this detailed guide, we’ll walk you through troubleshooting graphics issues in macOS Ventura on VirtualBox, ensuring a smooth and seamless virtual machine experience.
1. Update VirtualBox and Guest Additions:
Ensure that you’re using the latest version of VirtualBox and Guest Additions. Outdated software can lead to compatibility issues and graphics-related problems. Visit the official VirtualBox website to download the latest version and install Guest Additions within your macOS Ventura virtual machine.
2. Adjust Virtual Machine Settings:
Optimize your virtual machine’s settings for better graphics performance. In VirtualBox, navigate to the settings of your macOS Ventura VM and adjust parameters such as video memory allocation, graphics controller type, and 3D acceleration settings. Try different configurations to strike the right balance of performance and stability.
3. Install Graphics Drivers:
Install or update graphics drivers within your macOS Ventura virtual machine. Visit the official website of your graphics card manufacturer (e.g., NVIDIA, AMD, Intel) to download and install the latest drivers compatible with macOS Ventura. Properly configured graphics drivers can significantly improve graphics rendering and stability.
4. Enable 2D and 3D Acceleration:
Enable 2D and 3D acceleration within VirtualBox settings to enhance graphics performance. These features leverage your computer’s hardware capabilities to accelerate rendering tasks, resulting in smoother animations and improved visual fidelity. However, be mindful of potential compatibility issues with certain graphics configurations.
5. Adjust Display Resolution:
Modify the display resolution settings within your macOS Ventura virtual machine to match your monitor’s native resolution. Incorrect display resolutions can cause visual distortion and scaling issues. Navigate to System Preferences > Displays and select the appropriate resolution for your display.
6. Disable Visual Effects:
Disable unnecessary visual effects and animations within macOS Ventura to reduce the strain on your virtual machine’s graphics resources. Navigate to System Preferences > Accessibility > Display and enable “Reduce motion” to minimize animated effects that may impact performance.
7. Monitor Resource Usage:
Monitor resource usage within VirtualBox to identify any bottlenecks affecting graphics performance. Use tools like Task Manager or Activity Monitor to track CPU, memory, and disk usage. Adjust resource allocations as needed to ensure optimal performance.
8. Check for macOS Ventura Updates:
Regularly check for updates to macOS Ventura to ensure compatibility with VirtualBox and address any known graphics-related issues. Apple frequently releases updates and patches to improve system stability and address software bugs. Keep your virtual machine up-to-date to mitigate potential graphics problems.
By following these comprehensive troubleshooting steps, you can resolve graphics issues in macOS Ventura on VirtualBox and optimize your virtual machine’s performance for a seamless experience. Say goodbye to screen flickering and display glitches, and enjoy the full capabilities of macOS Ventura on your PC.
For more troubleshooting tips on any VirtualBox issues, please check out www.intogeeks.com.