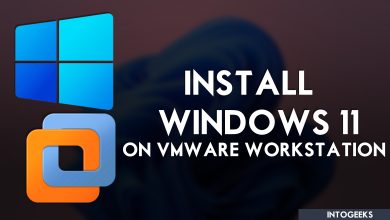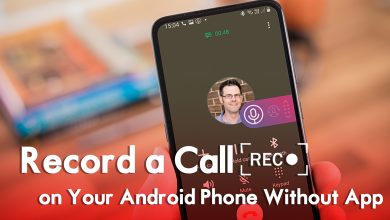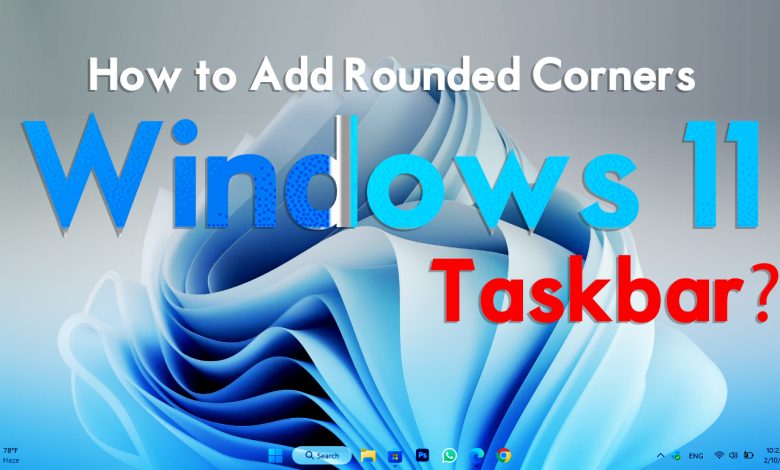
In this article, I will guide you on how to add rounded corners to Windows 11 taskbar. If you are tired of using Windows 11 old taskbar then using the rounded curved taskbar is pretty much interesting. And also makes your Windows 11 taskbar more attractive to use it. Also, Windows 11 is having the best interface redesigned look that makes the users more attractive to use or migrate from an old version of Windows to Windows 11. Also, the Windows 11 taskbar is having the best use, like Microsoft migrated the Windows 11 start menu into the center of the taskbar. And more than that the rounded curved edges in Windows 11 are more interesting to use daily.
In our previous post just we created a method of how to use the Windows 11 taskbar transparent. So, if you want to use Windows 11 taskbar transparent. Why not use Windows 11 taskbar corner with rounded curve edges to make Windows 11 more interesting?
Related: How to Make Windows 11 Taskbar Transparent?
Windows 11 taskbar is more customizable than Windows 10, you can change the Windows 11 taskbar icon alignment, add/remove icons, and badging, and automatically hide the taskbar. Also, there isn’t any option to make Windows 11 taskbar rounded curve. So, if you want to make Windows 11 taskbar rounded then you need to install a third-party application from the Microsoft store to make Windows 11 taskbar rounded.
What is RoundedTB?
RoundedTB is a free application that available inside Microsoft Store on Windows 11/10 to make the Windows taskbar rounded curve edges. The RoundedTB on the other side of TranslucentTB is one of the most and best applications that can bring lots of changes to the Windows 11/10 taskbar. The benefit of these two applications is to make Windows 11 taskbar more attractive for better use daily. To make Windows 11 taskbar transparent you need to install the TranslucentTB. And to make Windows 11 taskbar rounded and curved you need to install the RoundedTB. On the other hand, after installing these two applications on your Windows, it doesn’t bring any single changes to your Windows files or documents.
You can download and install the RoundedTB directly from Microsoft Store, but you can get the latest version from GitHub. Also, you can read the latest features of RoundedTB from GitHub reviews the below down lines.
Basic Options
- One of the simple ways to use RoundedTB in Windows 11 is to enter the margin and rounded corner radius.
- Margin: Controls how many pixels to remove from each side of the taskbar, creating a margin around it so that you can see the click-through.
- Corner Radius: Adjusts how round the corners of the taskbar should be.
Advanced Options
- Independent Margins: In the advanced settings a (…) will appear on the margin box. Simply you can enable the margins with a single click, Which allows you to customize and specify the margin of the side taskbar.
- Dynamic Look Windows 11: Dynamic look inside Windows 11 resizes to accommodate the number of icons on it. Also, the Dynamic look will make your Windows 11 taskbar similar to the macOS taskbar.
- Split Mode Windows 10: Split mode is a simplified version of Dynamic mode for Windows 10. Due to the more limited taskbar, dynamically resizing the taskbar isn’t possible. However, after a few settings, the split mode allows you to separate the Windows 10 taskbar from the system tray size.
- Show System Tray: You can make the system tray icons, and taskbar icons separate from each other. Also, you can combine the system tray icon with taskbar icons by pressing the Win+F12 key.
- TranslucentTB Compatibility: Due to some bugs inside the TranslucentTB, after installing the RoundedTB on your Windows it might face the problem of not appearing the rounded curved edges of Windows. So, simply you have to enable the option of RoundedTB after you are turning on your Windows PC.
- About RoundedTB: Provides the latest information about the TranslucentTB, and the debug sections let you the config and log files.
You can download the installation of the latest portable version of RoundedTB from GitHub. Also, there might be issues, when you should use TranslucentTB and RoundedTB on your Windows PC. If you encountered any kind of errors simply press and hold Ctrl+Shift+Esc on your keyboard then end the RoundedTB if that is running.
How to Add Rounded Corners to Windows 11 Taskbar?
If you don’t have a suitable account for Microsoft, then navigate to Microsoft and create a regular account. Once you have created an account simply navigate to Microsoft Store, then click on the Sign in option, enter your Microsoft email address and password then hit enter to sign in. When the Microsoft Store opened click on the search bar, type there RoundedTB, and hit search. When the RoundedTB appeared click on the free option to proceed to the installation process.
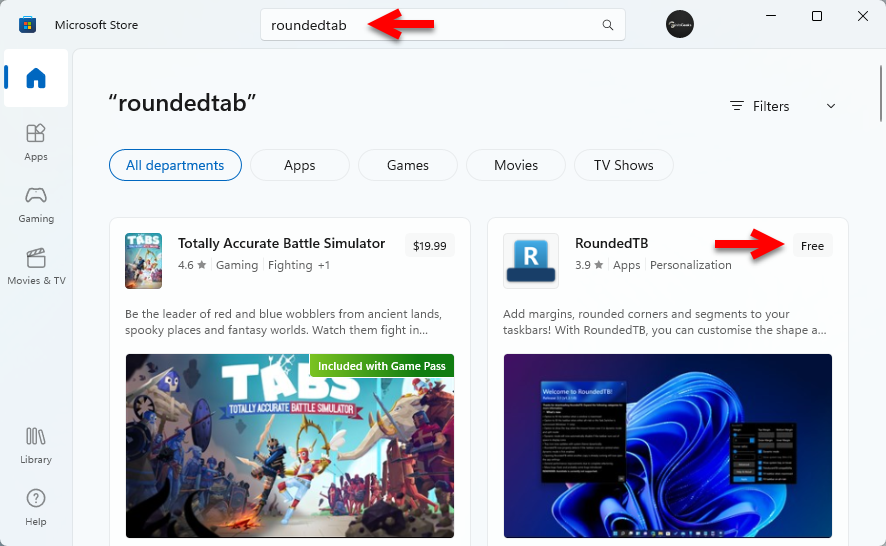
Once the installation window opened click on the Get option to start downloading.
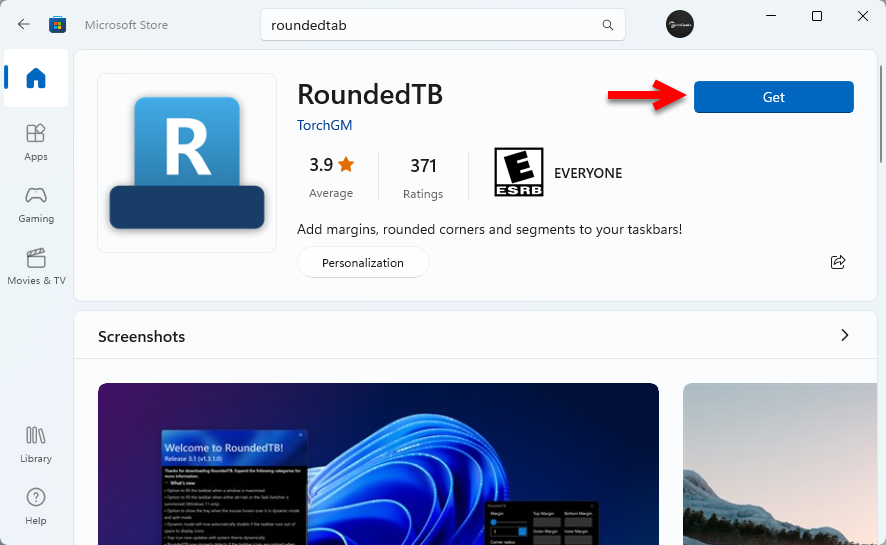
When the installation is compiled click on open to launch the ReoundedTB app on your Windows.
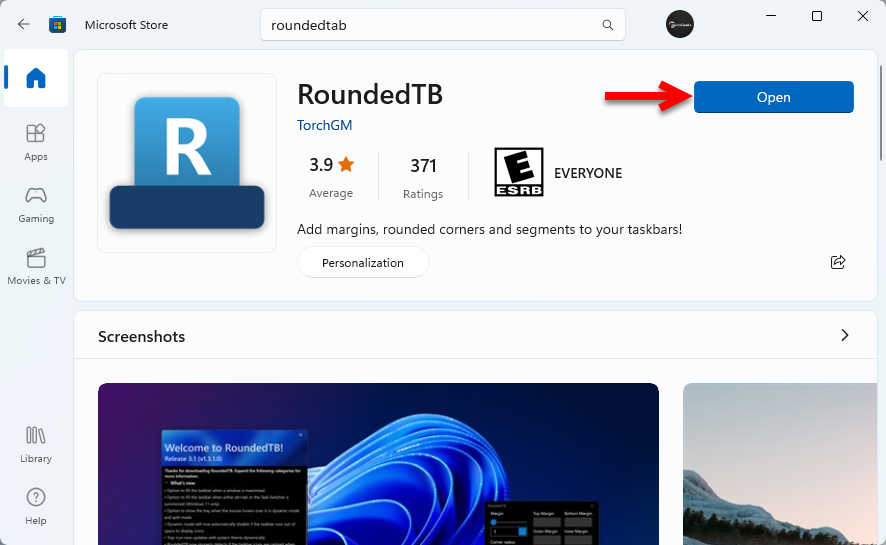
When the RoundedTB app opened on Windows PC, simply customize the settings to make the changes in the taskbar. Once you made the changes simply click on Apply.
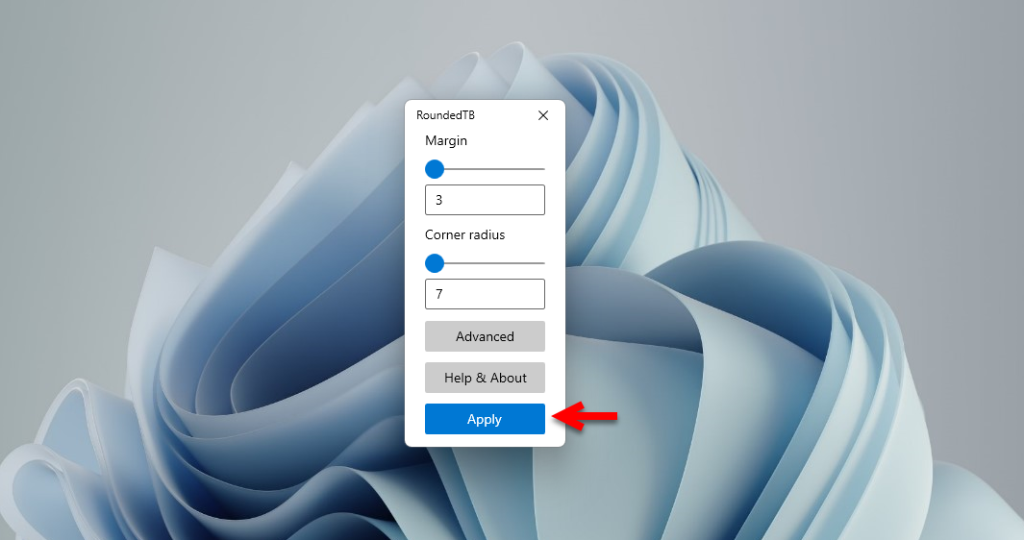
If you want to make more changes to Windows 11 taskbar, then apply the below settings to make Windows 11 taskbar more attractive. As if you don’t make any changes then Windows 11 start menu is not separated from the system tray icon. If you make the changes then the Windows 11 start menu will separate from the System icon tray.
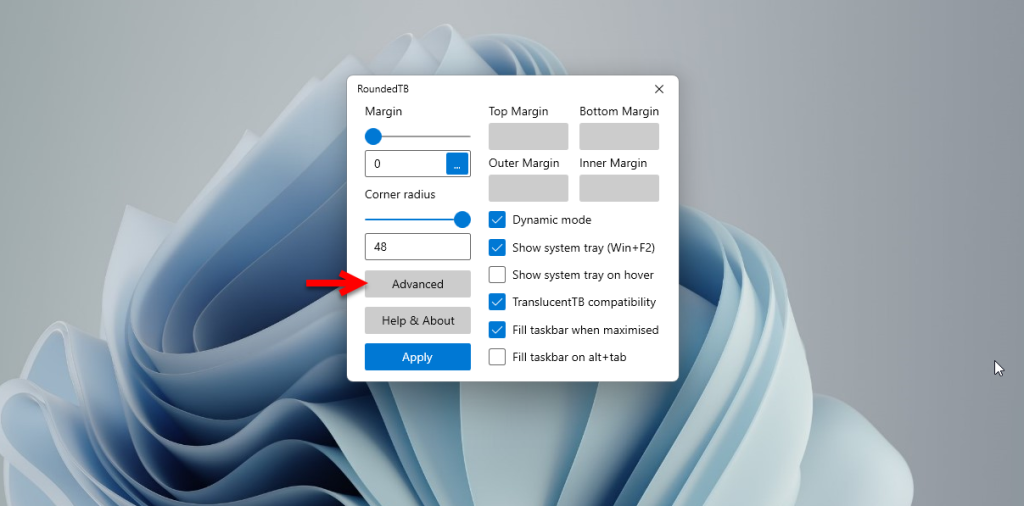
Go to the system tray icon, then find there the RoundedTB and right-click on that. Then you can apply the “Run at startup”, close the RoundedTB, or Show the RoundedTB.
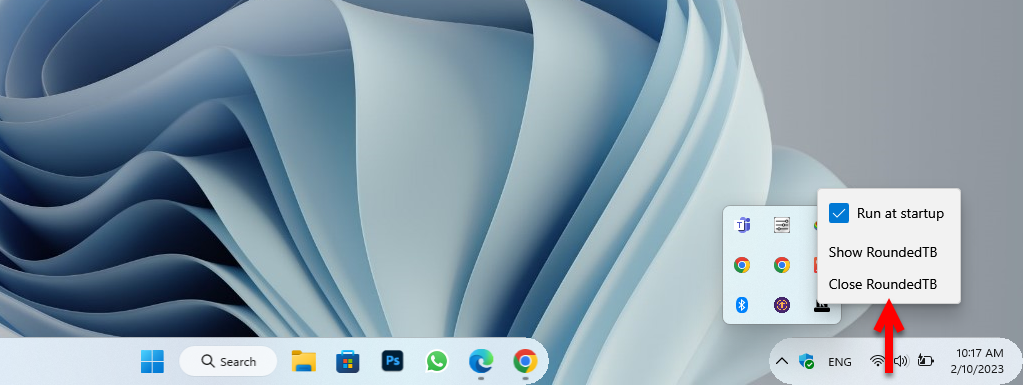
Conclusion
Finally, the Windows 11 taskbar is successfully created from its normal mode to the Rounded taskbar. Also, these changes can be applied to Windows 10 also. But there are a few settings after the installation of RoundedTB on Windows 10 that should be configured. Otherwise, you will not be able to see any changes to the taskbar of Windows 10. So, if you don’t want to use the taskbar in rounded curve mode, then you can easily close the RoundedTB from your Windows, or simply you can uninstall it on Microsoft Store.