
Windows 11 become one of the biggest operating systems after Windows 10, as Windows 10 was updated for a few years with its latest features. But now Windows 11 attracted lots of people to use Windows 11, using Windows 11 with its center taskbar is interesting on any computer, and there are bunches of other features such as curved rounded edges on any corner of Windows 11. Like Windows 11 taskbar can be moved to the left-handed window side like in Windows 10. And also you can make the Windows 11 taskbar transparent easily with a few clicks.
Microsoft is trying to build another operating system called Windows 12.1 in the future. But according to users Windows 11 become the most perfect operating system with its bundle of features. More than that you can find lots of new features on Windows 11, such as Windows 11 preview, new look, Windows 11 widgets, Snap layouts, Updated default apps in Windows 11, Redesigned settings app, Multiple desktops in Windows 11, Teams in integral, Windows 11 tablet mode docking, Better app store, new sounds, Gaming gets a boost, Windows 11 highest performance and security.
What is TranslucentTB?
TranslucentTB is a lightweight application built by Microsoft to make Windows 11 taskbar translucent/transparent. This application is available only in the Microsoft store and can be installed on Windows 11 and Windows 10. Using the Translucent application on Windows 11 is much easy, with this application you can customize Windows 11 taskbar colors size widgets, and much more. With Translucent Application, you can make Windows 11 taskbar more attractive and beautiful.
- The first latest feature of TranslucentTB is an advanced color picker, supporting alpha and a live preview to change Windows 11 taskbar colors.
- Up to 5 taskbar states Normal, Opaque, Clear, Blur, and Acrylic.
- Up to 6 dynamic states: Visible window, Maximized window, Start opened, Search opened, Task View opened, and Battery Saver.
- On Windows 10, the ability to show or hide the Aero Peek button depends on the currently active dynamic mode.
- On Windows 11, the ability to show or hide the taskbar line depends on the currently active dynamic mode.
- Compatible with RoundedTB
- Compatible with Explore patcher
How to Make Windows 11 Taskbar Transparent?
To make Windows 11 taskbar transparent open up the Microsoft Store, once the Microsoft store opened on the search bar type “TranslucentTB” and hit enter. When the TranslucentTB appeared click on the install button.
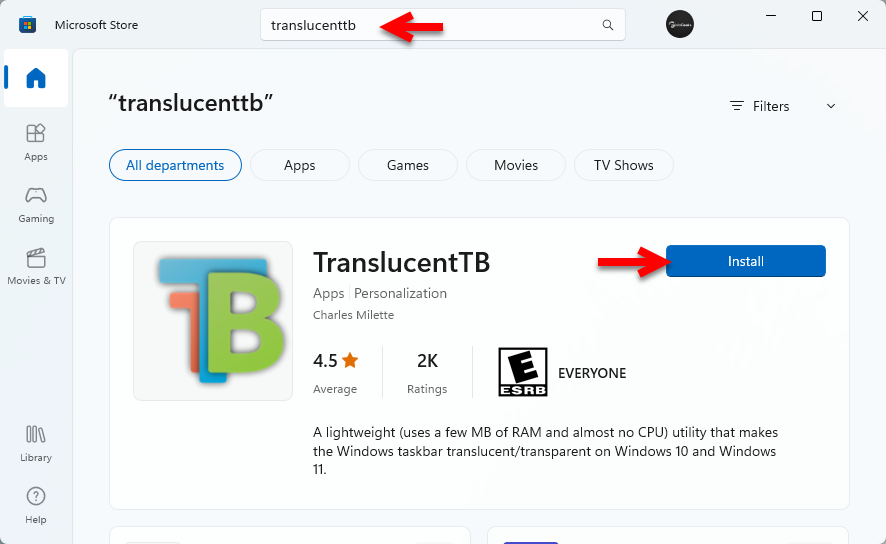
When the TranslucentTB is being installed click on the open option, to launch it.
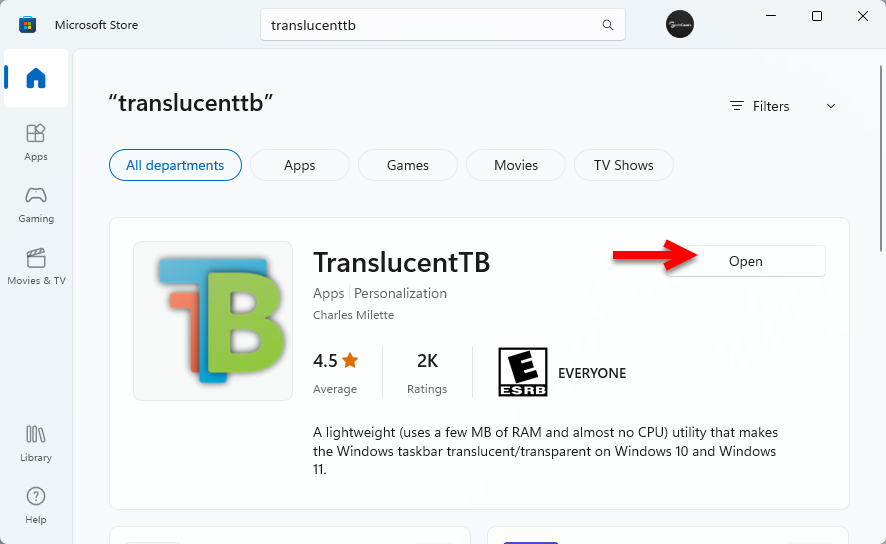
When the TranslucentTB is opened on the main window click on the continue option.
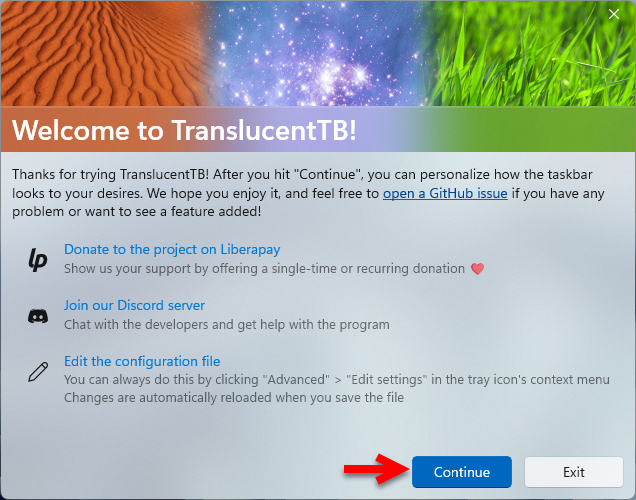
After clicking on the continue option you will be able to see the taskbar of your Windows transparent. And the TranslucentTB advanced options window will open, simply you can customize the colors and other settings.
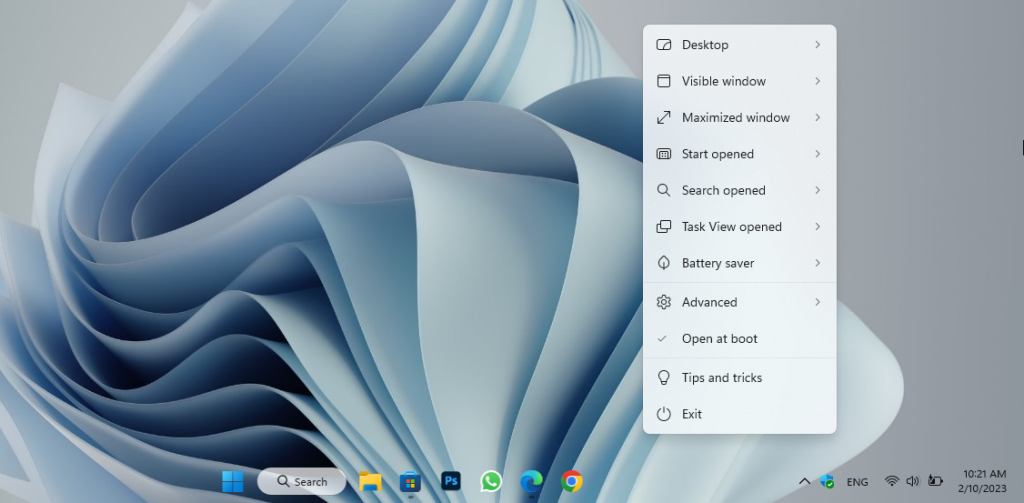
And finally, after customizing the settings of TrasnslucentTB you will be able to see your Windows 11 taskbar transparent and more attractive.

- The latest release of TranslucentTB features is to support the Windows Sun Valley 2, and as well additional and several improvements are on the way.
- TranslucentTB is now localized in different languages, Chinese, Chinese traditional, Japanese, and English united states.
- Now the TranslucentTB is available in portable mode, there is no need to download it separately from Windows Microsoft Store.
- Rules: Exposed in the configuration file, rules allow you to customize the colors of the taskbar appearance in a per-app manner.
- Remove the taskbar line/border, in Windows 11 you can remove the lines/border.
- There are several bug fixes, such as battery-saver mode, Fixing poor tray icon contrast, and hiding empty document errors. Fixing tray icon blurring, Fix search opened, and starting opened states in Windows 11. Fix TranslucentTB crashing if you uninstall it on your Windows 11.
- And also there are various improvements in the latest version of TranslucentTB.
Conclusion
Using the Windows 11 or Windows 10 taskbar transparent is more interesting and attractive. Simply there is no need to appear taskbar colors, lines, or border on the taskbar. The wallpaper which you displayed for Windows 11 will directly appear in the place of taskbar.



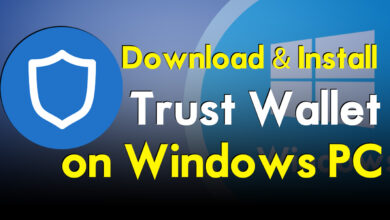

One Comment