How to Convert macOS ISO Image File to VMDK File?
How to Convert macOS ISO Image File to VMDK File?

Through this guide, you will learn how to convert a macOS ISO Image file to a VMDK file on Windows PC. If you want to install macOS Ventura, Monterey, Big Sur, Catalina, Mojave, or any other macOS Operating system on your Windows PC then you have to convert its file to a vmdk file. You can continue its installation through the ISO image file also. But using the vmdk file might be more comfortable to run it on virtual machines. There are two kinds of virtual machines VirtualBox & VMware. Both of them are the most reliable virtualization technology software that allows you to run different operating systems at the same time.
So, to convert an ISO Image file to VMDK File on Windows PC, firstly be sure that VirtualBox is installed on your Windows PC. And the next thing there are some important commands and guides that you have to follow that are according to the below screenshots step-by-step.
Here are the below down guides, on how to install macOS operating systems on Windows PC, through the ISO image file and vmdk file.
- How to Install macOS Big Sur Final on VirtualBox on Windows PC?
- How to Install macOS Ventura 13 on VMware on Windows PC?
- How to Install macOS Ventura 13 on VirtualBox on Windows PC?
- How to Install macOS Monterey Final on VirtualBox on Windows PC?
- How to Install macOS Monterey Final on VMware on Windows PC?
- How to Install macOS Big Sur Final on VirtualBox on Windows PC?
What is an ISO image file?
An ISO image file is a type of file that contains all the data and information from an entire CD, DVD, or Blu-ray disc. It is a complete copy of the disc’s contents, including the file system, boot sector, and any other data that may be present.
ISO stands for International Organization for Standardization. Which is a group that sets global standards for a variety of industries. In this case, the ISO standard specifies the format for disc images, which allows for easy copying and distribution of data. ISO image files are commonly used for creating backup copies of discs, distributing software, or installing operating systems on computers that don’t have a physical disc drive. To use an ISO image file, you typically need to mount it as a virtual drive or burn it to a physical disc using special software.
So, whenever you are converting the ISO image file to the vmdk file, the vmdk file also contains the full operating system. Only you convert the ISO image file for virtual machine purposes. Both files can be useable, so only you can create a bootable USB drive for macOS through the ISO file. But you can’t create a bootable USB drive from the vmdk file.
How to Convert macOS ISO Image File to VMDK File?
To convert the ISO Image file to a vmdk file you must have the VirtualBox on your Windows PC. Otherwise, without the VirtualBox, you won’t be able to create the vmdk file on your Windows PC. So, simply head over to the Windows start menu and search for the command prompt. Once the command prompt opened, right-click and run as administrator.
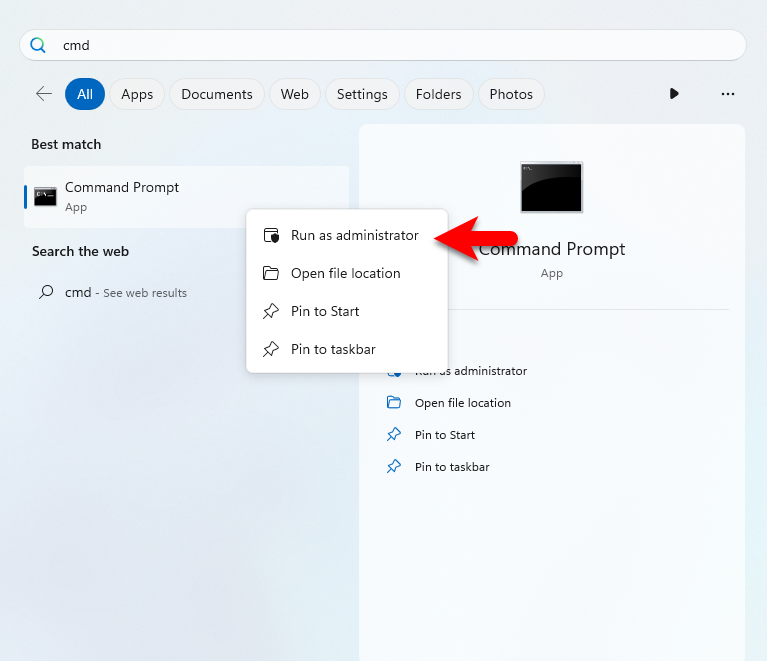
Now replace the commands, and be sure that the ISO image file that you want to convert should be placed in the Downloads>Documents Folder. And edit the commands according to the below screenshot.
Simply copy the first line of the commands which belong to find the VirtualBox destination on the C drive.
cd c:\Program Files\Oracle\virtualBoxNow copy the next commands and replace the [file.iso] [file.vmdk], with the destination of the ISO image file, and its name.
VBoxManage convertfromraw [file.iso] [file.vmdk]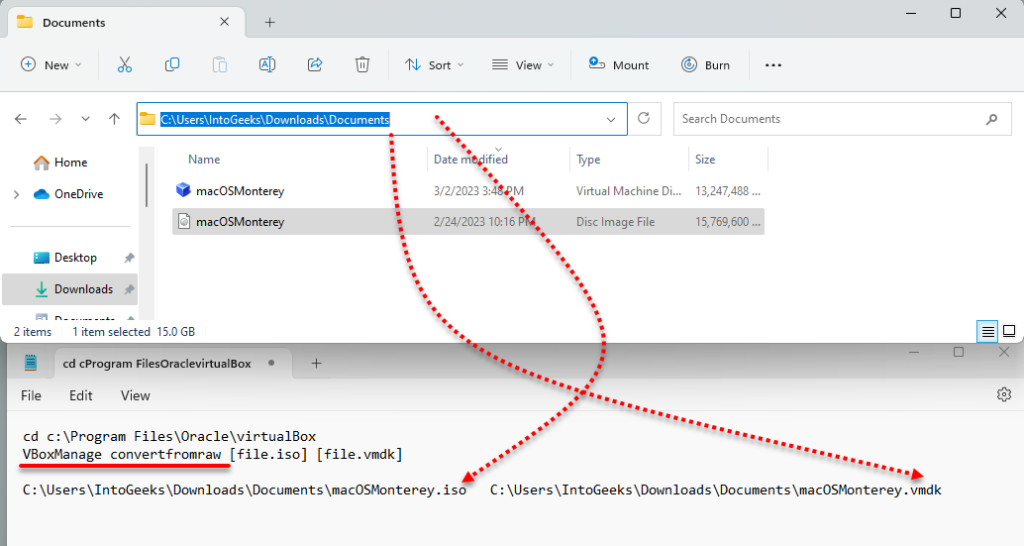
Once the commands are successfully replaced, head over to the command prompt window, apply the first commands then hit enter. Then apply the first line of the commands that contain the ISO file then press the space key, apply the next commands line, and hit enter.
Note: The conversion time of ISO image to vmdk file takes at least 5 to 6 minutes, but again it depends on your computer speed.
C:\Users\IntoGeeks\Downloads\Documents\macOSMonterey.iso C:\Users\IntoGeeks\Downloads\Documents\macOSMonterey.vmdk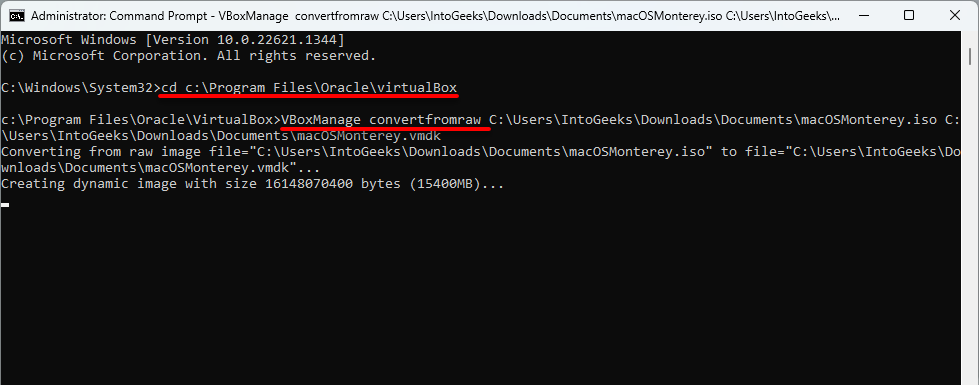
Once the ISO image file is converted to a vmdk file, navigate to the place where the ISO image file is stored and check there the vmdk file.
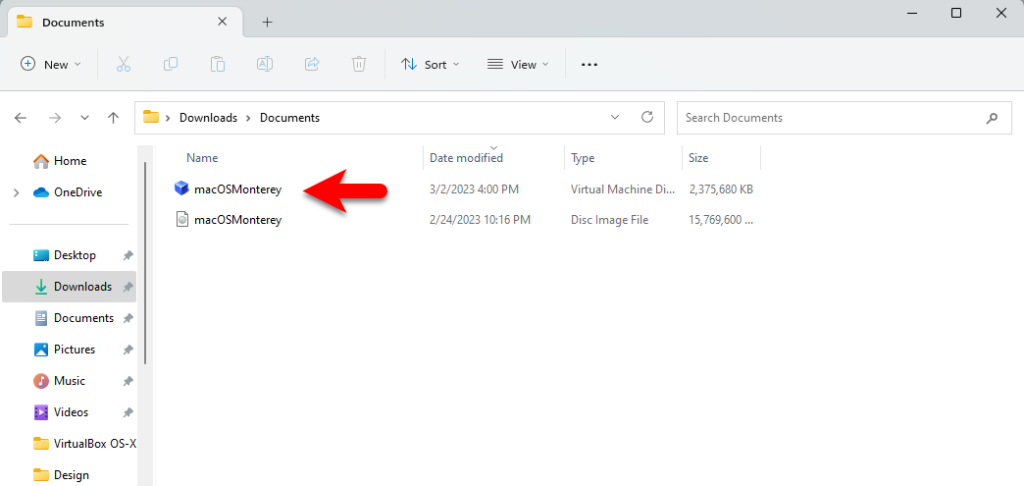
Convert the ISO Image File to VDI
If you want to convert the ISO image file to VDI here is the step-by-step guide. The process is pretty much easy as the above guide of converting the ISO image file to a vmdk file. Simply follow the below down guide.
Go to the Windows start menu, then search for the command prompt, once it appeared right-click and run as administrator. Once the command prompt window opened apply the first command and hit enter.
cd c:\Program Files\Oracle\virtualBoxNow replace the [file.iso] with [file.vdi]
VBoxManage convertfromraw [file.iso] [file.vdi]And apply the first command then hit the space button, then apply the second command line, and hit enter to start converting the ISO image file to a vdi file.
C:\Users\IntoGeeks\Downloads\Documents\macOSMonterey.iso C:\Users\IntoGeeks\Downloads\Documents\macOSMonterey.vdiConclusion
Once the ISO image file is successfully created head over to VirtualBox or VMware. Create a new virtual machine and start installing the ISO image file of the operating system with the VMDK or VDI file.





7 Comments