How to Install Windows 11 on VirtualBox on Windows PC?
How to Install Windows 11 on VirtualBox on Windows PC?

Microsoft announced its latest operating system on the market on 24/June/2021 with its latest features and beautiful interface. Most of the people who are using Windows 10, or below Windows 10, directly they used to update their operating systems to the latest update of Windows 11. Unfortunately, at the beginning of Windows 11, there were several issues, such as bugs, lagging, and TPM 2.0. Most of the people were unable to install Windows 11 on their machine as their machine was unable to run it. After that, most of the developers and YouTubers focused to bypass TPM 2.0 to install Windows 11 on any PC.
Fortunately, the Windows 11 operating system has become one of the most attractive Windows among Windows operating systems, with round curved edges, which looks the Windows 11 interface more attractive. In the beginning, most of the operating systems are facing lots of issues, most of the time security issues, bugs, lagging, and other issues. Windows, Linux, and macOS are the biggest operating systems from their revealing date till one year they are updating again and again to fix the issues.
As it has been lots of updates for Windows 11 most of the issues are being fixed, but again it was interesting for me to install it on VMware Workstation and VirtualBox. However, through this guide, I will show you step-by-step how to install Windows 11 on VirtualBox on Windows 11 PC.
- How to Install Windows 11 on VMware Workstation Pro 17?
- How to Install Windows 11 on Hyper-V on Windows PC?
What is VirtualBox? is an open-source platform that allows you to run several operating systems on one physical machine at the same time without any other hardware requirement. So, in this case, you can run Windows, macOS, Linux, or even Android OS on VirtualBox. If you don’t know how to install VirtualBox on your Windows PC, then check out the below downlink.
Related: How to Create Windows 11 ISO Image File (Free)
How to Install Windows 11 on VirtualBox on Windows PC?
Requirements:
- Virtualization Technology should be enabled in the BIOS of your machine.
- Windows 11 ISO image file (Download it from Microsoft’s official website)
- Enough Hardware requirements for running a better Virtual machine.
To run Windows 11 on VirtualBox, simply open up VirtualBox from the start menu. Once the VirtualBox successfully opened simply click on the New option.
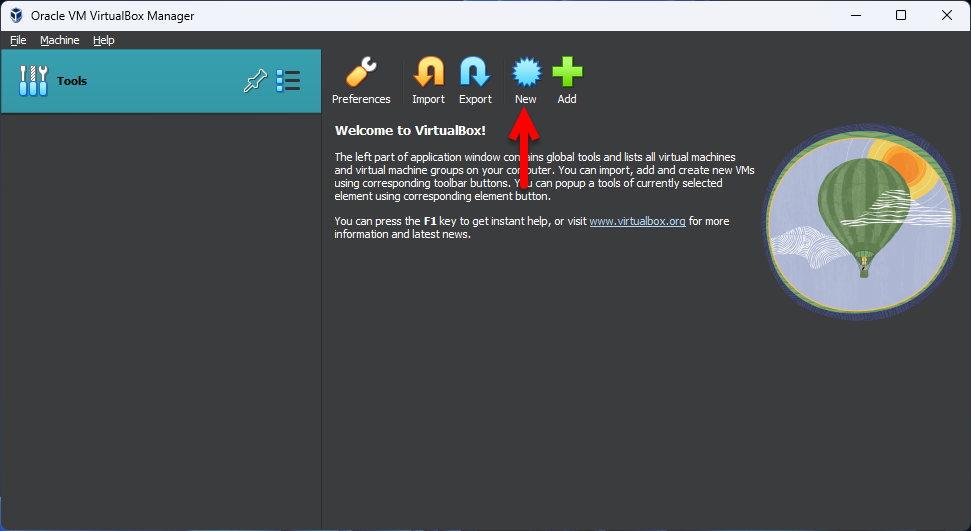
Once the next window is opened type the name of the virtual machine Windows 11 and click next.
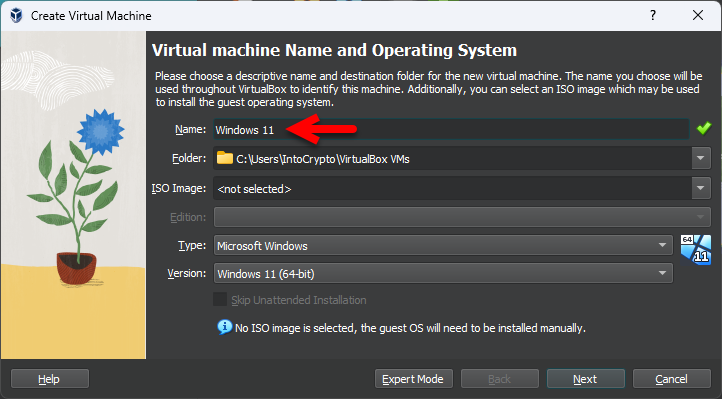
Now increase the base memory and processor and click next.
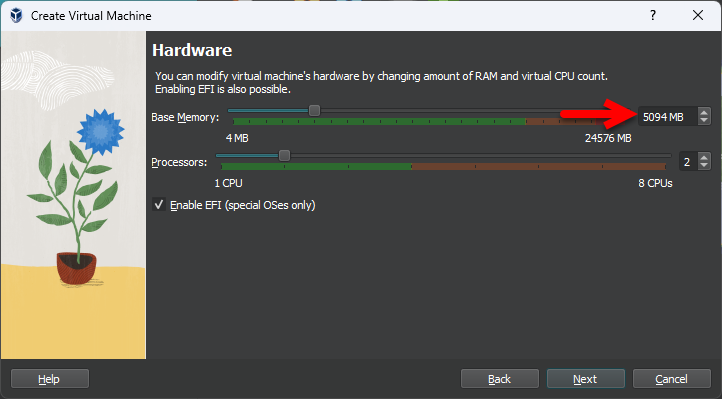
Select the option “Crease a Virtual Disk Now” enter the amount of storage you want for Windows 11 on VirtualBox and click next.
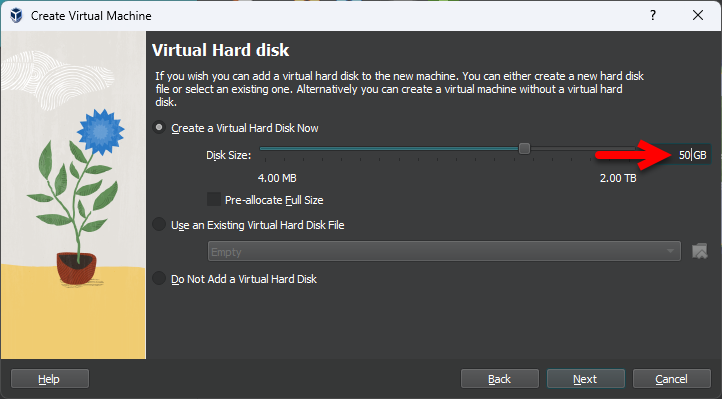
Now you are ready to create a new virtual machine for Windows 11 on VirtualBox. To create the virtual machine simply click on the finish option.
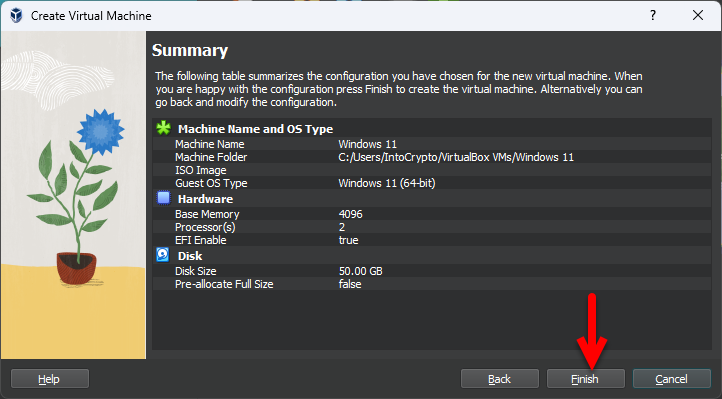
Once the virtual machine is created you have to edit some settings for a better performance of Windows 11 on VirtualBox. So, select the virtual machine and click on Settings.
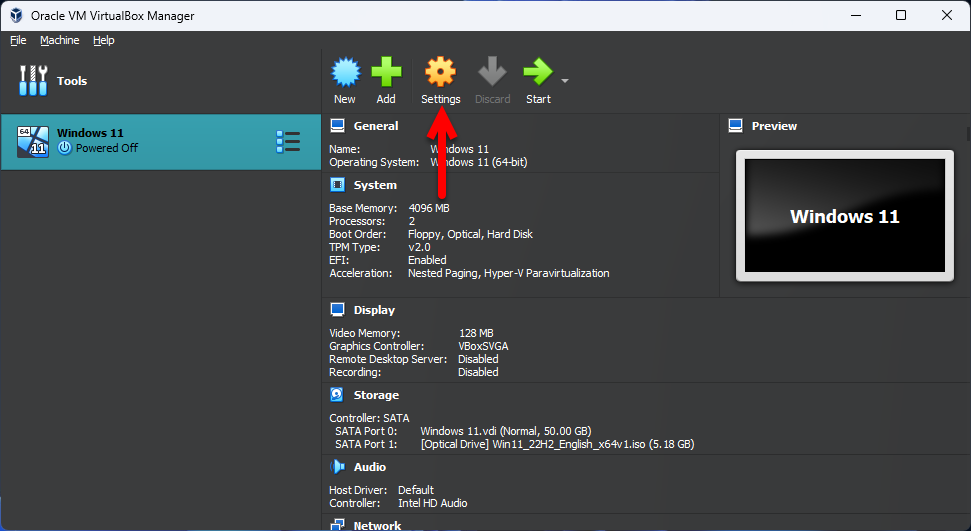
When the settings window opened click on the system tab, and motherboard, and uncheck the floppy disk.
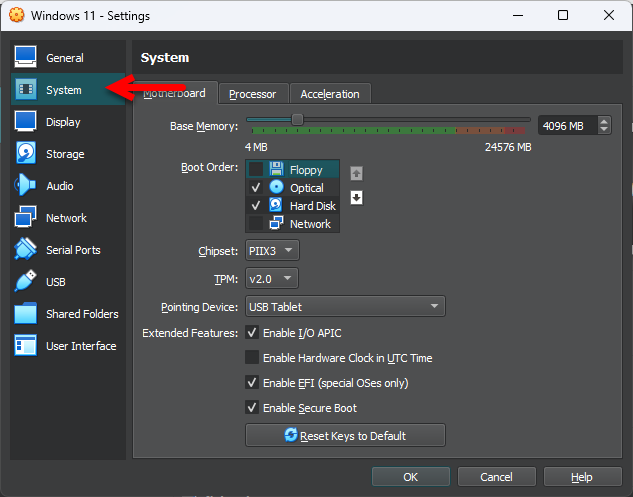
Now select the storage tab, click on empty, and on the optical drive option click on the disk icon, and select “choose/create a virtual optical disk”.
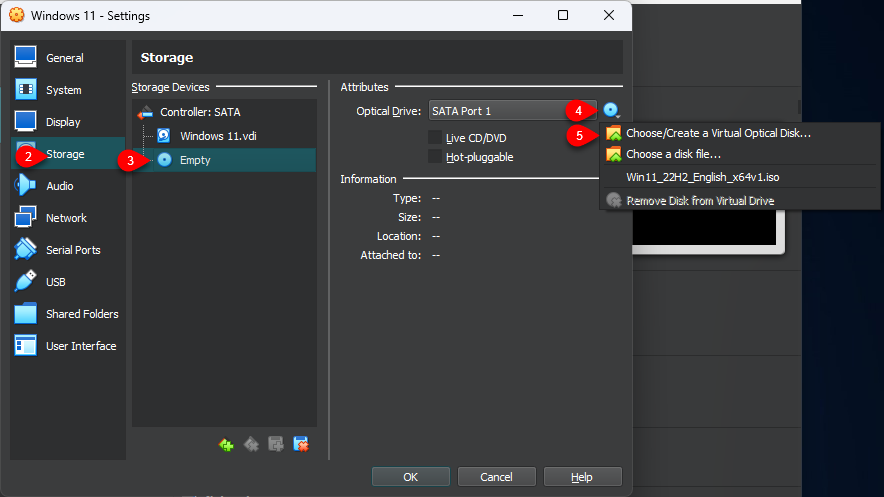
When this window opened click on Add icon.
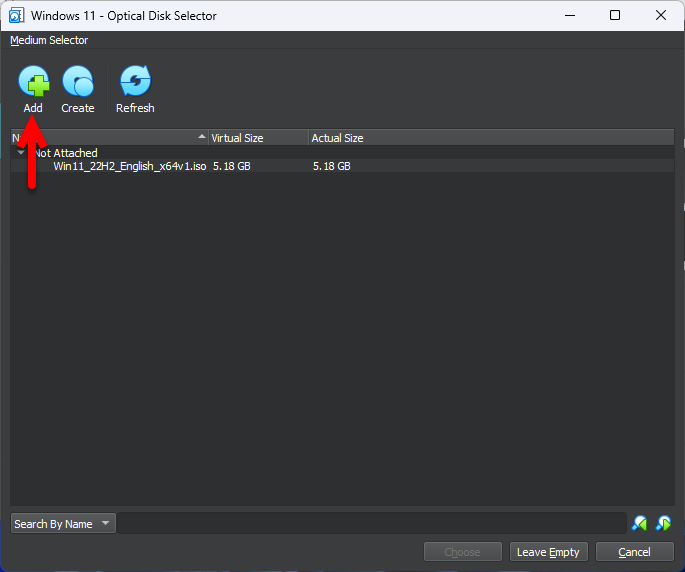
Now select the Windows 11 ISO image file and click on the open option.
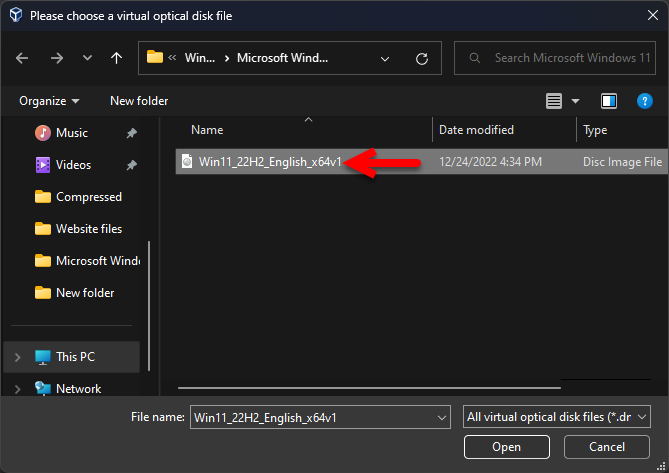
When the Windows 11 ISO image file is added you will see the like below down screenshot, so simply click on Choose option to add the ISO image file into VirtualBox.
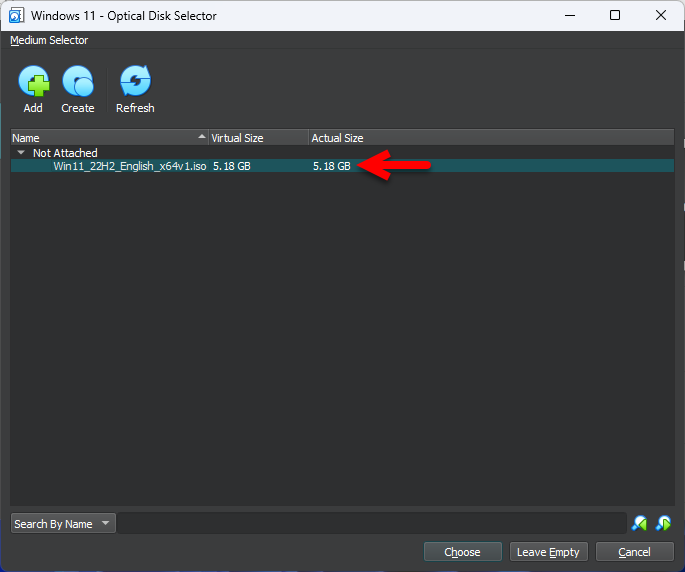
Select the USB tab, select the USB 3.0 (xHCI) Controller, and click OK to save the changes.
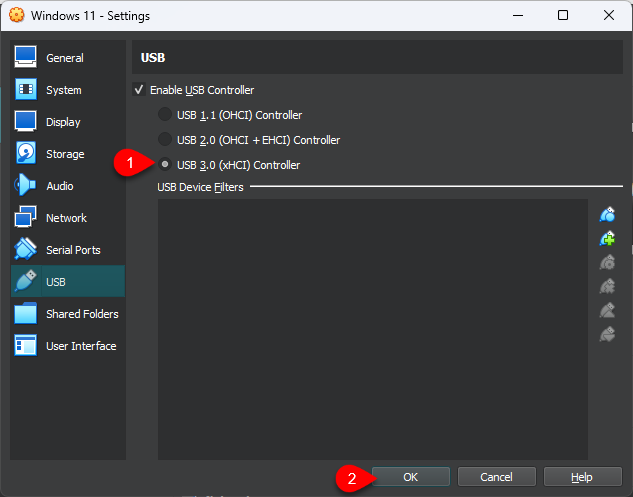
Steps Install Windows 11 on VirtualBox
Once you have created a new virtual machine for Windows 11 on the VirtualBox machine, make the changes to the settings of Windows 11 on VirtualBox for better performance. So, now it’s time to install Windows 11 on VirtualBox, simply select the created virtual machine and click on the Start option. When the installation boot quickly presses and key to boot into Windows 11. On the first window select your language to install, time and currency format, keyboard or input method, and click next.
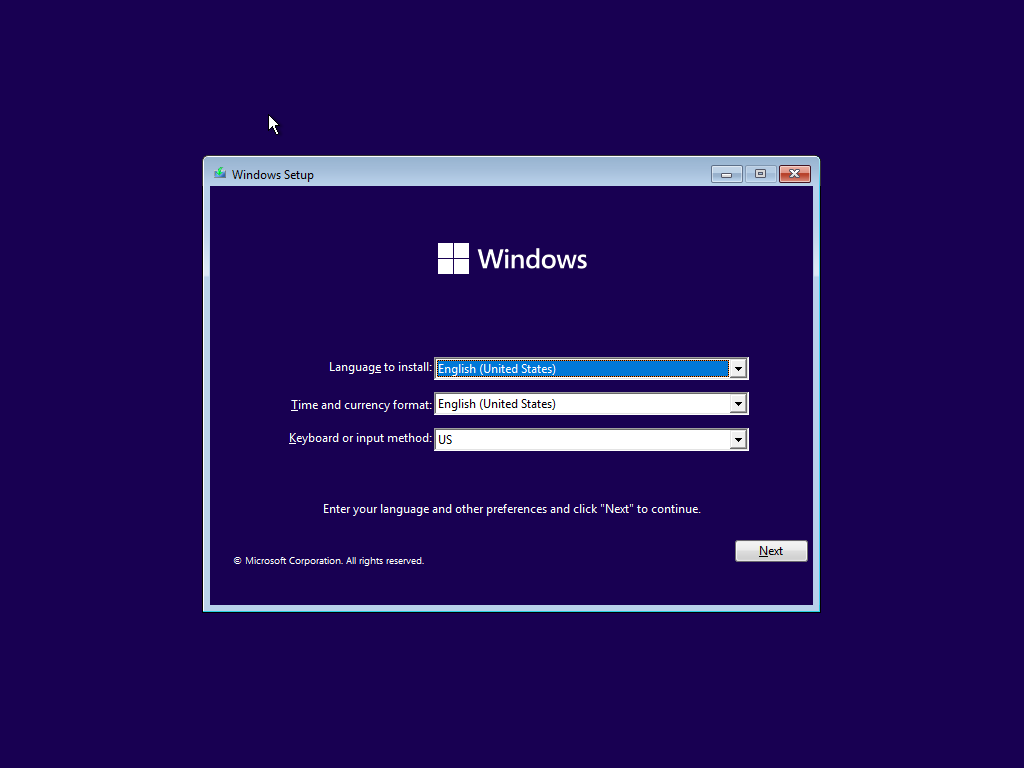
Now in this window, you have to click on the Install button.
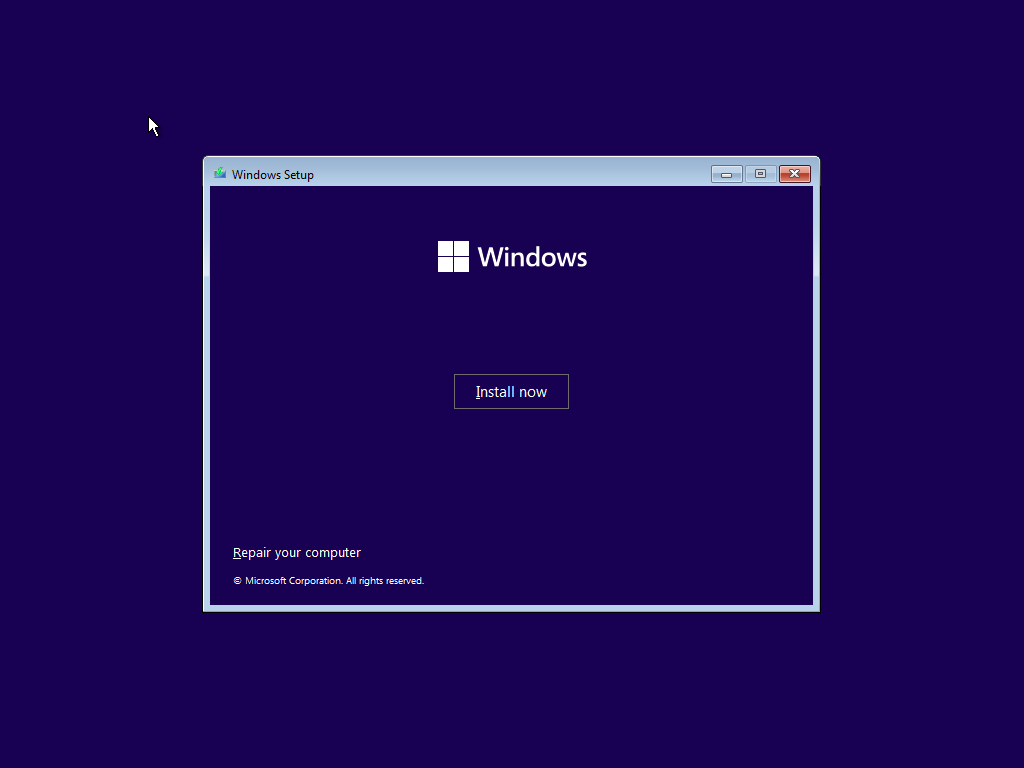
When you reached this window simply click on (I don’t have any product key).
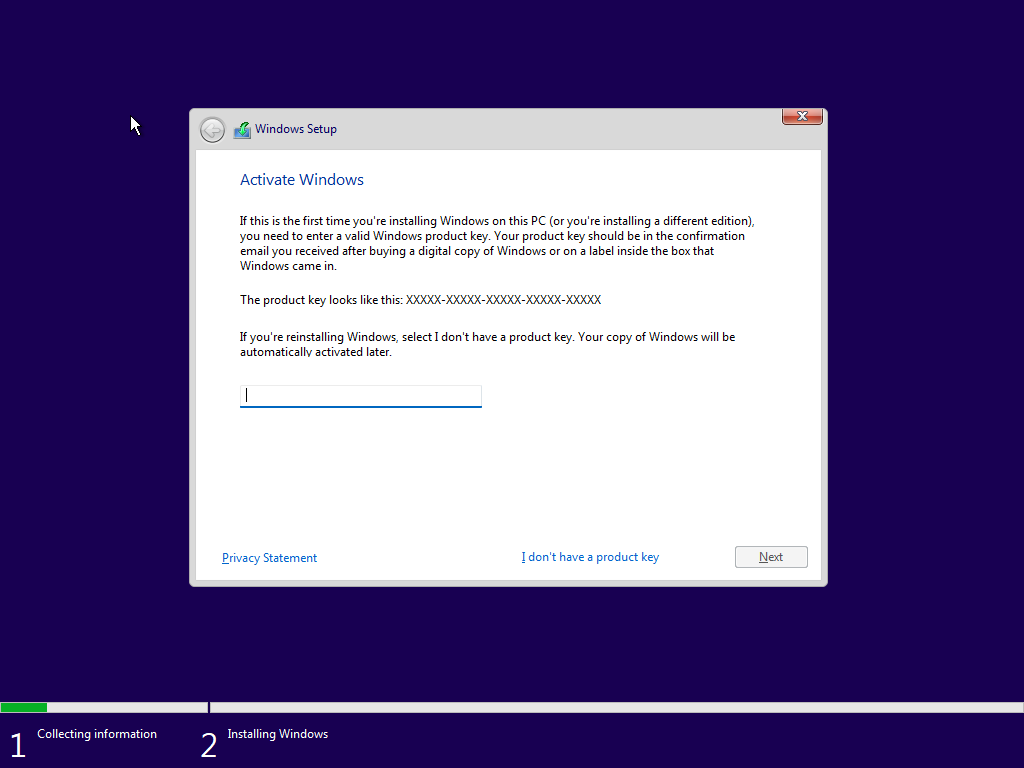
Now select the Windows 11 version which you want to install on VirtualBox and click on next.
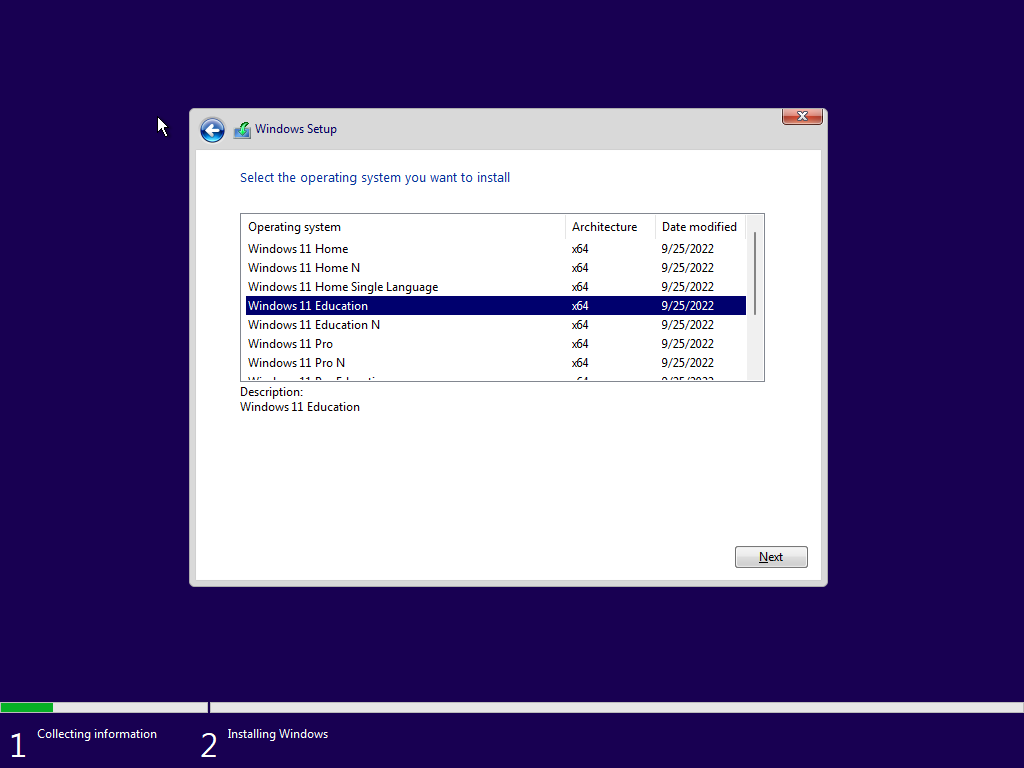
Check the box (I accept the Microsoft Software license terms, If an organization is licensing it, I am authorized, to bind the organization), and click next.
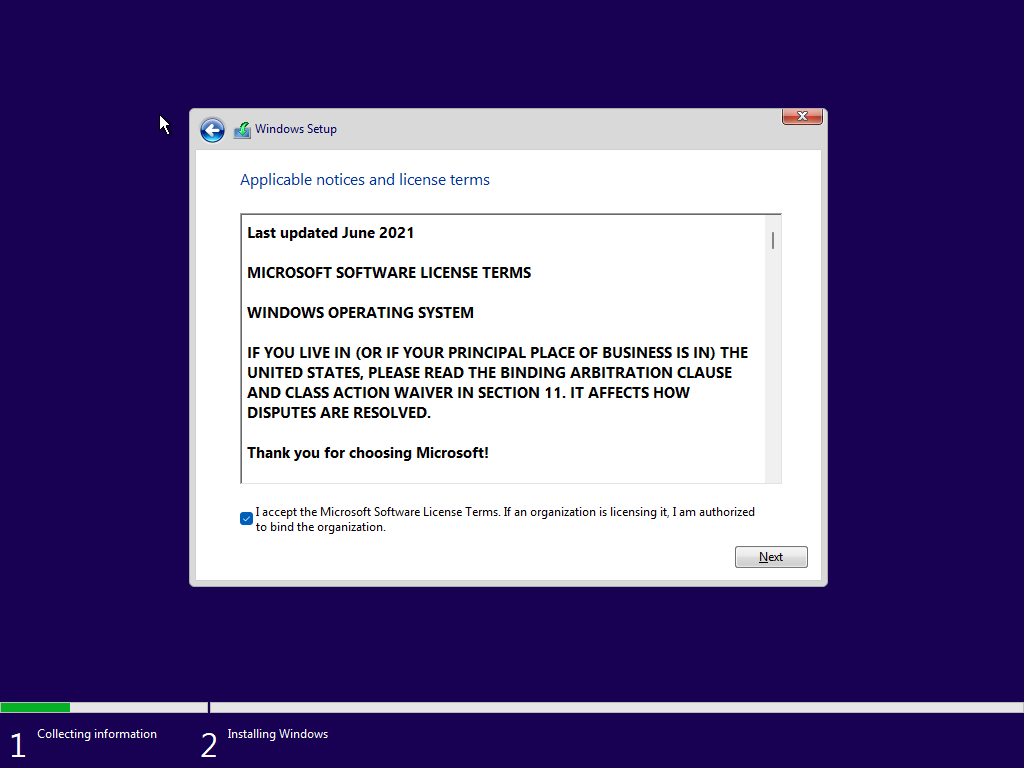
Select the option (Custom: Install windows only Advanced), The files, settings, and applications aren’t moved to Windows with this option. If you want to make changes to partitions and drives start the computer using the installation disc. we recommended backing up the files before you continue.
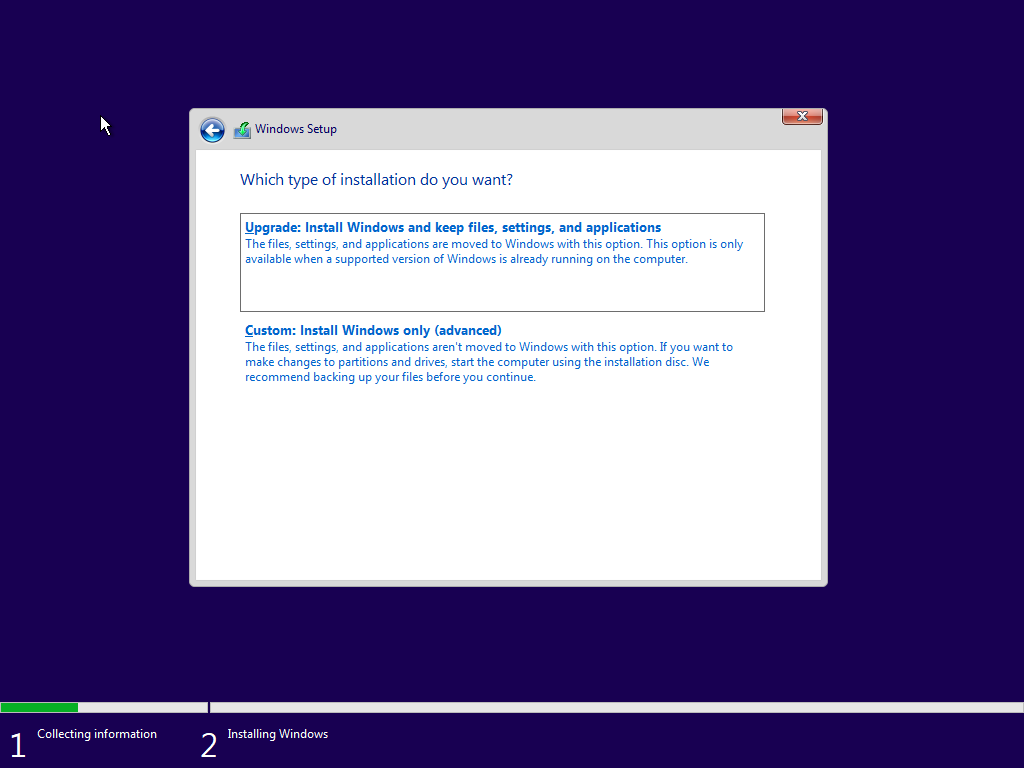
When you reached the drive window you will see that the drive which you have created is unallocated, so there is no need to create any drive simply click on the next option to proceed to the installation.
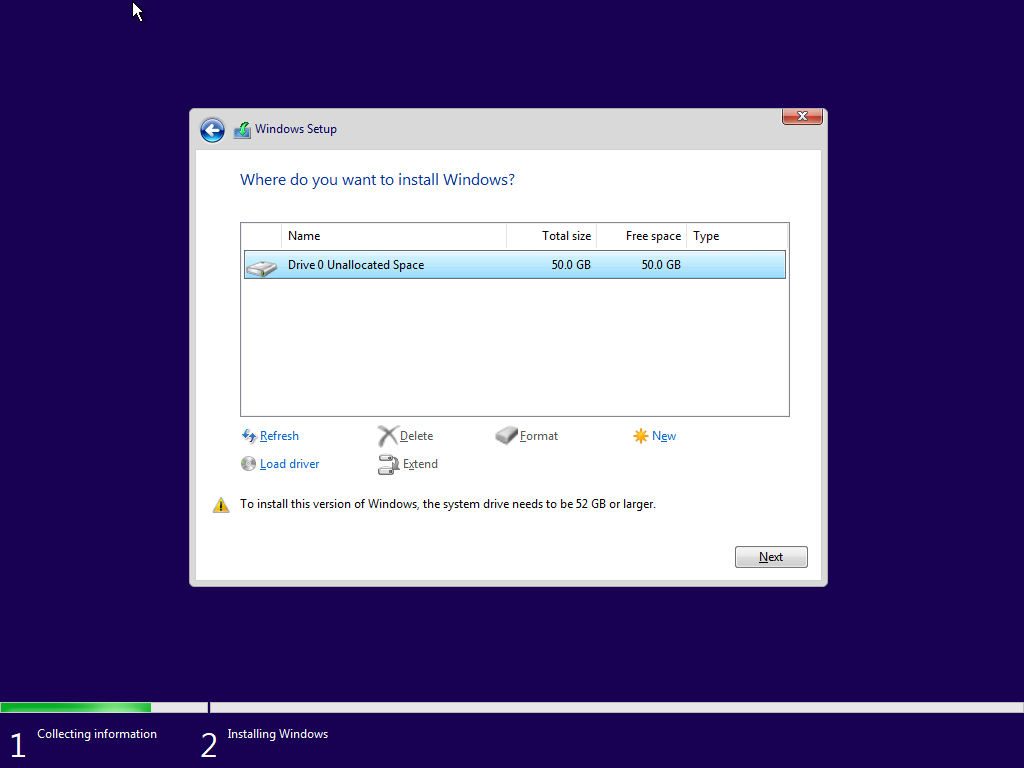
Now you see that Windows starts the installation on VirtualBox, so wait until it should be installed. Once the installation is completed the Virtual machine will restart automatically.
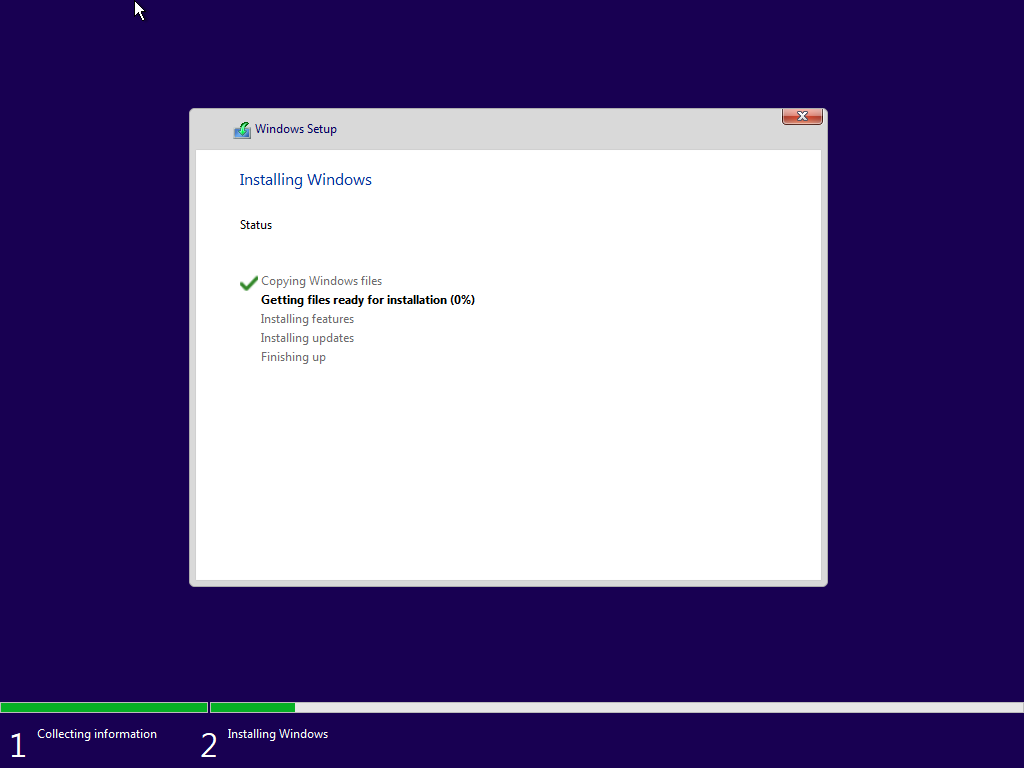
After Windows 11 is successfully installed on the VirtualBox machine, so for the first you use you have to complete a few basic settings. Like in the first welcome screen you have to select your location and click Yes.
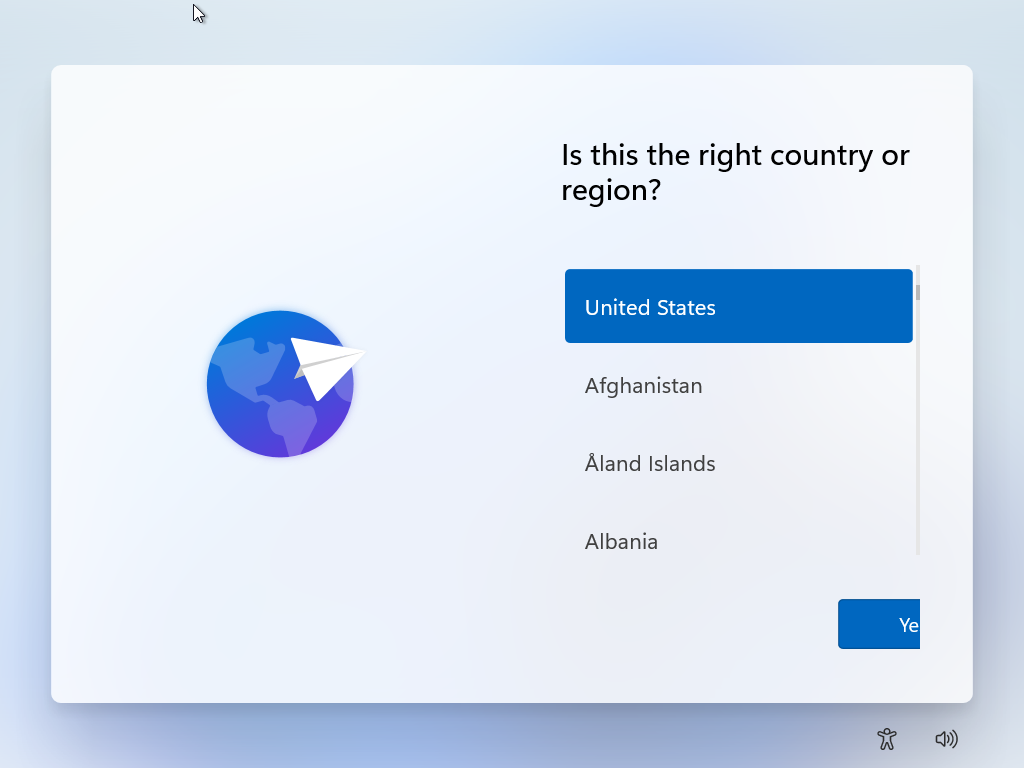
Select your keyboard for Windows 11 use and click Yes.
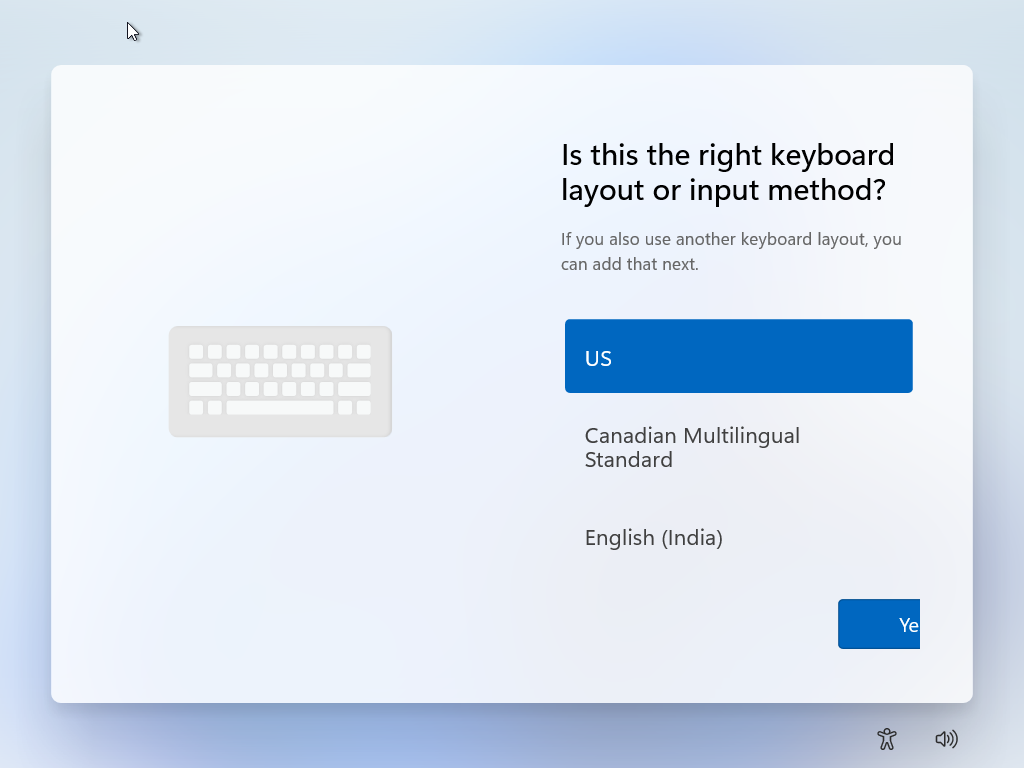
If you want to add any keyboard layout then simply click on add layout, if you don’t want to add any layout then simply click on the Skip option.
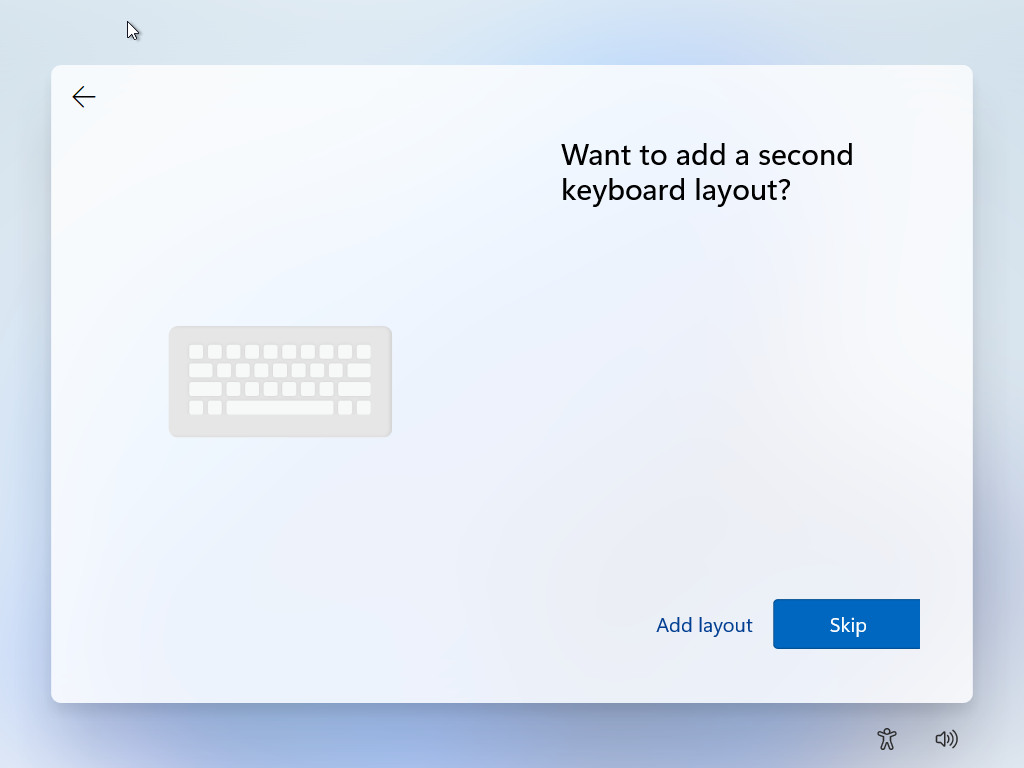
Enter the name for Windows 11 and click next.
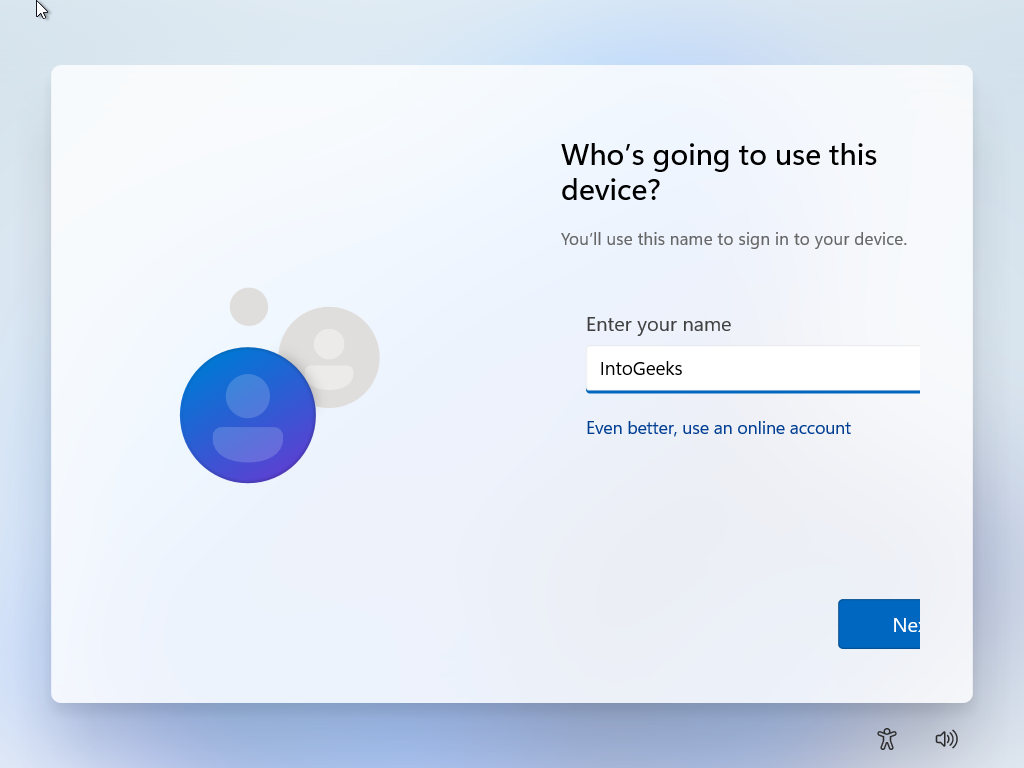
Now enter your password and click next.
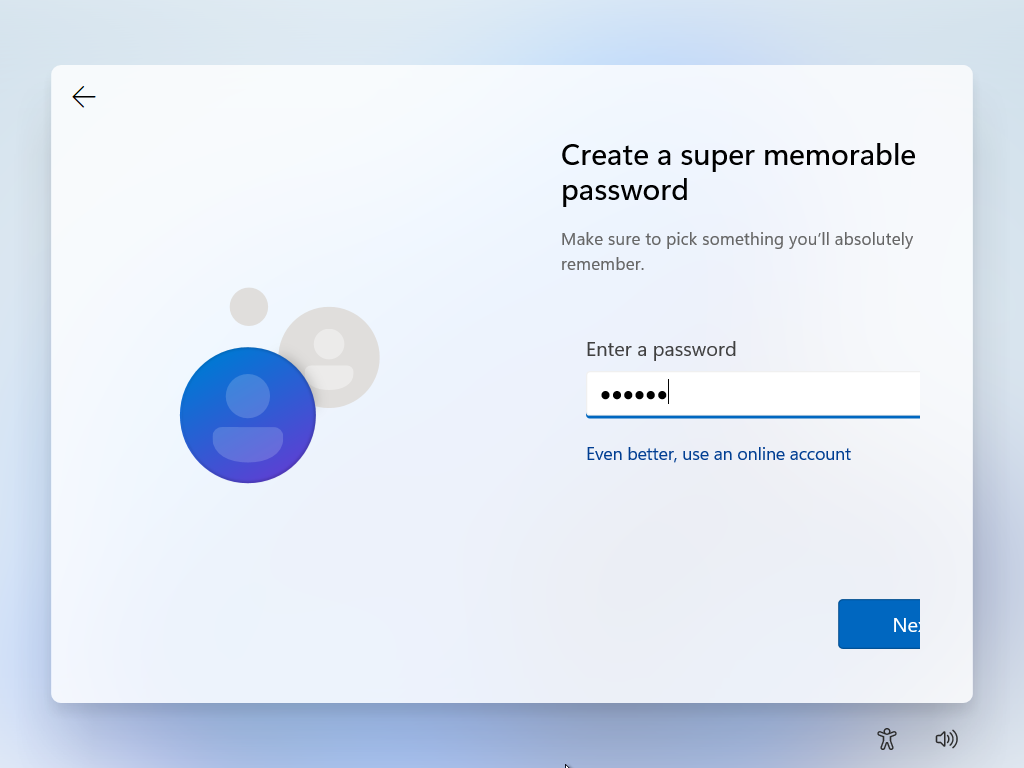
Here you have to answer the three security questions and click next.
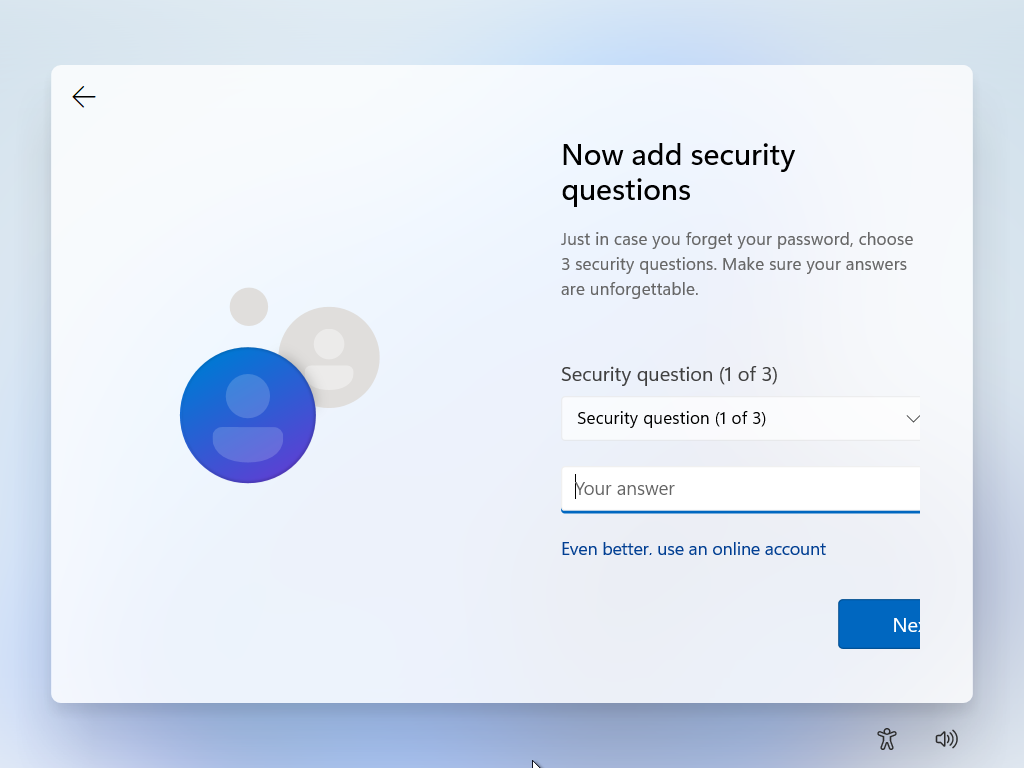
On the Privacy settings window simply click on the next option.
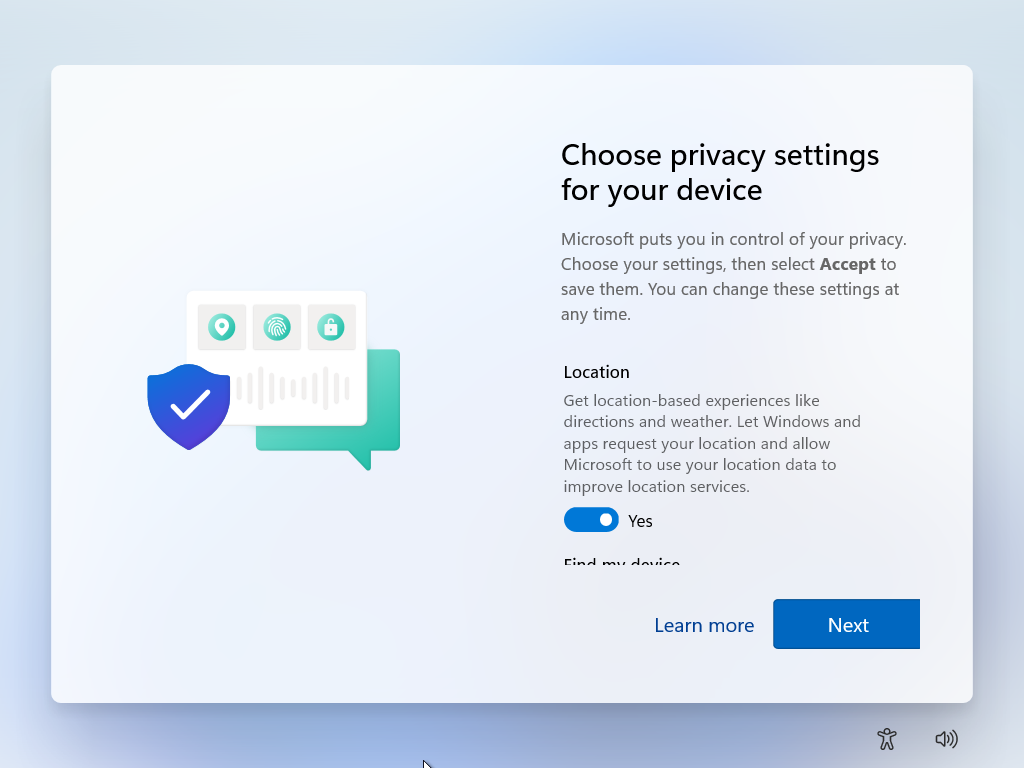
Now you get to ready to use Windows 11 on VirtualBox on Windows PC. So, in this step simply wait for a few seconds until your Windows 11 should get ready for the first use, once your Windows is ready simply go ahead and use Windows 11 on VirtualBox.
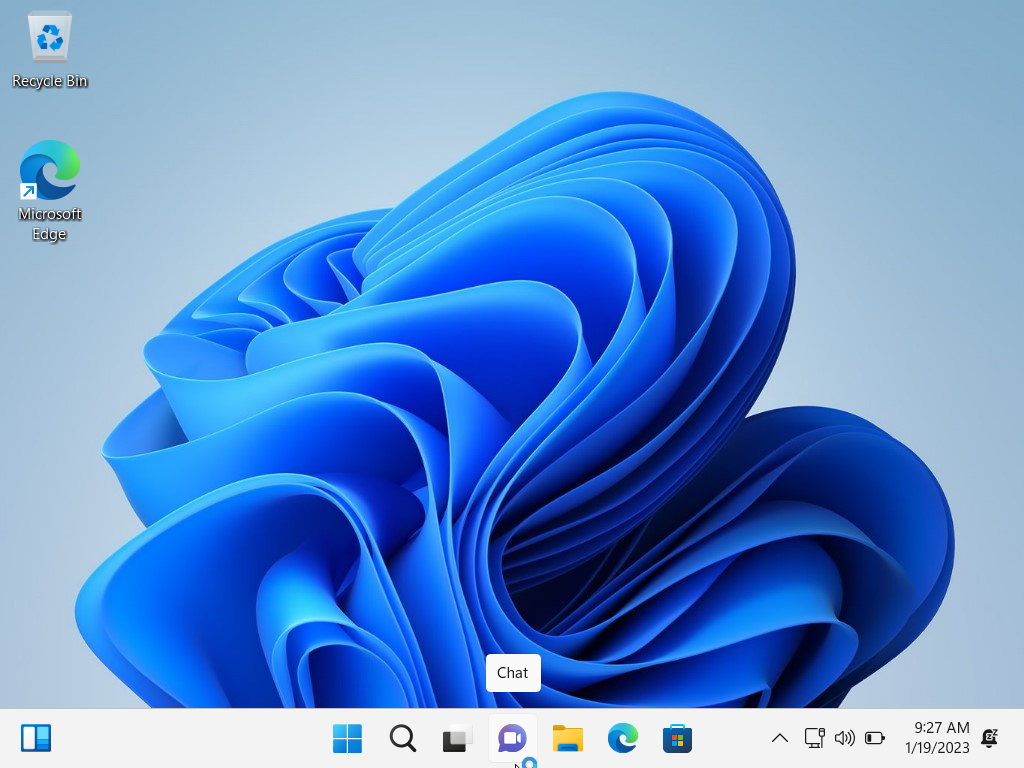
Conclusion
Once you installed Windows 11 on VirtualBox on Windows PC, then you have to install the guest tool OS to use Windows 11 full-screen mode feature on VirtualBox. So, in this case, you have to download the Guest Tool separately from the VirtualBox website, once you get ready insert the Guest Tool on Windows on VirtualBox and continue the installation.





4 Comments