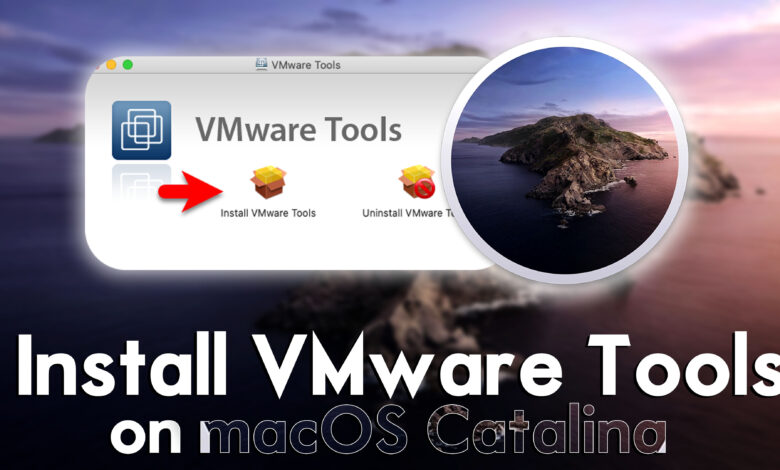
If you want the best performance and responsive macOS Catalina on VMware on Windows PC, then you have to install the VMware Tools. Therefore, in this article, I will show you how to install VMware Tools on macOS Catalina on VMware on Windows PC. VMware Tools is a small tool that allows you to enable the drag & drop, full-screen resolution of the macOS operating system on VMware on a Windows PC.
VMware Tools is a small tool that was developed by VMware incorporation, to make the operating systems more smooth and handier on any other operating system on virtual machines. So, when you are installing on virtual machines such as Windows, macOS, or Linux, you will be able to get in touch with the complete features of operating systems like actual machines.
- How to Install macOS Catalina Final on VirtualBox on Windows PC?
- How to Install macOS Catalina Final on VMware on Windows PC?
The VMware Tools only works on VMware Workstation/Player, so if you want to have 128MB video memory size of macOS operating system on VirtualBox on Windows PC. Then you have to download the guest edition tool and install it on macOS on a VirtualBox machine.
How to Install VMware Tools on macOS Catalina?
There are two different ways to install VMware Tools on macOS on Windows PC. The first method is you have to download the VMware Tools from the official website of VMware Incorporation. And the next method is when you are logging in to the macOS by clicking on the VM tab you will be able to install the VMware Tools on macOS.
Navigate to the VM tab>then click on Install VMware Tools.
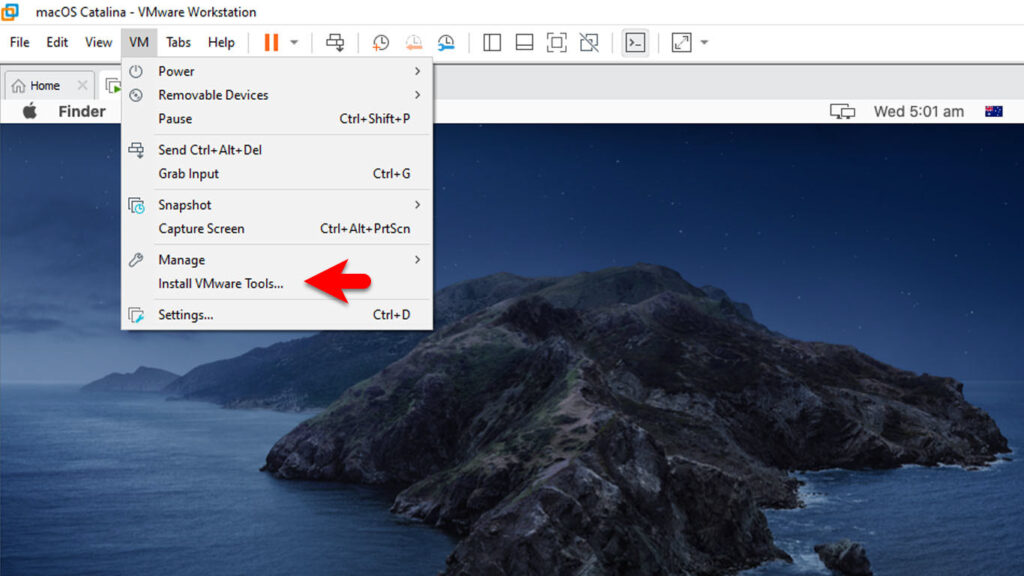
Wait for a moment the VMware Tools will appear on the desktop. So, double-click on that to launch the installation, and on the installation, window click on VMware Tools.
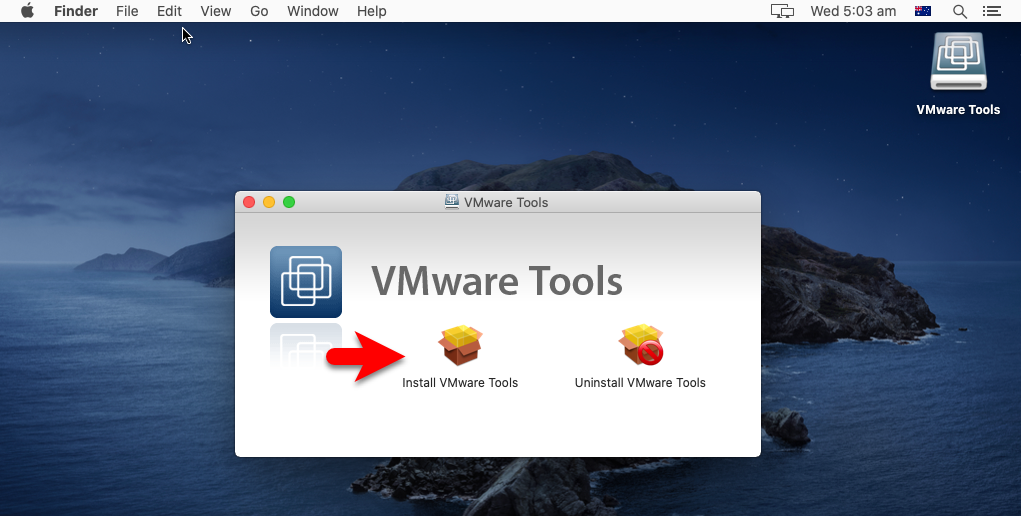
When the installation launches on the first window click continue.
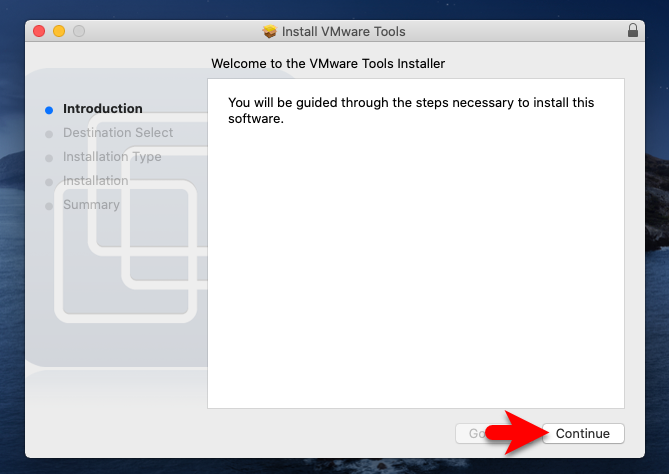
On the installation type window, you can specify the location also. I will leave it as a default and click install, and click continue installation.
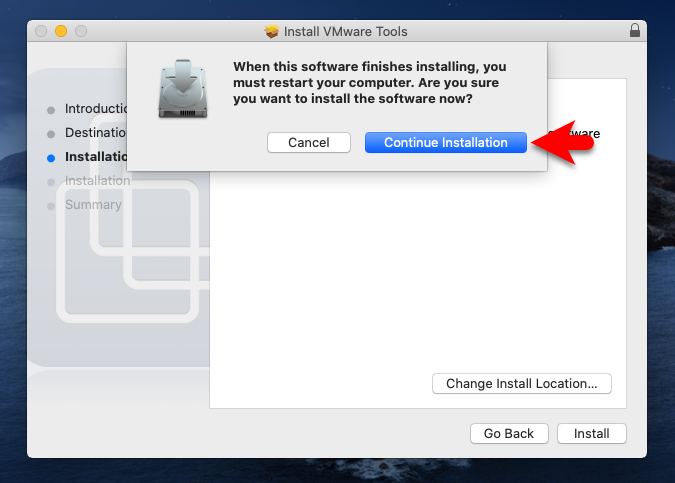
Enter the username and password, then click Install the software.
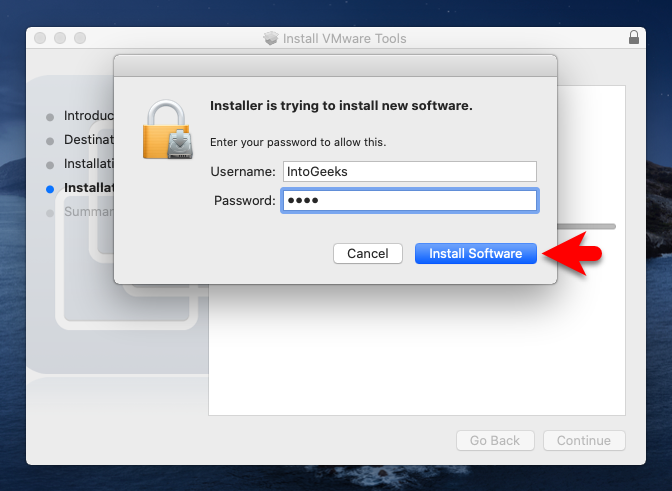
During the installation, the warning window will pop up “System Extension Blocked”. So, click on open security preferences to unlock the VMware Tools.
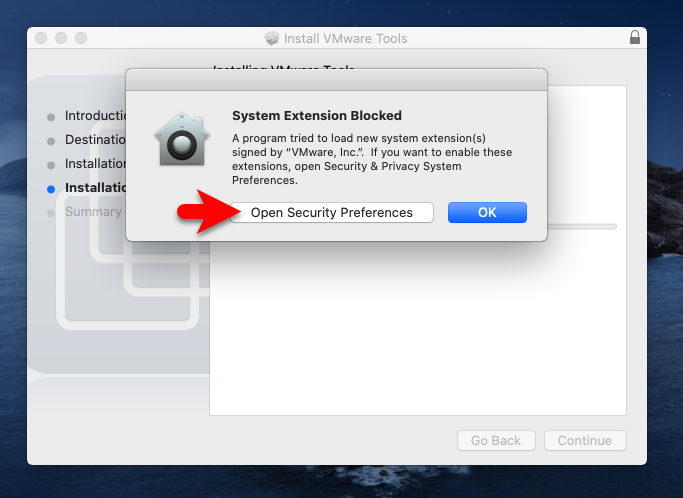
When the security & Privacy window opened, click on the lock icon>enter the username password>then click on unlock.
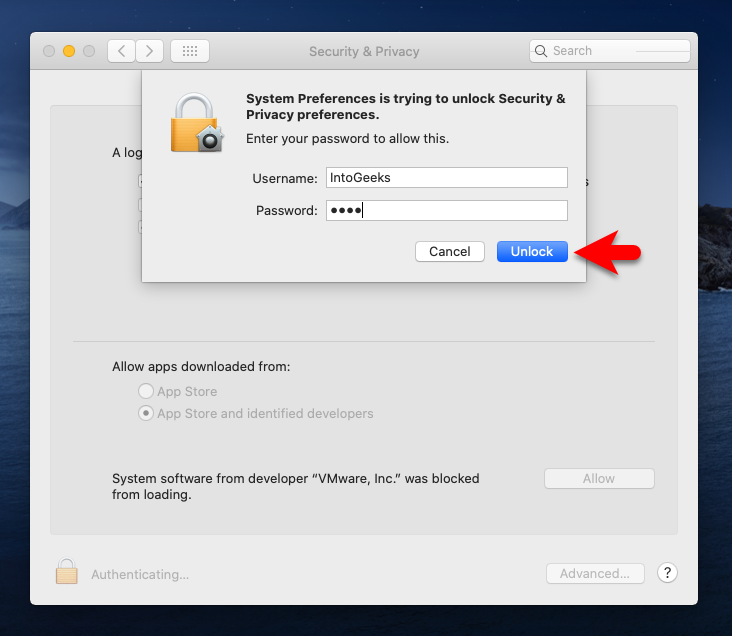
Once the VMware Tools are unlocked click on Allow option.
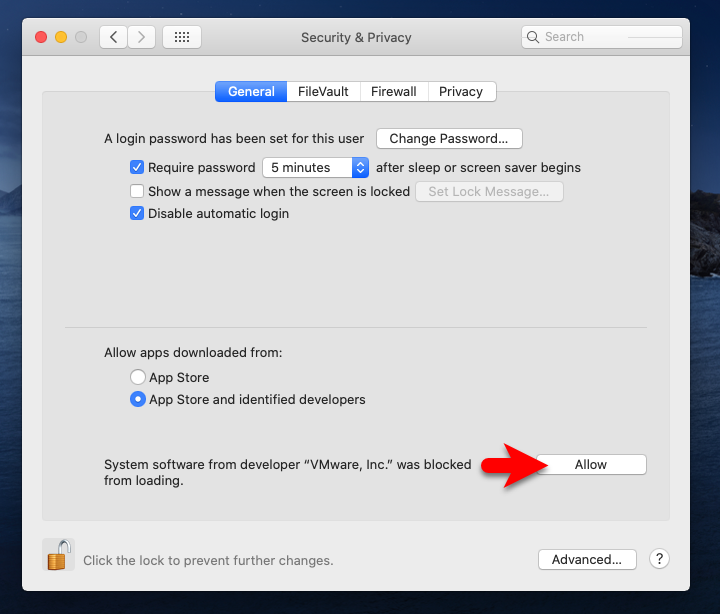
When the VMware Tools is completely unlocked on the security and privacy window, simply restart the virtual machine. Again coming back to macOS Catalina, navigate to Apple logo>click on About this Mac>then click on display tab>and check the screen resolution there.
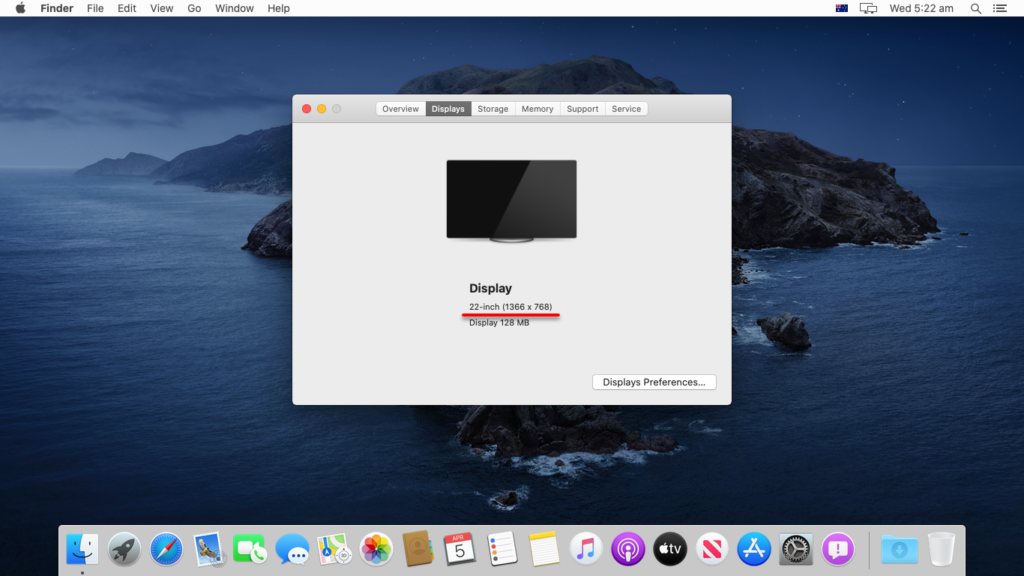
Related:
- How to Install VMware Tools on macOS Monterey?
- How to Install VMware Tools on macOS Ventura?
- How to Install VMware Tools on macOS Mojave?
Conclusion
Once the VMware Tools are successfully installed on macOS Catalina you will be able to use the full-screen mode, drag & drop, macOS Catalina more responsive and smooth. And there are other things that after the installation of VMware Tools on macOS will be enabled on VMware on Windows PC.




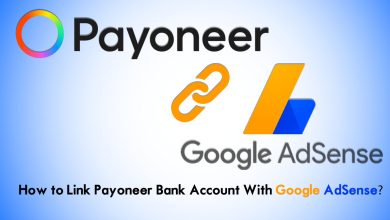
2 Comments