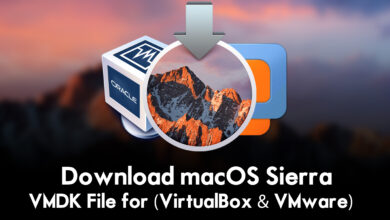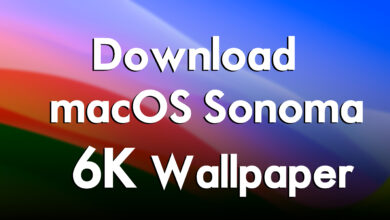This article teaches you how to install VMware Tools on macOS Monterey. If you want to make macOS Monterey more responsive, you have to install a small VMware Tools on it. VMware Tools is built by VMware Inc makes macOS operating systems on VMware on Windows its full-screen mode. Increase its performance, and make it more responsive. Also, the VMware tools allow you to enable the drag & drop option between host and guest OS. The installation process is pretty much easy, you can download the VMware Tools manually from its official website, and you can install it directly. Sometimes it may not work, so, you have to reinstall the VMware Tools.
After installing the macOS Monterey on your Windows PC on VMware Workstation. You might notice that you won’t be able to enter its full-screen mode and other features of macOS Monterey on VMware. So, you have to install properly the macOS Monterey on your Windows PC. And the next thing is you have to install the VMware Tools. Here are the below down guidelines on how to install macOS Monterey on VMware on Windows PC.
If you want to continue the installation of macOS Monterey on VirtualBox on Windows PC, then click the below down-link.
How to Install VMware Tools on macOS Monterey?
This method will work perfectly for you there is no need to download the VMware Tools manually from its website. Simply open up the macOS Monterey then click on VM>Install VMware Tools.
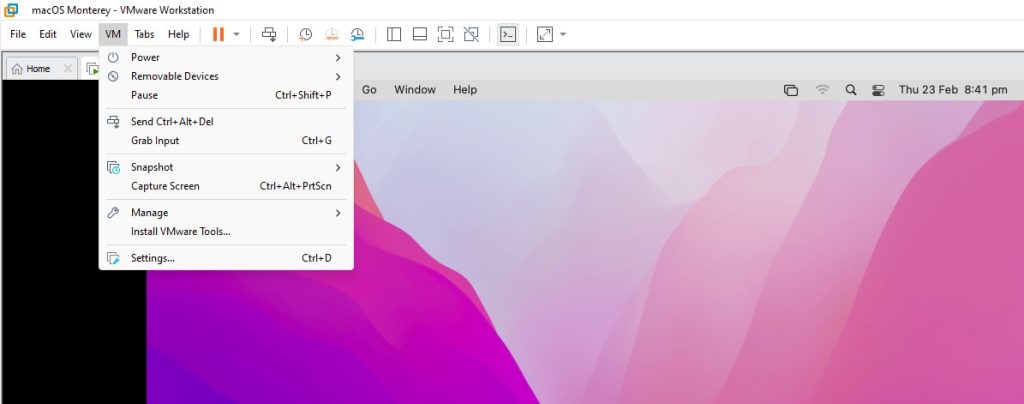
Now the VMware Tools software will appear on the desktop, simply double-click to launch the installation window. Again double-click on Install VMware Tools to launch the installation.
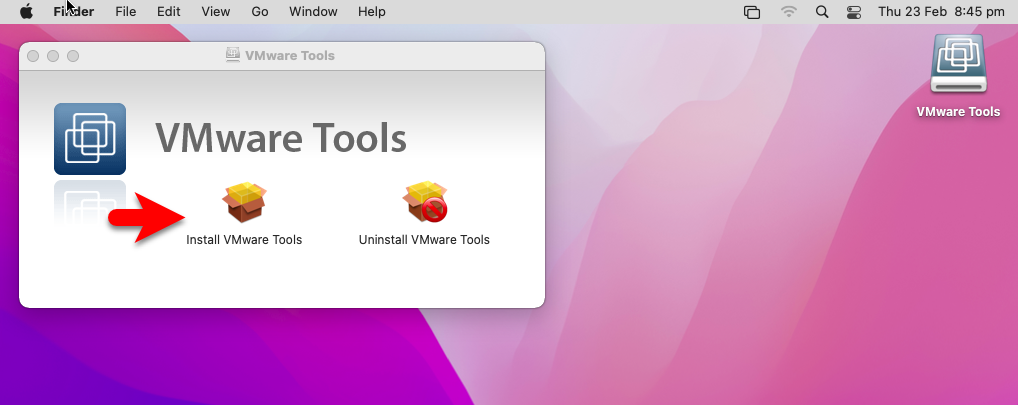
On the first welcome window simply click continue.
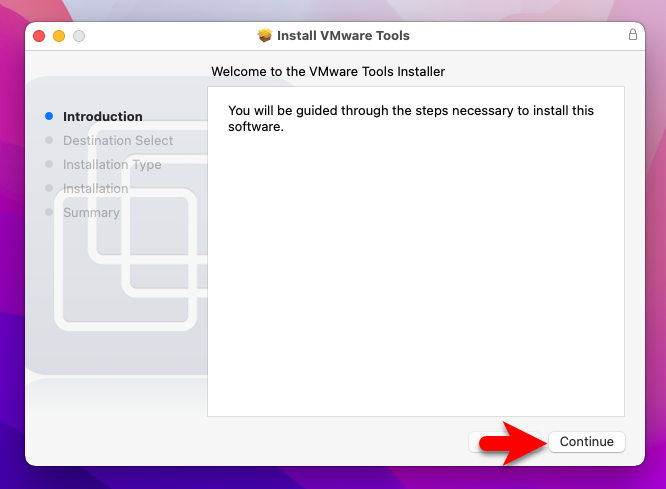
On the Destination window again click continue.
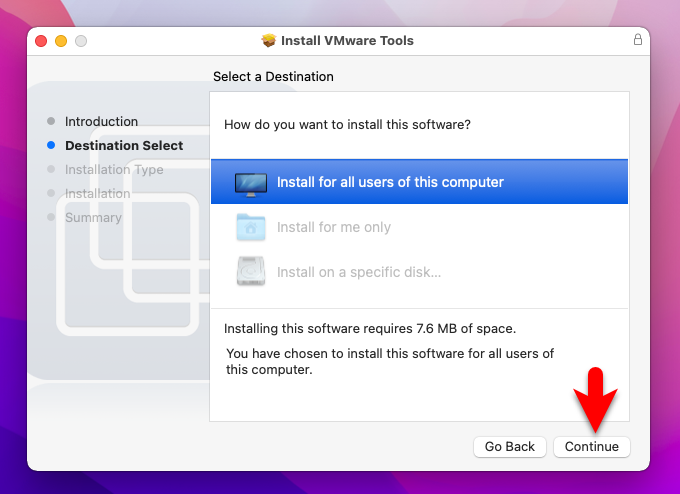
Now on the installation type window, select the location where you want to install and click continue.
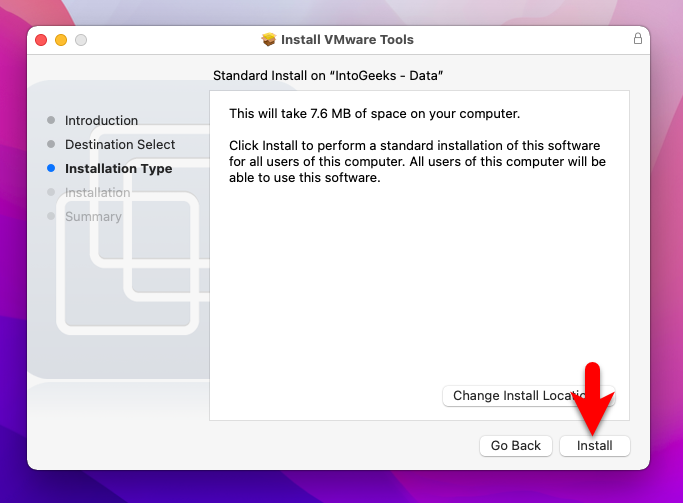
Now during the installation, you will be asked to enter your username and password to confirm the installation of VMware tools.
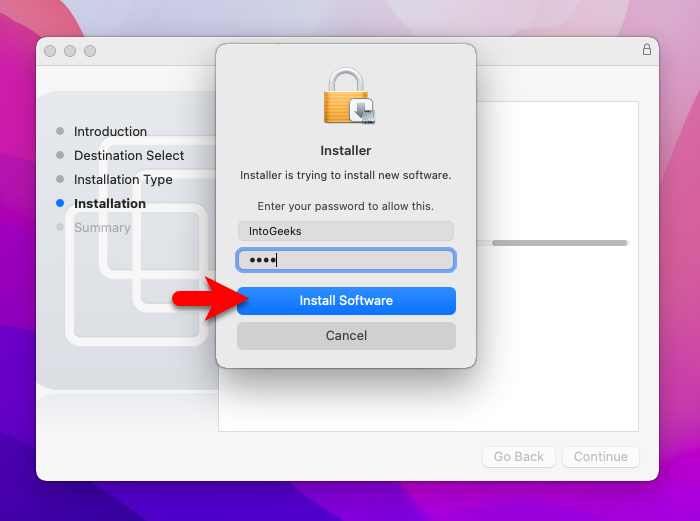
System extension is blocked, simply click on the open security preferences.
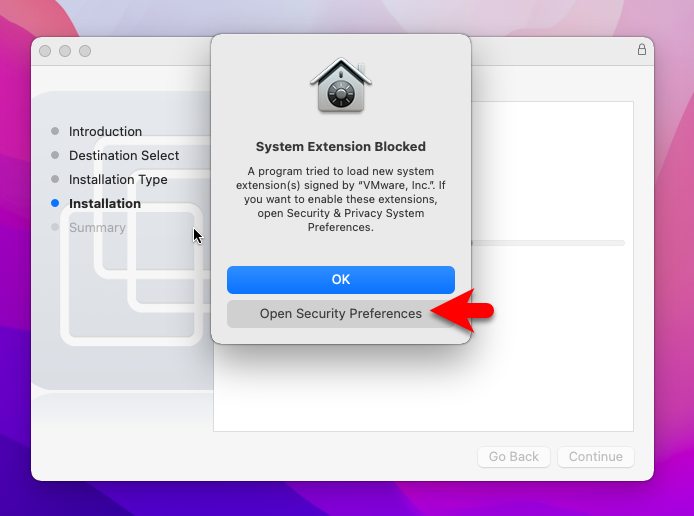
Once the security & privacy window opened, click on the yellow lock icon to enable the VMware Tools.
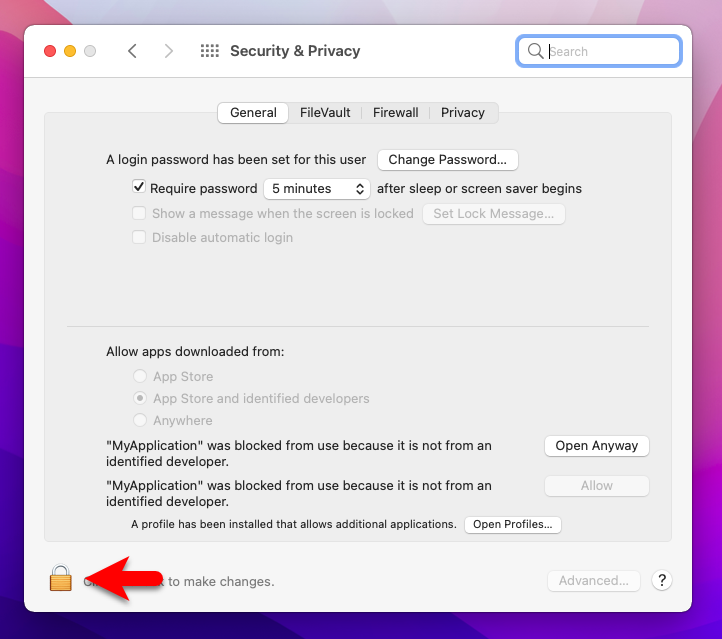
Enter your username and password and click on unlock option, then click on Allow option to unlock the VMware Tools.
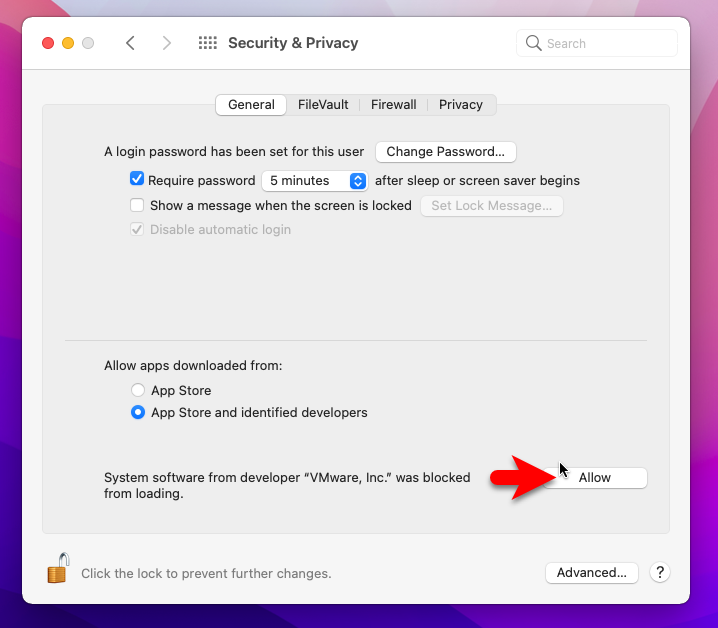
Once the installation of VMware Tools successfully completed click on the restart to restart the virtual machine.
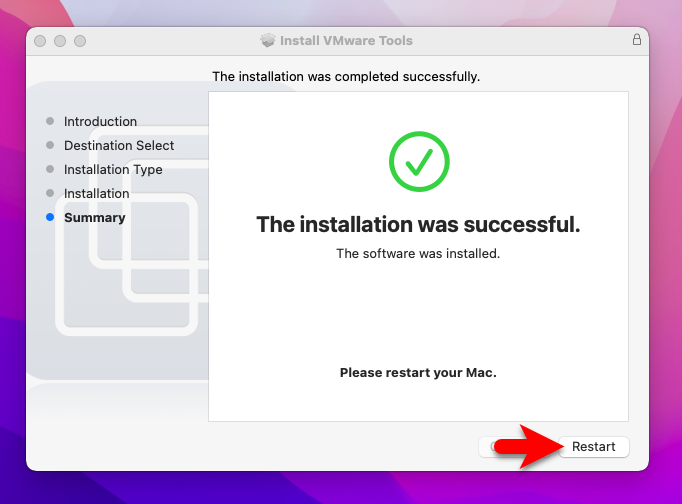
Related:
Conclusion
When the virtual machine successfully restarted, you can use the full-screen mode of macOS Monterey on VMware Workstation, and drag & drop. You will see after the installation of VMware Tools macOS Monterey is working smoothly on VMware Workstation. On the other hand, if the VMware Tools didn’t install on macOS Monterey then reinstall it.