How to Install Kali Linux on VMware on Windows PC (New Update)
How to Install Kali Linux on VMware on Windows PC (New Update)

In this article, I will guide you on installing Kali Linux on VMware Workstation Pro 17 on Windows PC. Kali Linux is a Debian-derived Linux distribution designed for digital forensics and penetration testing its maintained and functioned by Offensive security. Kali Linux includes over 600 penetration testing program tools including Armitage a graphical cyber attack management tool.
So guys for installing Kali Linux 2022.4 on VMware Workstation Pro 17 firstly you have to know the most improvements that Kali Linux 2022.4 operating systems have. There are some features and updates things which can be seen inside Kali Linux 2022.4 update.
- Microsoft Azure – Kali Linux returns to the Microsoft Azure Store
- More Platforms – Generic cloud, QEMU VM Image & Vagrant libvirt
- Social Networks – New homes, Keeping in touch & press packs.
- Kali NetHunter Pro – Announcing the first release of a True Kali Linux on the mobile phone PinePhone/Pro
- Kali NetHunter – Internal Bluetooth support, kernel porting video, firmware updates & other improvements.
- Dekstop update – GNOME 43 & KDE 5.26 version
Installing Kali Linux on VMware Workstation is a straightforward process, but it does require a few steps. Here is a step-by-step guide on how to do it:
Related:
Steps to Install Kali Linux 2022.4 on VMware Workstation Pro 17
- Download and install VMware Workstation on your computer.
- Download the Kali Linux ISO image from the official website.
- Launch VMware Workstation and click on “Create a New Virtual Machine.” Select “Custom (Advanced)” and click “Next.”
- Select “I will install the operating system later” and click “Next.”
- Select “Linux” and “Debian” as the operating system and version. Click “Next.”
- Enter a name for the virtual machine and select a location for the virtual machine files. Click “Next.”
- Allocate the desired amount of memory and processors for the virtual machine. Click “Next.”
- Select “Use an existing virtual disk” and browse for the Kali Linux ISO image that you downloaded earlier. Click “Next.”
- Review the settings and click “Finish” to create the virtual machine.
- Power on the virtual machine and follow the on-screen instructions to install Kali Linux.
- Once the installation is complete, you can configure and customize the virtual machine as desired.
It’s important to note that, before proceeding with the installation, you should check the hardware compatibility of your computer with the version of the VMware Workstation you are installing, as well as the minimum system requirements for running Kali Linux. Additionally, it’s always recommended to check for updates and patches for VMware Workstation and Kali Linux, this will help you to have a smooth installation process and experience.
Once the installation is complete, you should also take the time to configure the virtual machine properly. This includes configuring the network settings
If you are facing issues you how to install Kali Linux on VirtualBox on Windows PC, then you have to check the below downlink. Also, there is a guide on how to install VirtualBox + its extension pack on Windows PC.
- How to Install Kali Linux on VirtualBox on Windows 11 (New Guide)
- How to Install Windows 11 on VirtualBox on Windows PC?
How to Install Kali Linux 2022.4 on VMware on Windows PC?
Before installing Kali Linux on Windows firstly you have to prepare some requirements. The main required file is the Kali Linux ISO image file which you can get from the Kali.org website, and the second thing is VMware Workstation Pro 17 Latest version. Once you have prepared the required files then you have to install the VMware Workstation on your Windows PC 10/11. Also, if you don’t know the way how to install VMware Workstation on your Windows PC then check the below downlink.
Once you have successfully installed the VMware Workstation on your Windows PC, then you have to proceed to the methods of creating a new virtual machine for Kali Linux on VMware Workstation Pro 17. Simply head over to the start menu and type VMware once it appeared simply click on it to open. On the main window simply click on Create a New Virtual Machine.
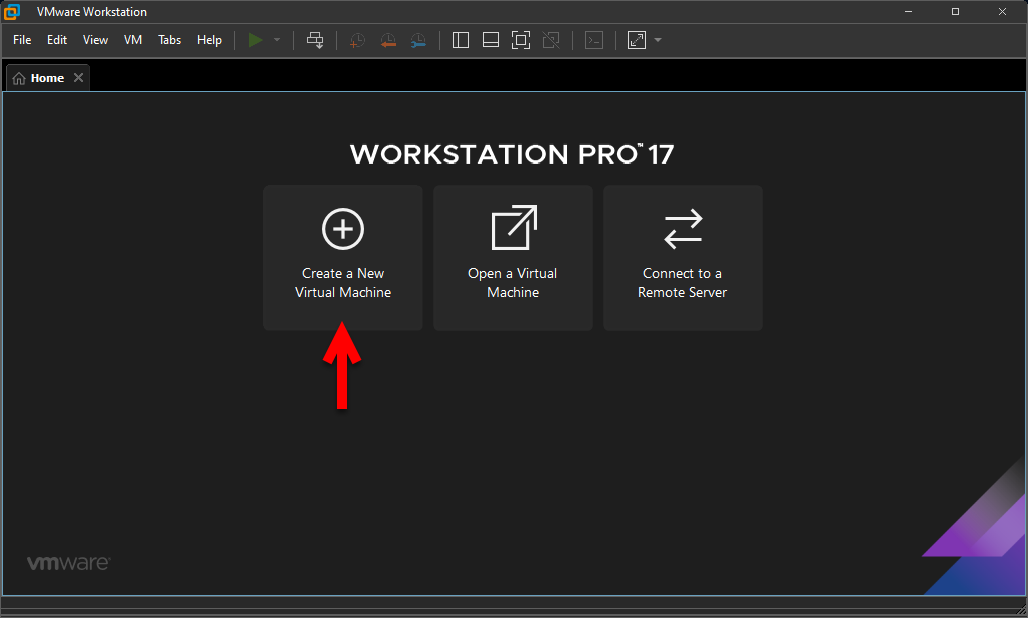
In the next step, you have to select the typically recommended option and click next. On the next step simply select the option “I will install the operating system later” and click next.
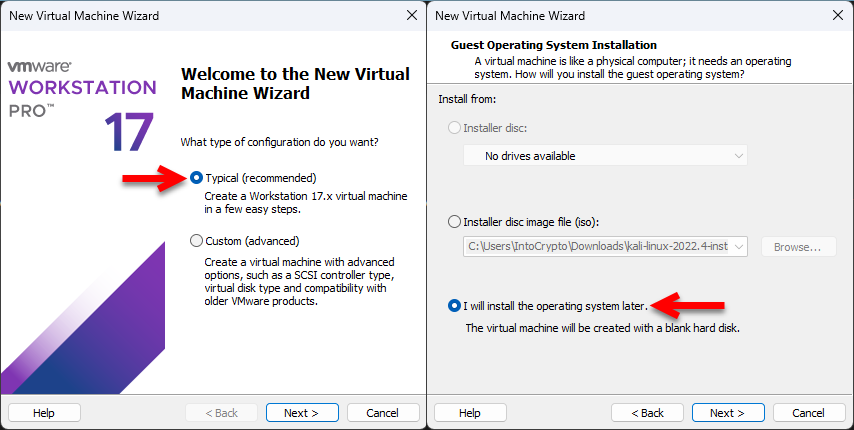
On the guest operating system window select Linux and the type of Kali Linux should be “Other Linux 5. x kernel 64-Bit” then click next. Type the virtual machine name Kali Linux and specify the location then click next.
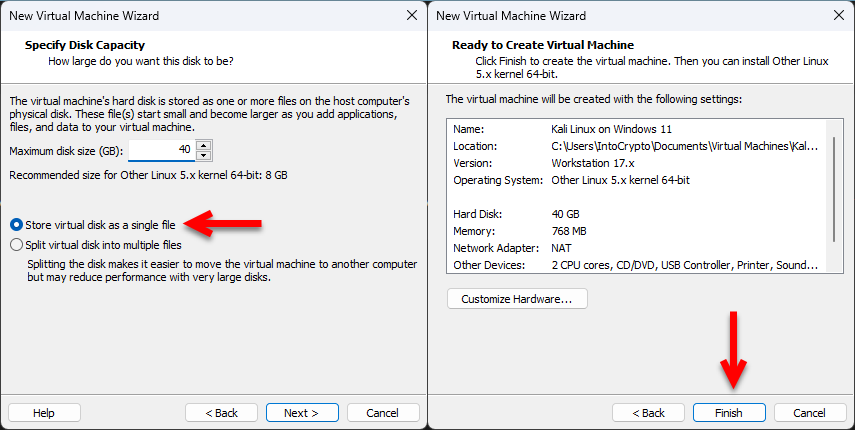
Specify the disk capacity, for installing Kali Linux on VirtualBox or VMware you need at least 10GB of space. But I recommend you select more disk space as it needs further updates and tasks. Once you specified the disk space for Kali Linux then select the option “Store virtual disk as a single file” and click next. Now you are at the final step to click on Finish to create the virtual machine.
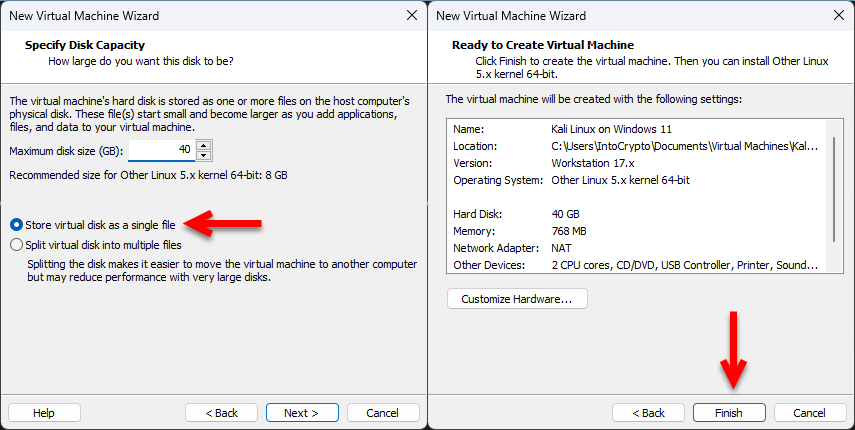
Edit the Virtual Machine Settings for Kali Linux on VMware for Better Performance
Once you have created the virtual machine for Kali Linux on VMware Workstation Pro 17. Simply you need to edit some basic settings for Kali Linux on VMware to have better performance while installing Kali Linux, or after installation on VMware. To edit the Virtual machine settings select the Kali Linux machine and click on “Edit Virtual machine settings”.
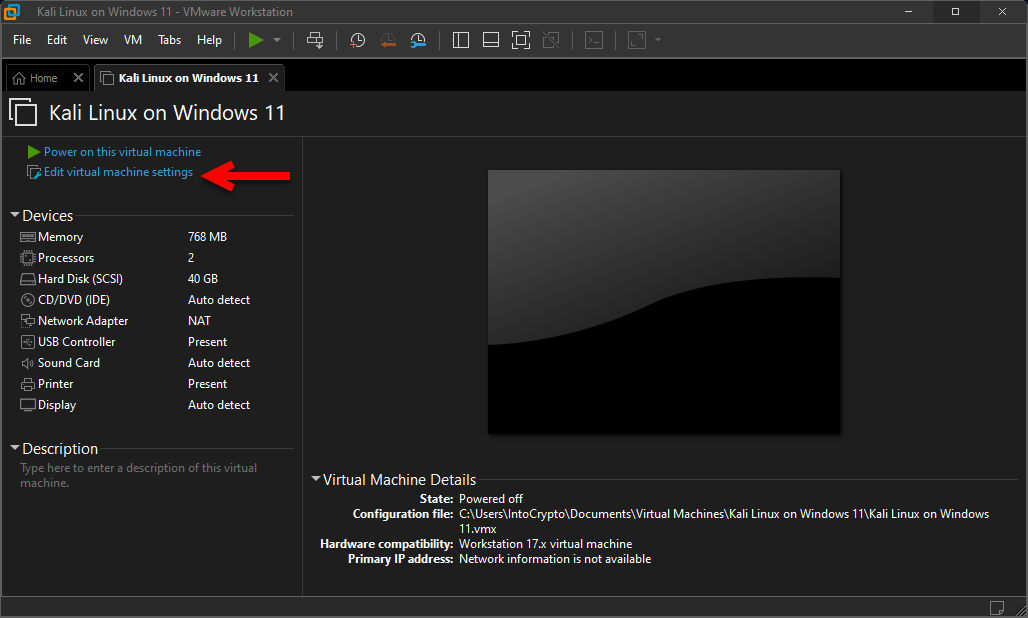
Once the settings window opened from the left-handed window side select the Memory tab, and increase the memory.
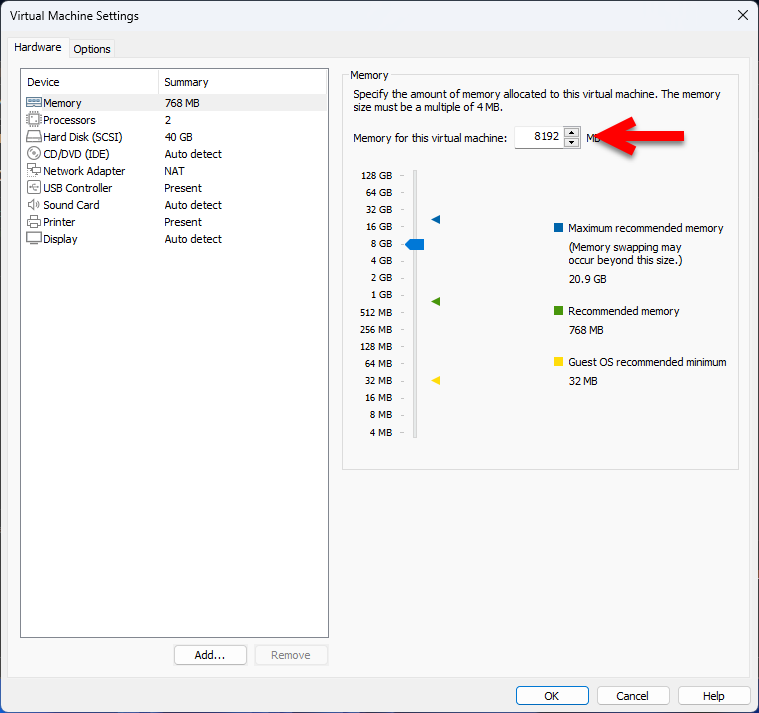
Again select the processor’s tab and increase the number of core processors.
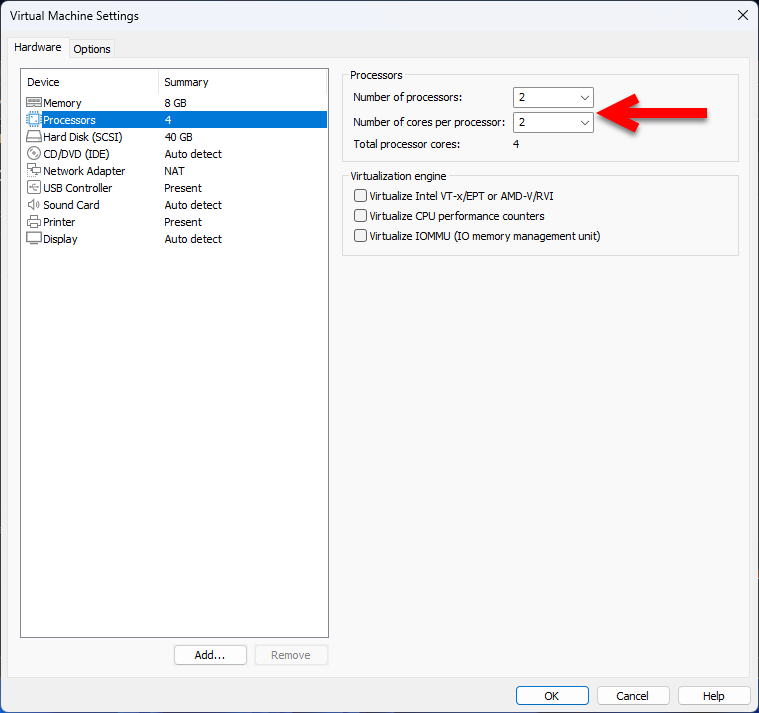
Select the CD/DVD tab then click on “Use ISO Image File” and click on the Browse option to insert the Kali Linux ISO Image file into VMware.
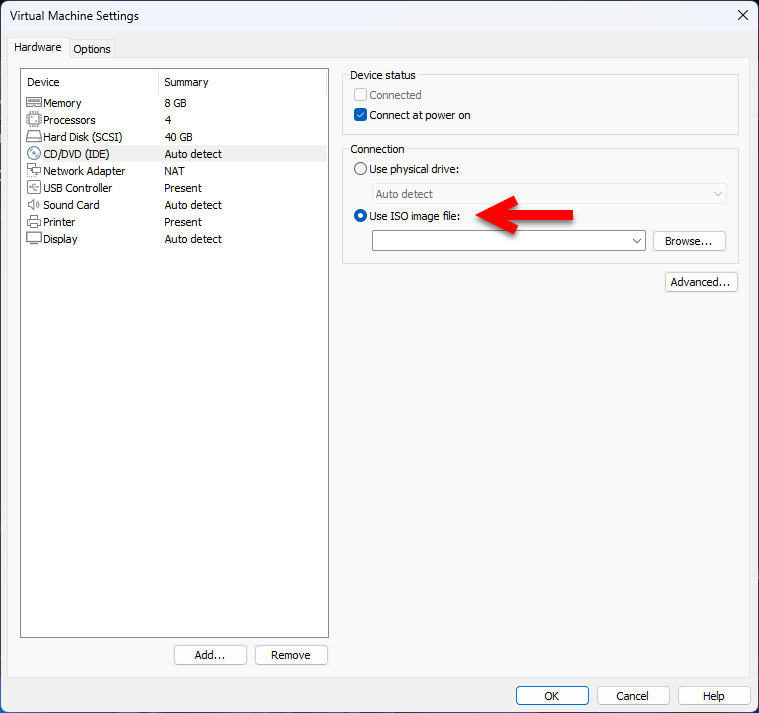
When the next window opened simply navigate to the place where you saved the Kali Linux ISO image file, simply select the ISO file and click Open.
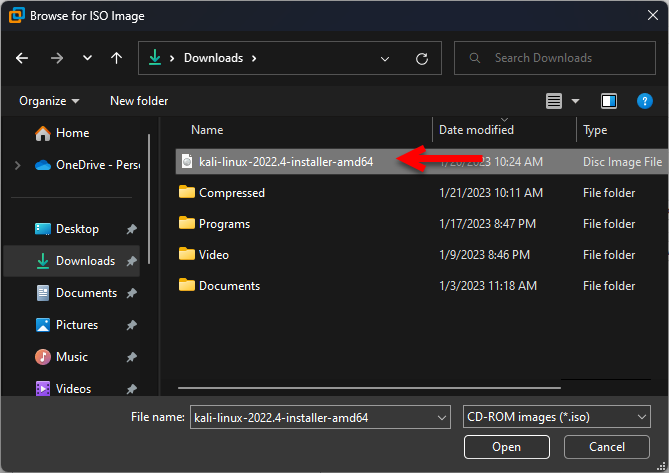
Choose the USB Controller tab, select “USB 3.1” and click OK to save the changes.
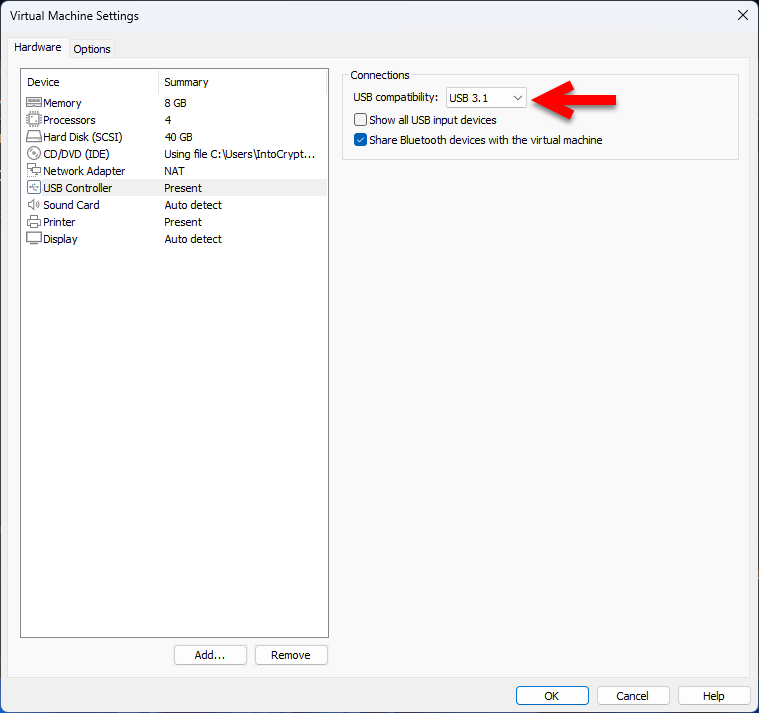
Perform a Clean Installation of Kali Linux on VMware Workstation Pro 17 on Windows PC
It’s time to install Kali Linux on VMware Workstation Pro 17 on Windows PC. Because you have done everything smoothly to install Kali Linux on VMware on Windows PC. Now simply click on “Power on this virtual machine” to run the installation of Kali Linux.
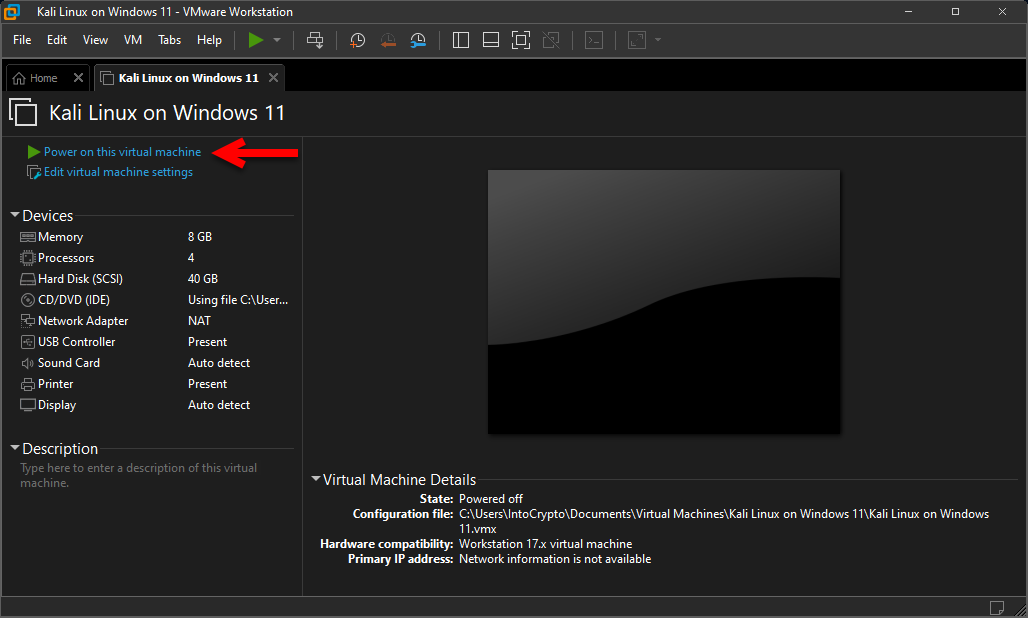
Once the installation successfully launched on the main screen select the “graphical install” option and hit enter.
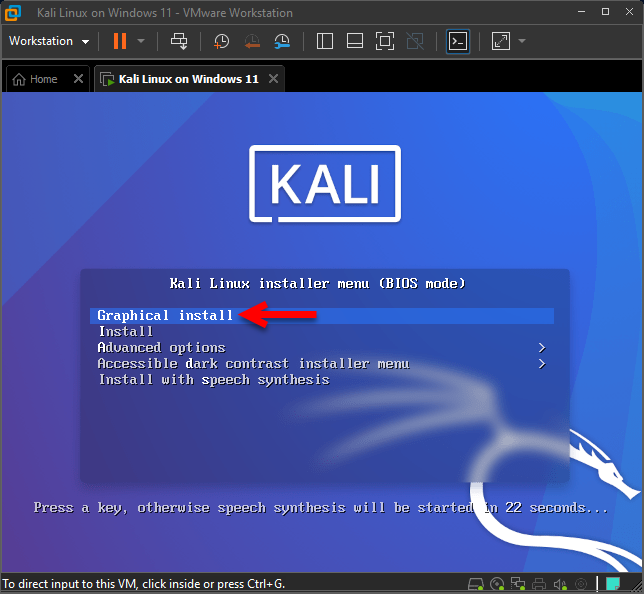
Select a language for Kali Linux installation, and choose a language to be used for the installation process. The selected language will also be the default language for the installed system. Select your language and click continue.
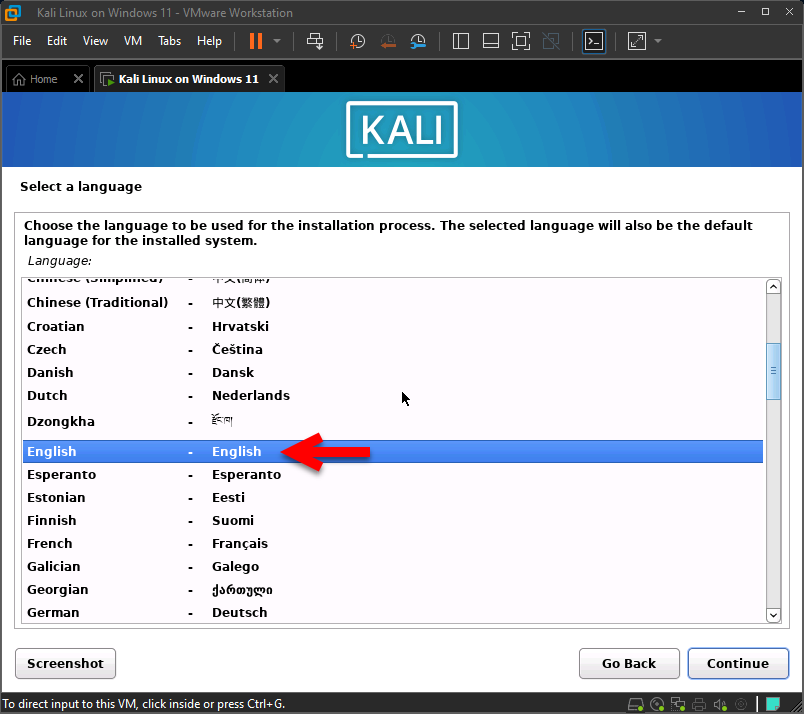
Also, Select your location, the selected location will be used to set the time zone and also for example to help the system locale. Normally this should be the country where you live, once you have selected the location simply click continue.
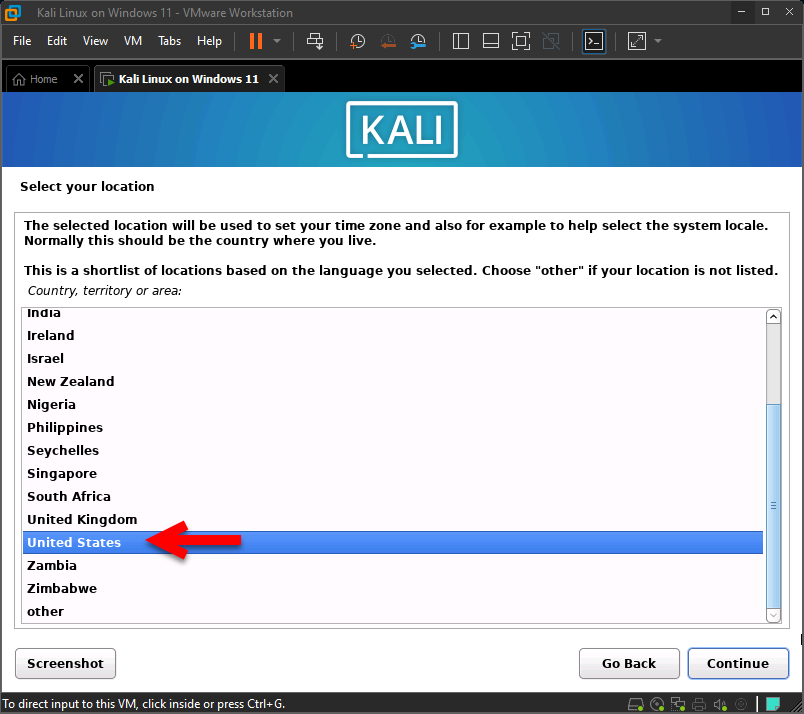
Configure the keyboard and click continue.
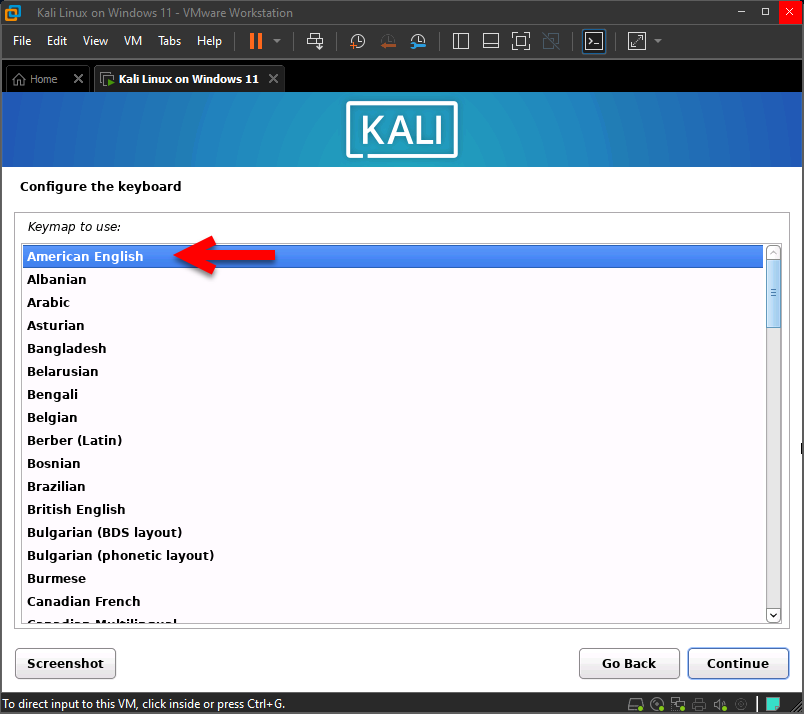
In this step, it will load the installer file of Kali Linux wait for it, it will take some time.
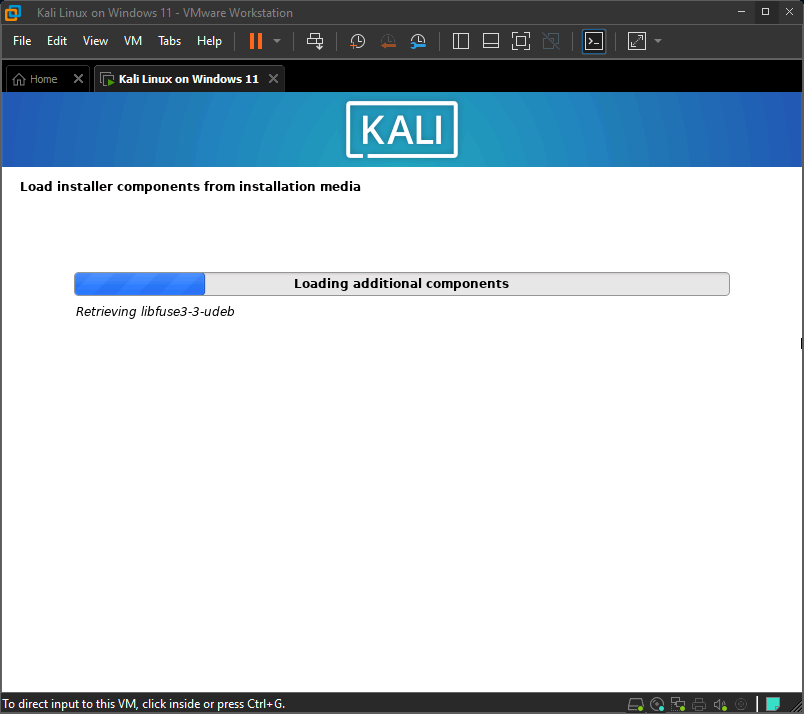
Configure the network, please enter the hostname for this system. The hostname is a single word that identifies your system to the network. If you don’t know what your hostname should be, consult your network administrator. If you are setting up your home network, you can make something up there. So, you don’t need to do anything simply leave it as default.
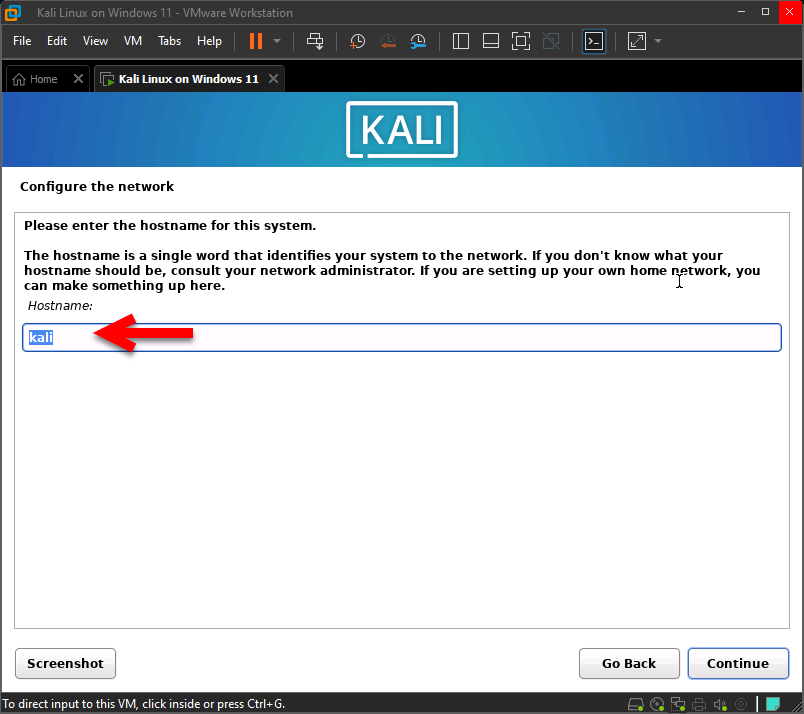
Configure the network, The domain name is the part of your internet address to the right of your hostname. It is often something that ends in .com, .net, .edu, or .org. If you are setting up a host network, you can make something up, but make sure you use the same domain name on all your computers. Again simply leave this step as default.
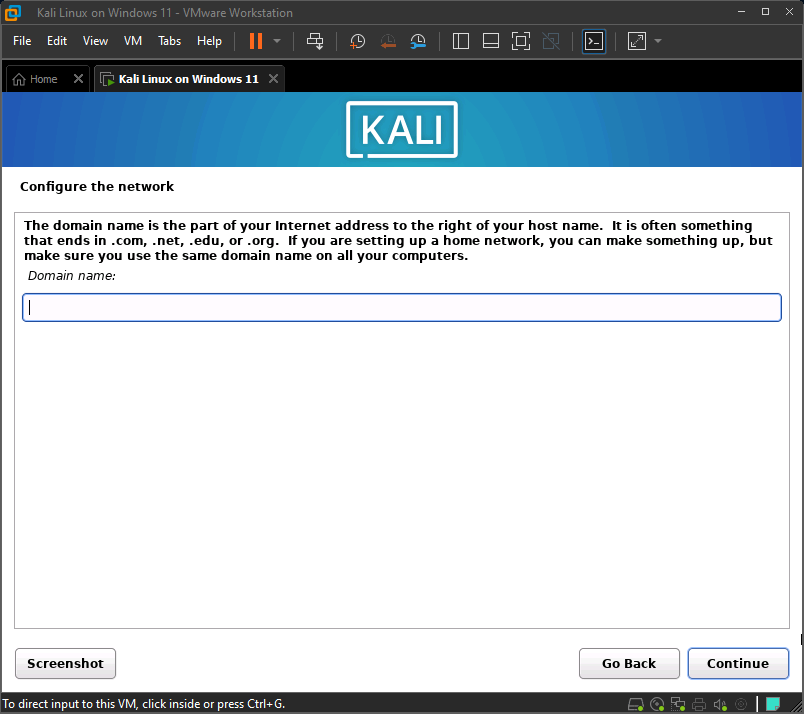
Set up users and passwords, a user account will be created for you to use instead of the root account for non-administrative activities. Please enter the real name of this user, this information will be the user for instance as the default origin for emails sent by the user as well as any program which displays or uses the user’s real name. Your full name is a reasonable choice, simply enter your name for the user and click continue.
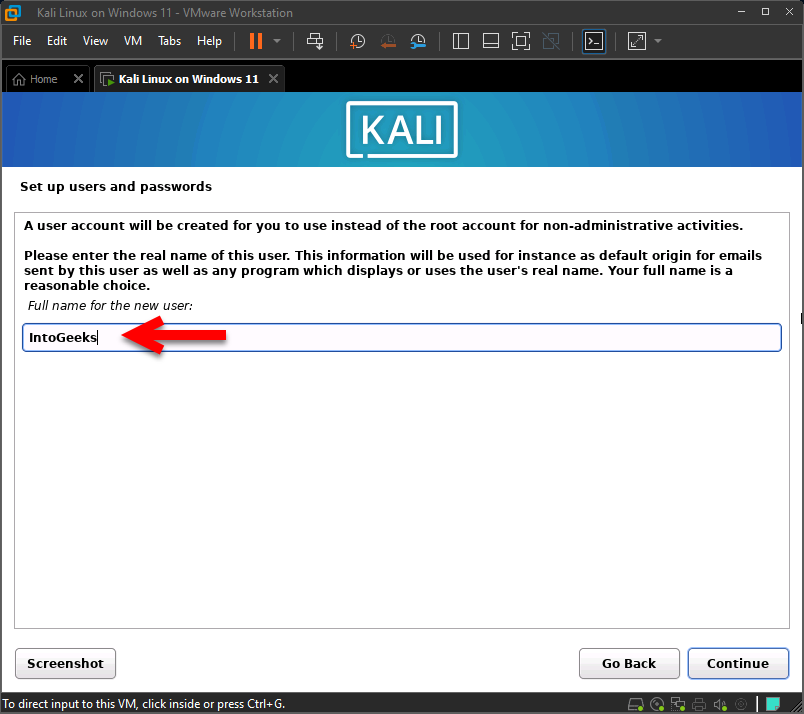
Set up a user and password, and select a username for the new account, and your first name is a reasonable choice. The username should start with a lower-case letter, which can be followed by any combination of numbers and more lower-case letters. In this step, you don’t need to do anything simply click on the continue option.
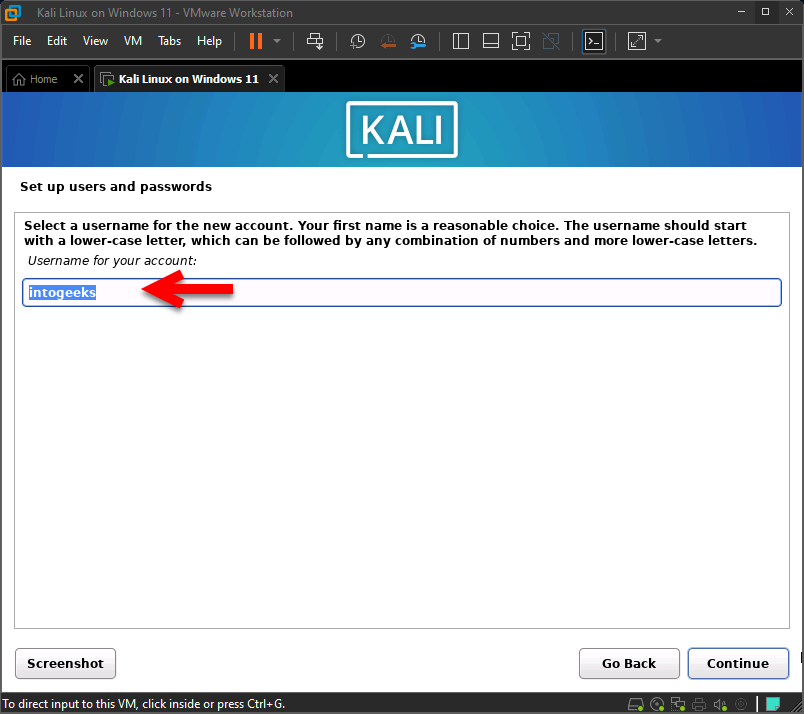
Set up a password for Kali Linux on VMWare, A good password will contain a mixture of letters, numbers, and punctuation and should be changed at regular intervals. Now enter the password for the username and click continue.
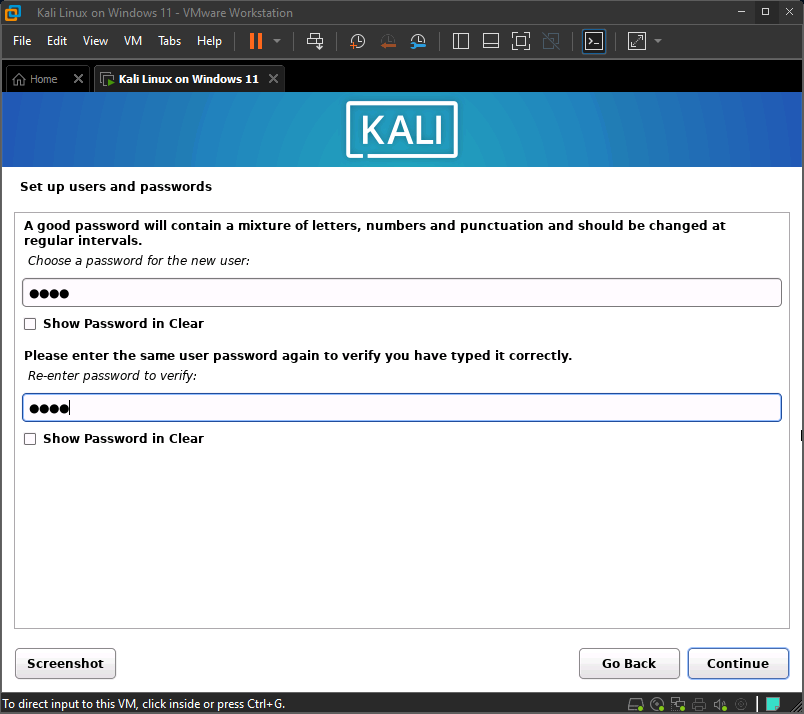
Configure the clock, if the desired time zone is not listed, then please go to the step, choose language and select a country that uses the desired time zone in the country where you live or are located. Select Eastern and click continue.
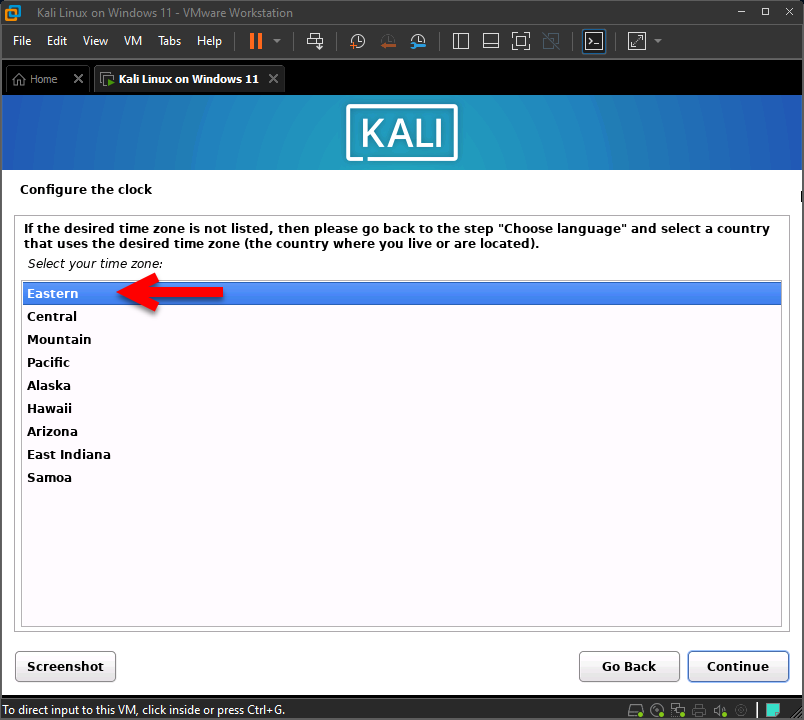
Partition the disks, the installer can guide you through partitioning a disk using different standard schemes, or, if you prefer you can do it manually. With guided partitioning, you will still have a chance later to review and customize the result. So, select the Guided-use entire disk and click continue.
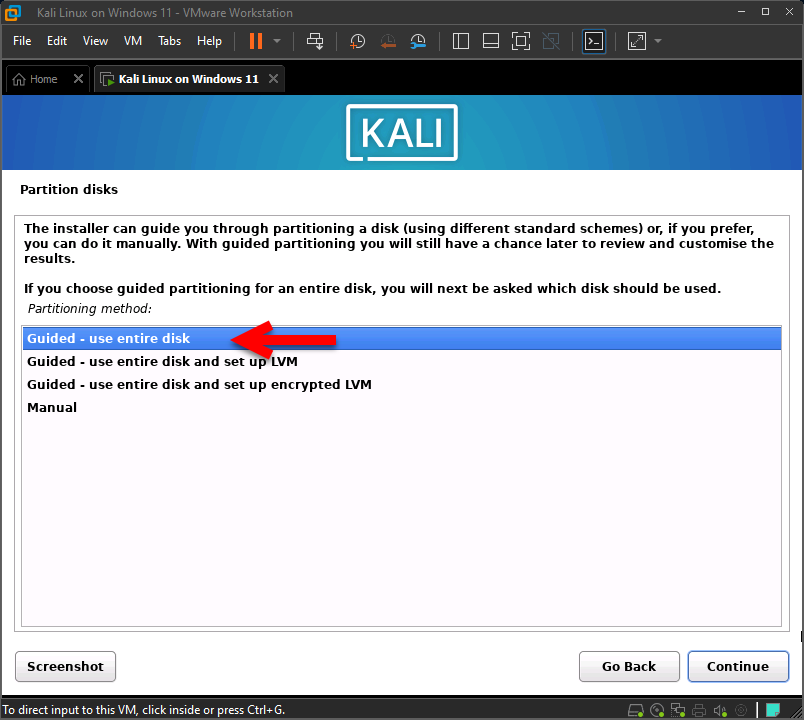
Note that all data on the disk you select will be erased, but not before you have confirmed that you want to make the changes. Don’t worry the virtual machine drive and your computer’s actual drive is separated your data is safe. Simply select the option (SCSI3 (0,0,0) (Sda) – 42.9 GB VMware, VMware Virtual S) and click continue.
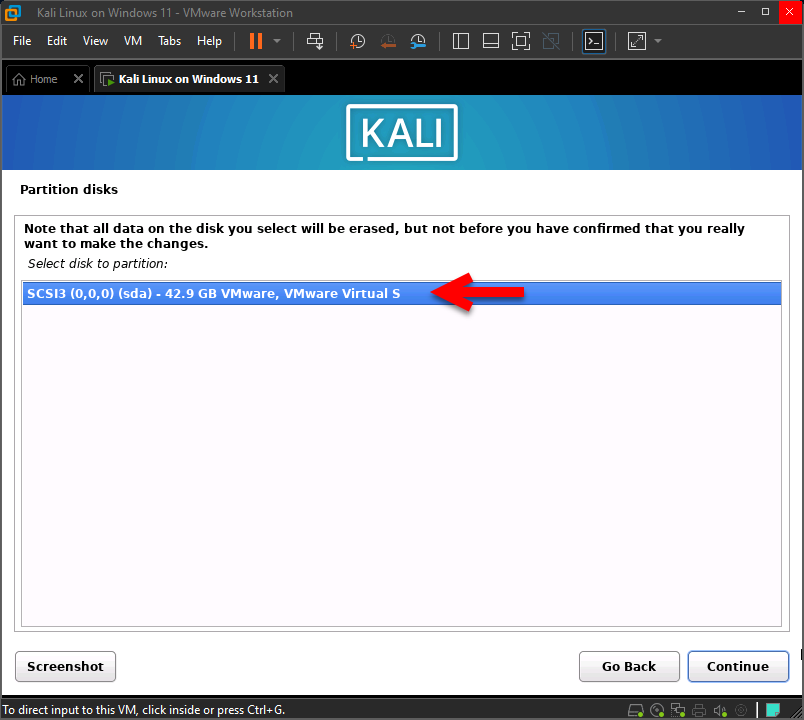
Select the partition, as in the previous window you have selected the drive where you want to install the Kali Linux on it. Also, the disk can be partitioned using one of several different schemes. If you are unsure, choose the first one. So simply, select the first option (All files in one partition (recommended for new users) and click continue.
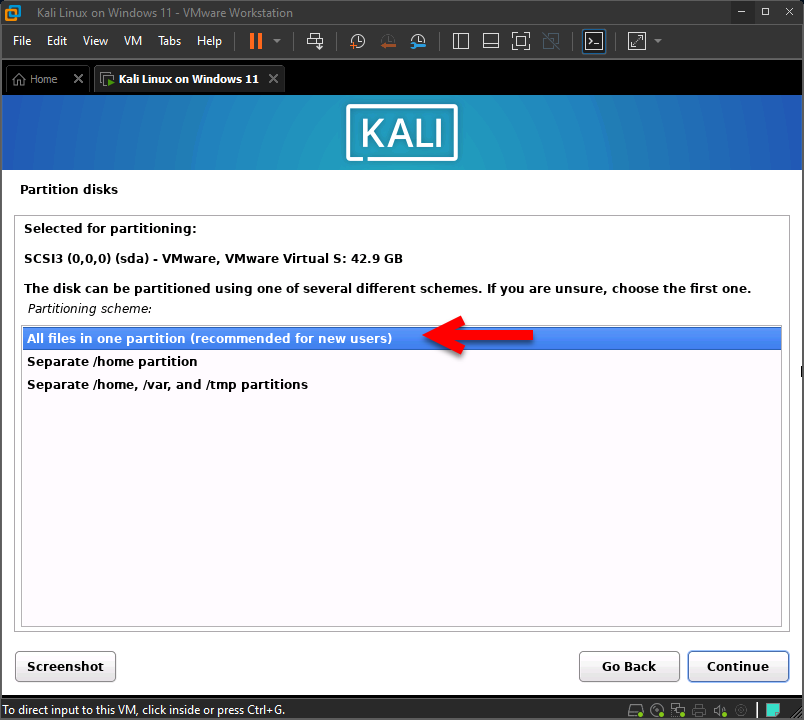
This is one of your currently configured partitions and mount points, select a partition to modify its settings (file system, mount point, etc). A free space to partition or a device to initialize its partition table. Simply select the option (Finish partitioning and write changes to disk) and click continue.
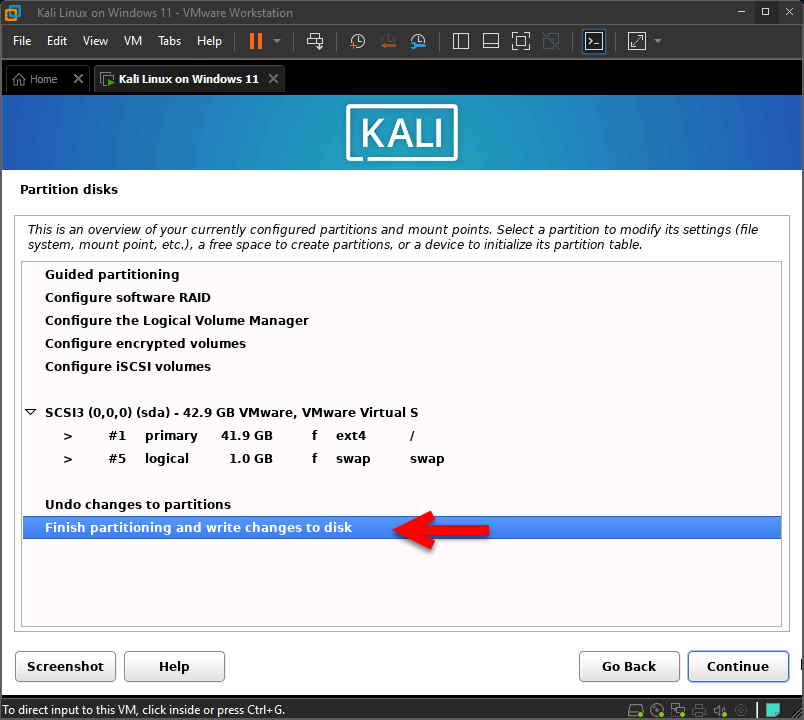
If you continue, the changes listed below will be written to the disks. Otherwise, you will be able to make further changes manually. Select the Yes option and click continue.
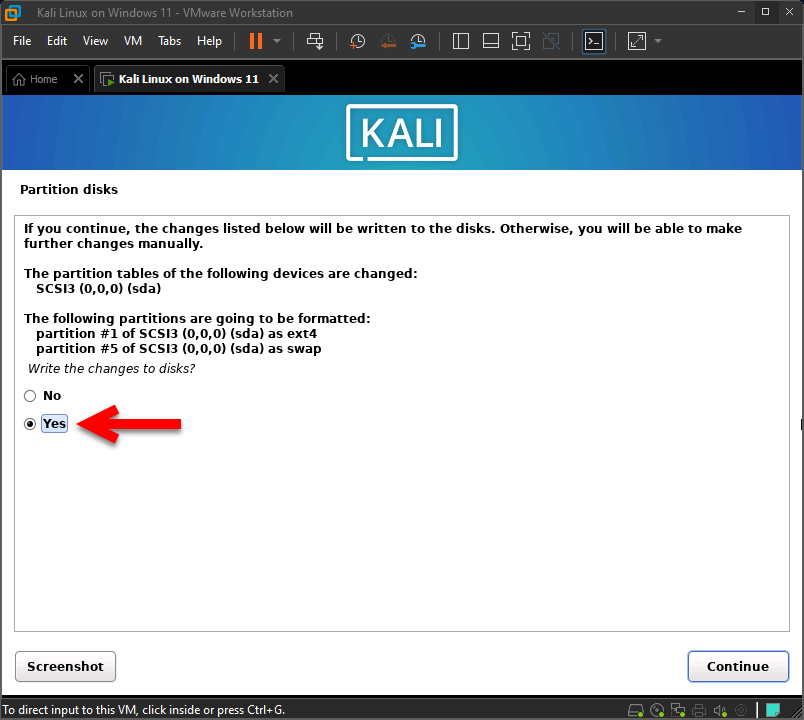
Now it’s installing the base system of Kali Linux on VMware Workstation.
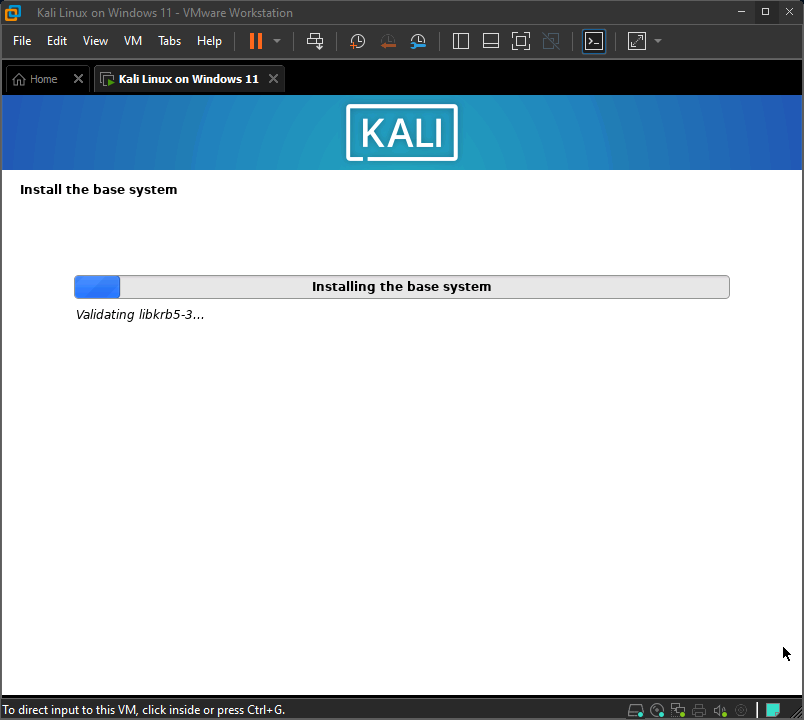
At the moment, only the core of the system is installed, the default selection below will install Kali Linux with its standard desktop environment and the default tools. You can customize it by choosing a different desktop environment or a different collection of tools. Select the software that you want to be installed with Kali Linux on VMware, and click continue.
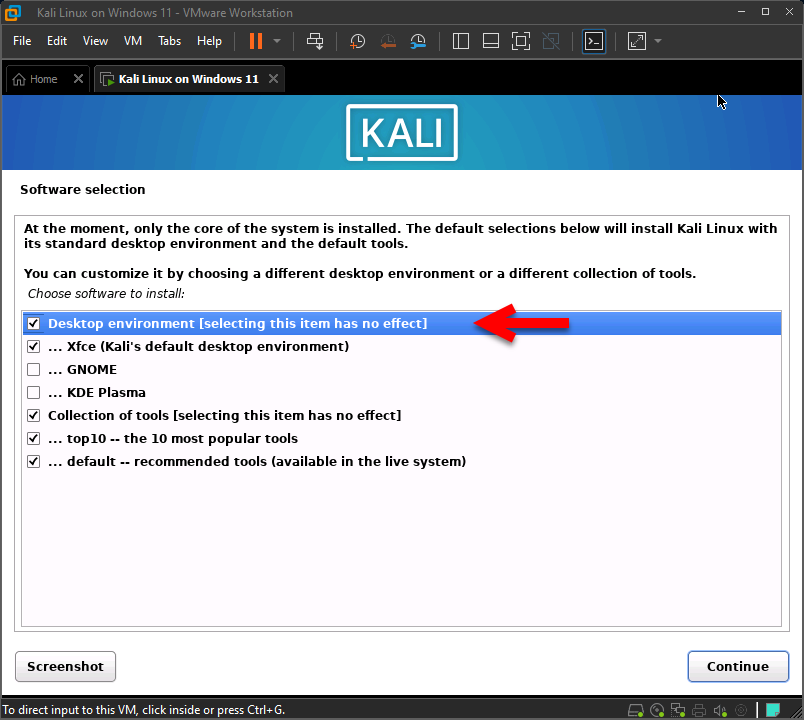
Install the GRUB Boot Loader, it seems that this new installation is the only operating system on this computer. If so, it should be safe to install the GRUB boot loader to your primary drive (UEFI partition/boot record). Warning: If your computer has another operating system that the installer failed to detect, this will make that operating system temporarily unbootable, GRUB can be manually configured later or boot it. So select the No option and click continue.
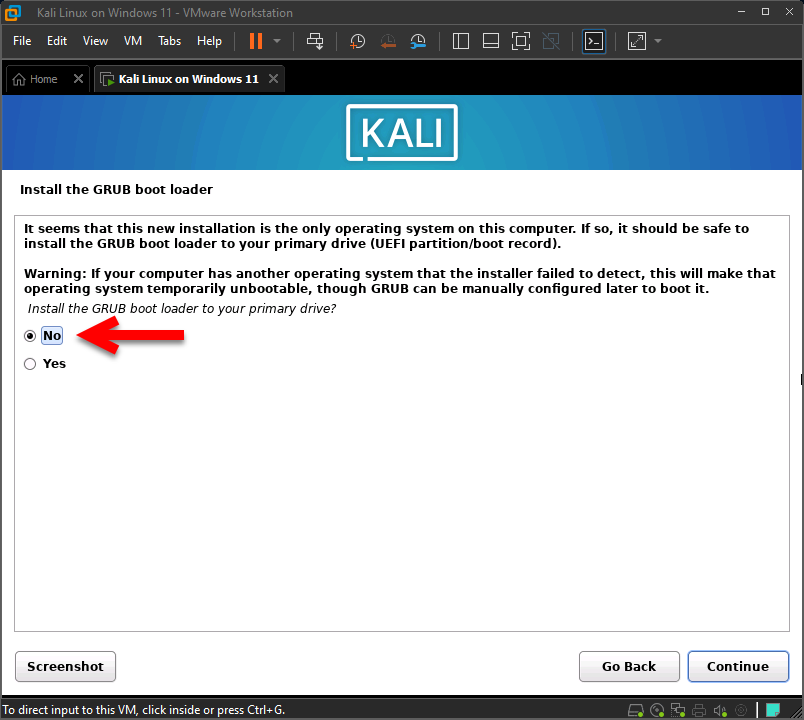
You need to make the newly installed system bootable, by installing the GRUB boot loader on a bootable device. The usual way to do this is to install GRUB to your primary drive (UEFI partition/boot record). You may instead install GRUB to a different drive or partition, or removable media. Select the option (/dev/sda) and click continue.
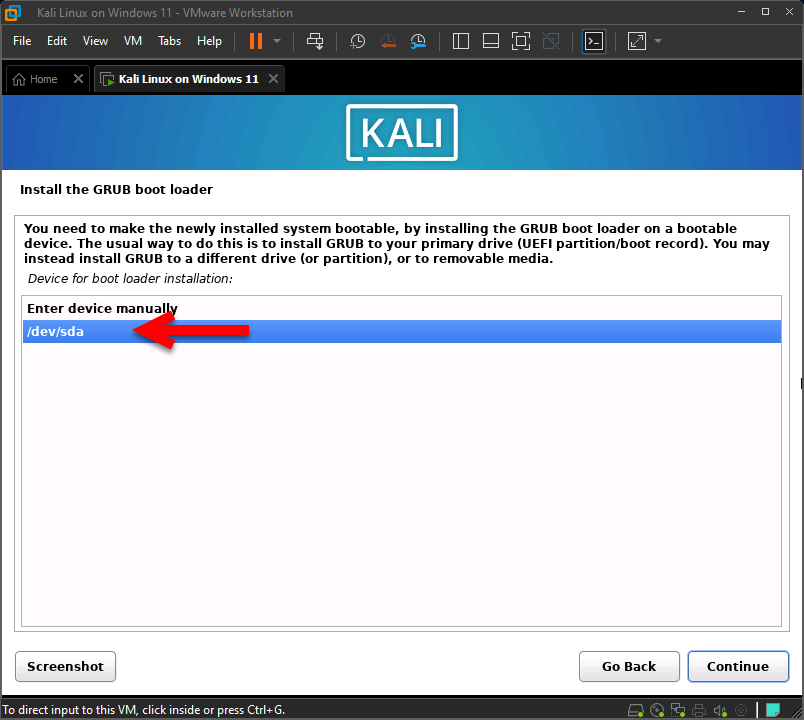
Now it’s finishing the installation of Kali Linux on VMware Workstation on Windows PC.
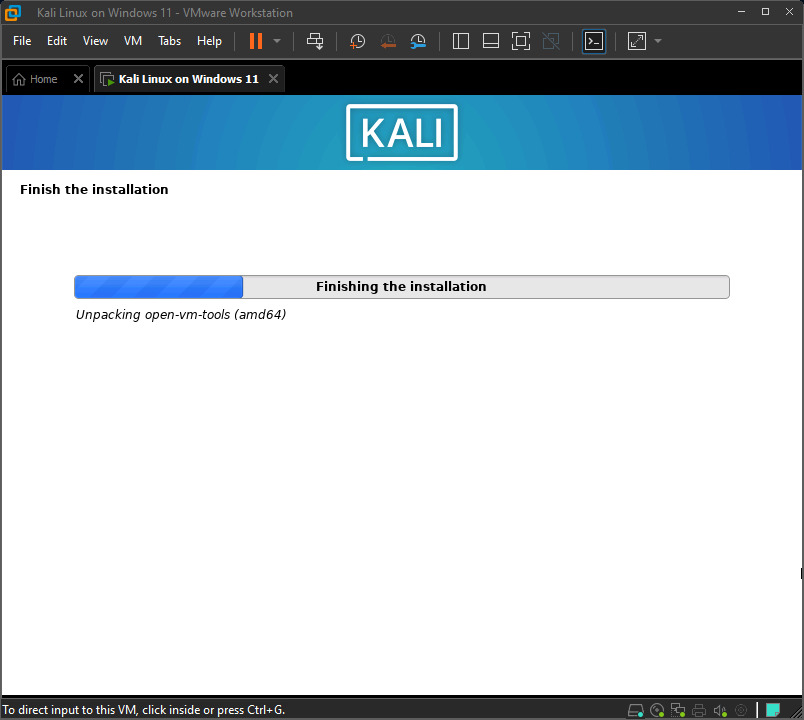
Once the installation of Kali Linux is completed you will be required to restart the virtual machine to complete the installation process.
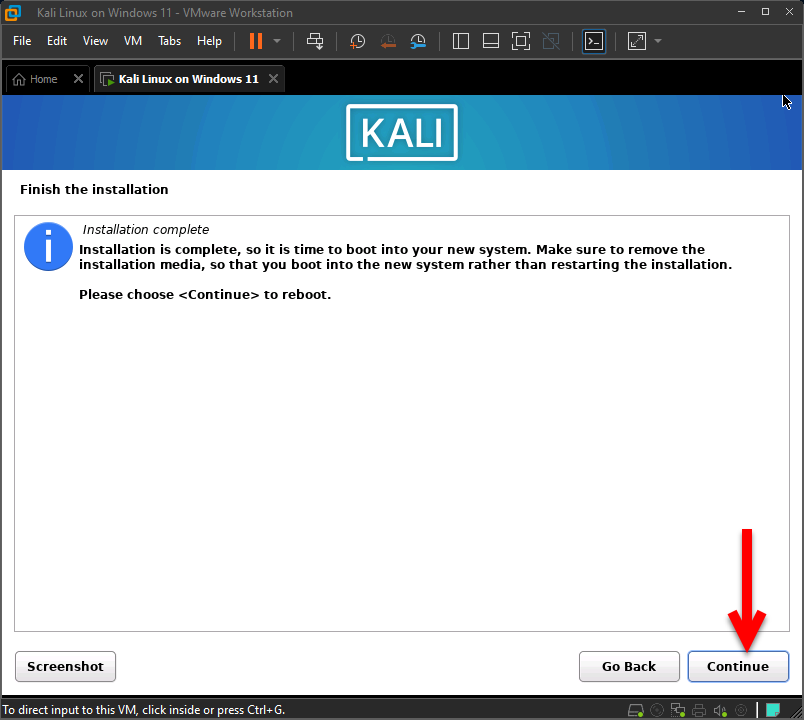
After you restarted the Virtual Machine of Kali Linux on the welcome wizard you will be asked to enter your username & password, provide them, and hit enter. And finally, Kali Linux is being installed on VMware Workstation Pro 17 on Windows PC.
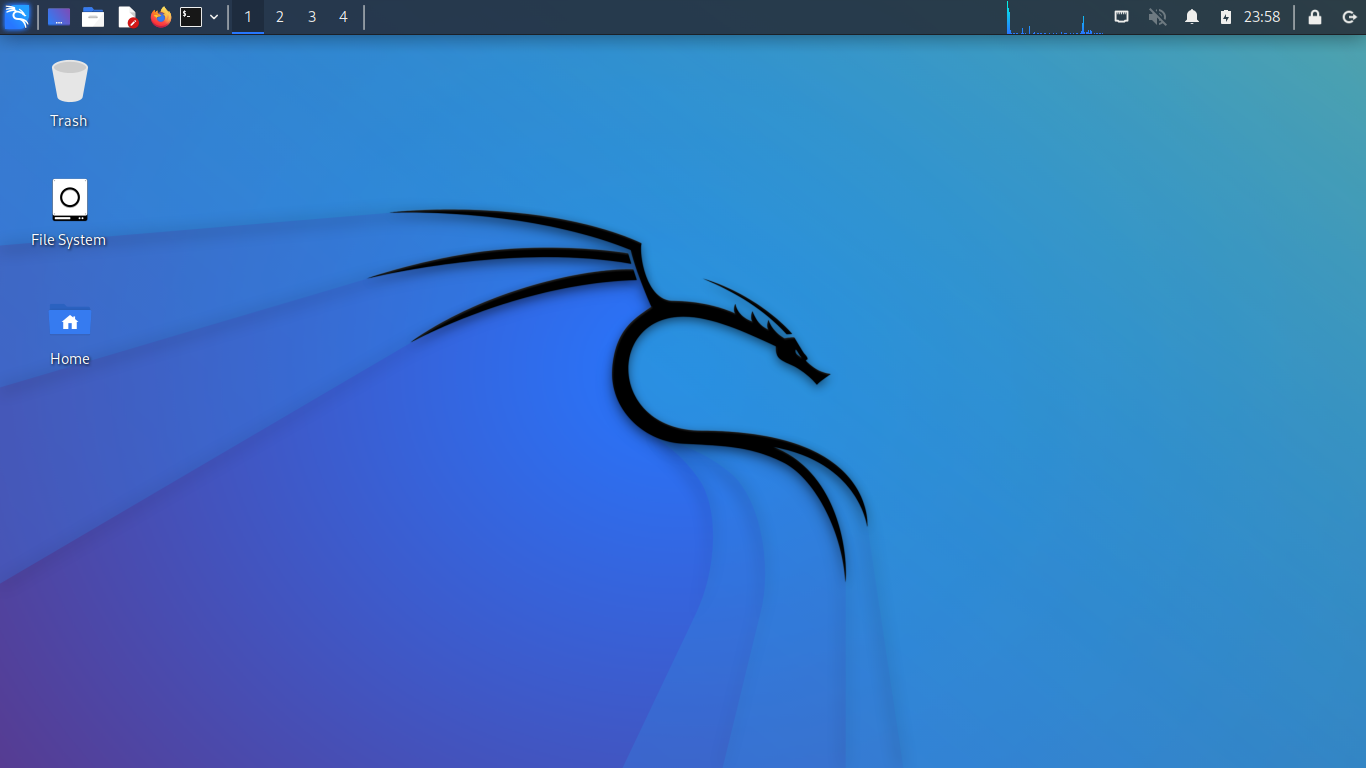
Conclusion
Now the Kali Linux is perfectly installed on VMware Workstation without any issue. And more than that if you want to use Kali Linux full screen then simply navigate to the top of VMware Workstation, and click on VM>Full-Screen option. Also, if you want to use the complete features of Kali Linux on VMware you have to install the VMware tools on VMware Workstation.


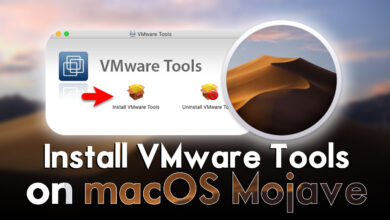

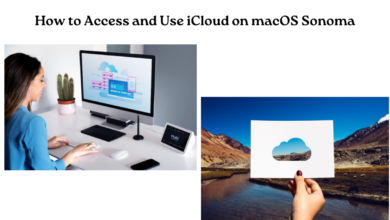
3 Comments