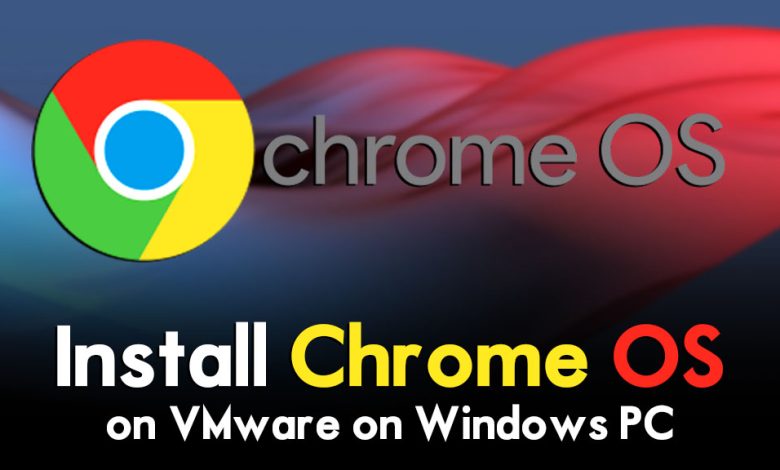
If you want to get the experience of ChromeBook and its operating system without buying it. So, there is a way to install its operating system on VMware on Windows PC. Chromium is a lightweight browser that allows users to access most Google and Android Apps. Also, the Chromebook is built for kids and education purposes, where you can do most of the tasks with Google Maps, and Google online cloud storage. Overall, there is no way to install Chrome OS with its ISO image file. But you have the option to convert the ISO image file to a vdi file on your Windows PC. Also, thanks to the Neverware CloudReady that provides us with the project of Chrome OS with its supported features. They produce the Chrome OS operating system for both VMware and VirtualBox installation.
So, through this guide, I will show you step-by-step how to install Chrome OS on VMware on Windows PC. The latest version of Chrome OS operating system can be found on the website called FydeOS. This website is the only official website that provides the Chrome OS latest version operating system image for manual installation on virtual machines.
Also, to install the Chrome OS on your Windows PC, need the following requirements.
- Windows, Mac, or Linux device to install ChromeOS Flex on—your target device
- Google only guarantees ChromeOS Flex functionality on certified models.
- Variants of certified models might have unexpected issues.
- ChromeOS Flex might work on non-certified devices but performance, functionality, and stability are not
- guaranteed.
Minimum device requirements:
- Architecture: Intel or AMD x86-64-bit compatible device
- RAM: 4 GB
- Internal storage: 16 GB
- Bootable from USB drive
- BIOS: Full administrator access. You’ll need to boot from the ChromeOS Flex USB installer and make some adjustments in the BIOS if you run into issues.
- Processor and graphics: Components made before 2010 might result in a poor experience.
- Note: Intel GMA 500, 600, 3600, and 3650 graphics hardware do not meet ChromeOS Flex performance standards.
- Source: Google
What is VMware Workstation?
VMware Workstation is a software application that allows users to create and run virtual machines (VMs) on a single physical machine. It enables users to run multiple operating systems simultaneously on the same computer, without the need for multiple physical machines.
VMware Workstation provides a virtualization platform that allows users to create, configure, and run virtual machines. These virtual machines act as self-contained operating systems, complete with their own virtual hardware, such as virtual CPUs, virtual memory, virtual hard drives, and other virtual devices.
With VMware Workstation, users can create and test software in a virtual environment, isolate applications and configurations from the underlying host operating system, and easily share virtual machines between different computers. Additionally, VMware Workstation offers advanced features such as snapshotting, cloning, and remote connectivity, which make it a popular choice for software developers, IT professionals, and other users who require flexible and powerful virtualization capabilities.
What is Chrome OS?
Chrome OS is an operating system developed by Google that is designed for use on devices such as laptops, desktops, and tablets. It is a lightweight and cloud-based operating system that is built around the Google Chrome web browser, which is used as the primary interface for accessing applications and services.
Chrome OS is designed to be simple, fast, and secure. It is optimized for web-based applications, with many of the core functions of the operating system being handled by cloud-based services such as Google Drive, Google Docs, and Gmail. The operating system also features built-in virus protection, automatic updates, and sandboxing technology that isolates each application from the rest of the system, which helps to enhance security and stability.
Chrome OS is mainly intended for use with web-based applications and services, and as such, it does not support the installation of traditional desktop software applications. However, it does offer support for Android apps, which can be downloaded and run from the Google Play Store. Chrome OS is used primarily by educational institutions and businesses, as well as by individuals who prioritize simplicity, speed, and security in their computing experience.
How to Install Chrome OS on VMware on Windows PC?
To install Chrome OS on VMware on Windows PC, firstly you need to full fill the requirements. The first thing is you have to download and install the VMware Workstation/Player on your Windows PC. And the next thing is you have to download the Chrome OS operating system.
When the VMware Workstation is successfully installed on your Windows PC. Simply, open up the VMware on the first welcome window and click on “Open a Virtual Machine”.
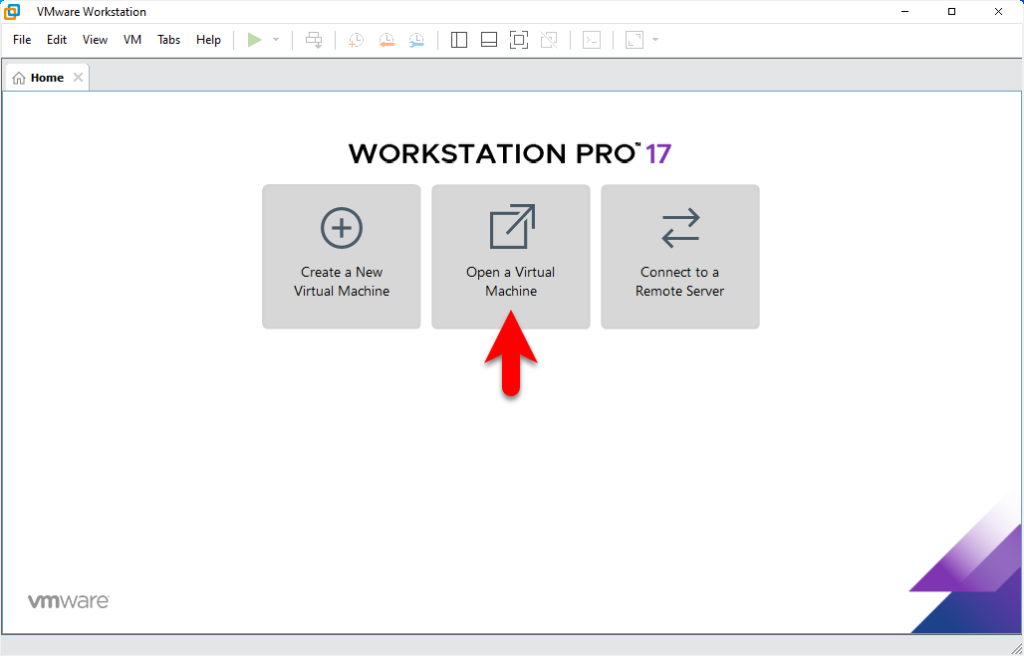
Now type the name of the Virtual machine, then click on the browse option. Select the Chrome OS VMware image, and click open. And finally, click on the import option to import the Chrome OS on VMware.
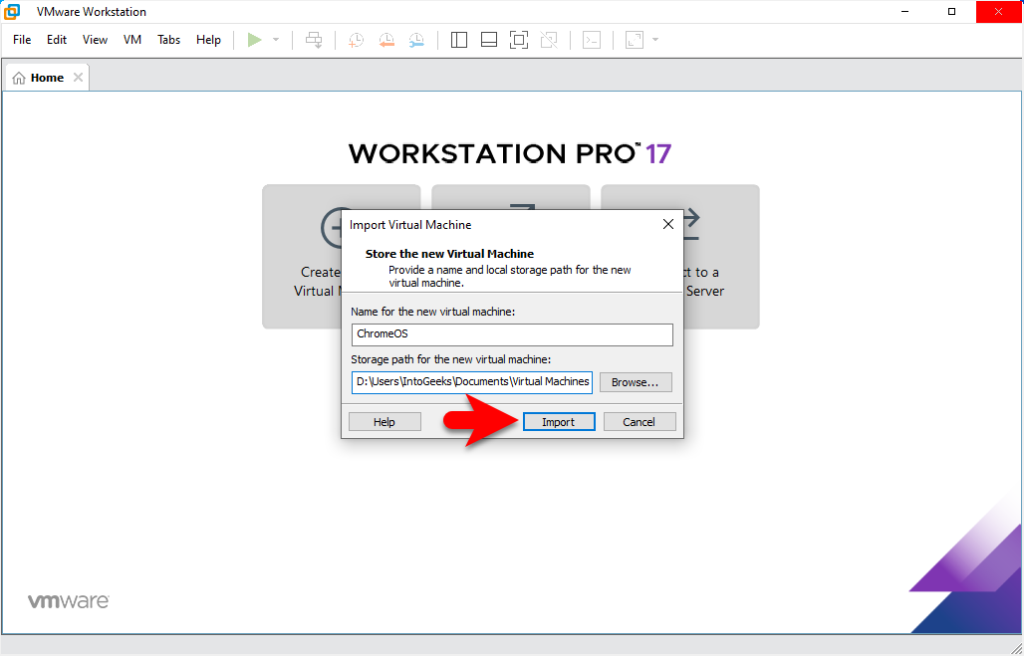
Wait until the Chrome OS VMware image should import.
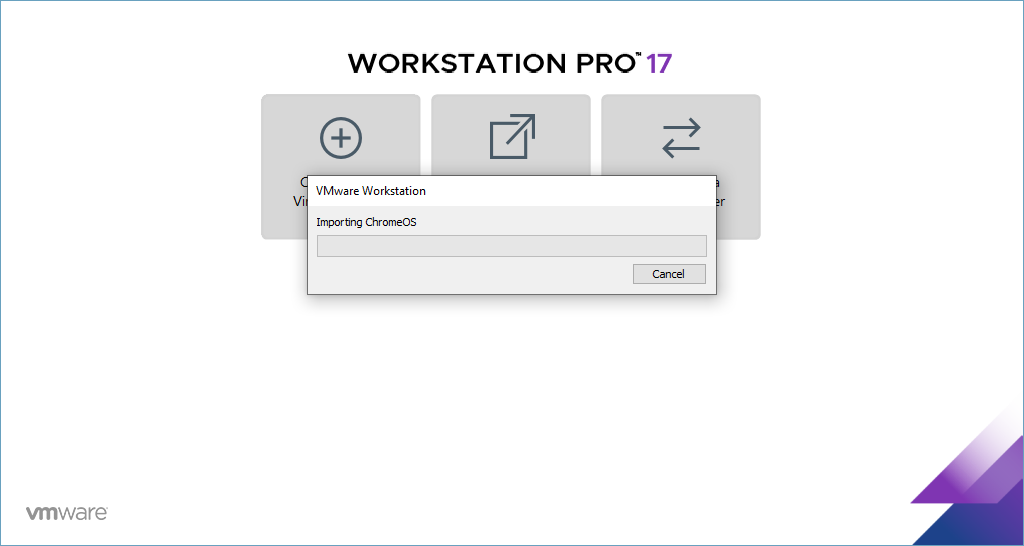
When the Chrome OS VMware image is successfully imported to VMware. Click on edit virtual machine settings, to bring some changes to the settings of Virtual Machine.
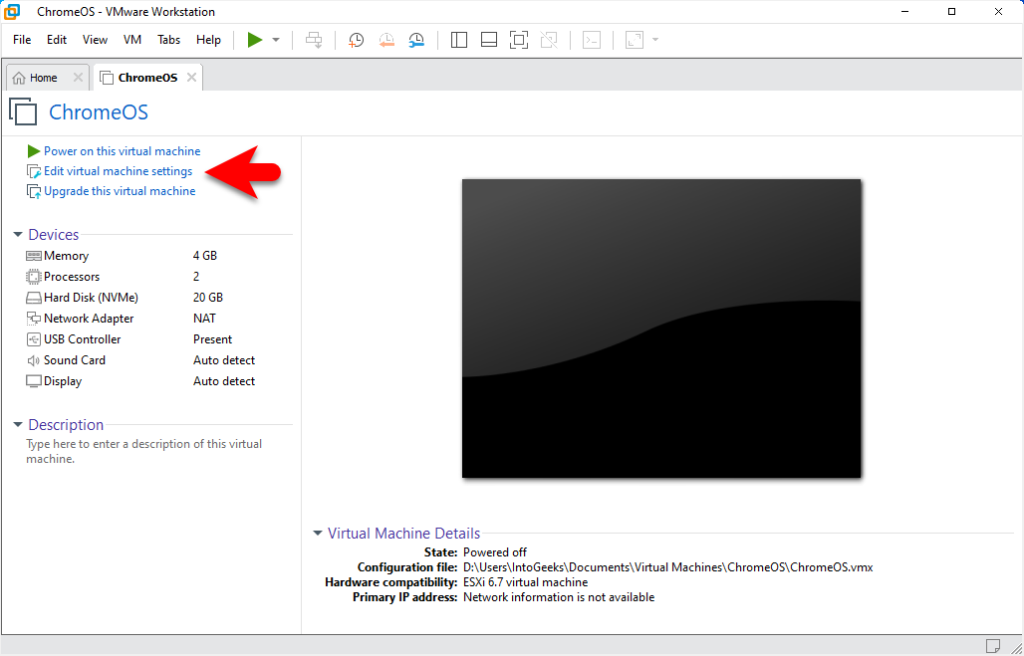
When the settings window opened, on the left-handed window side select the memory tab, and increase the size of the memory.
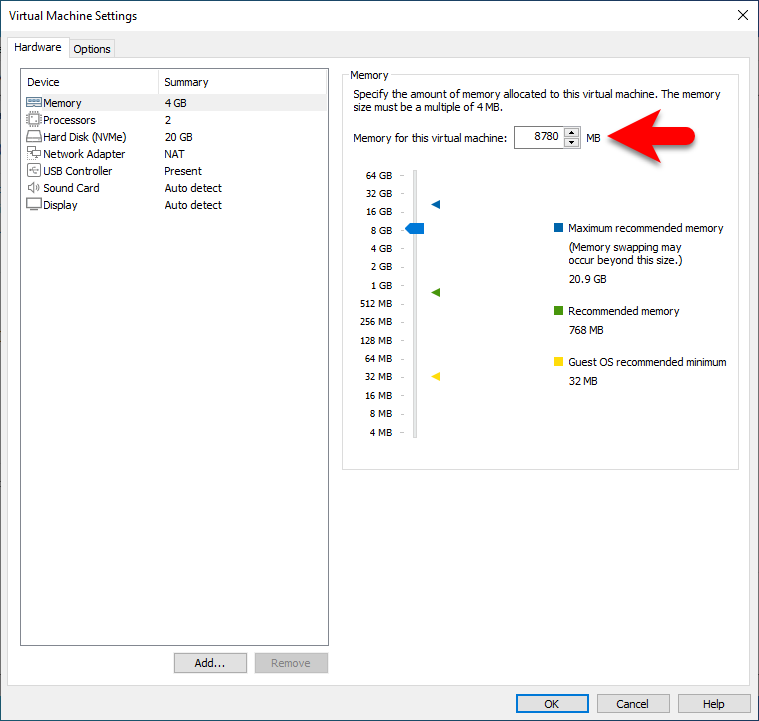
Select the processor tab, and increase the number of core processors.
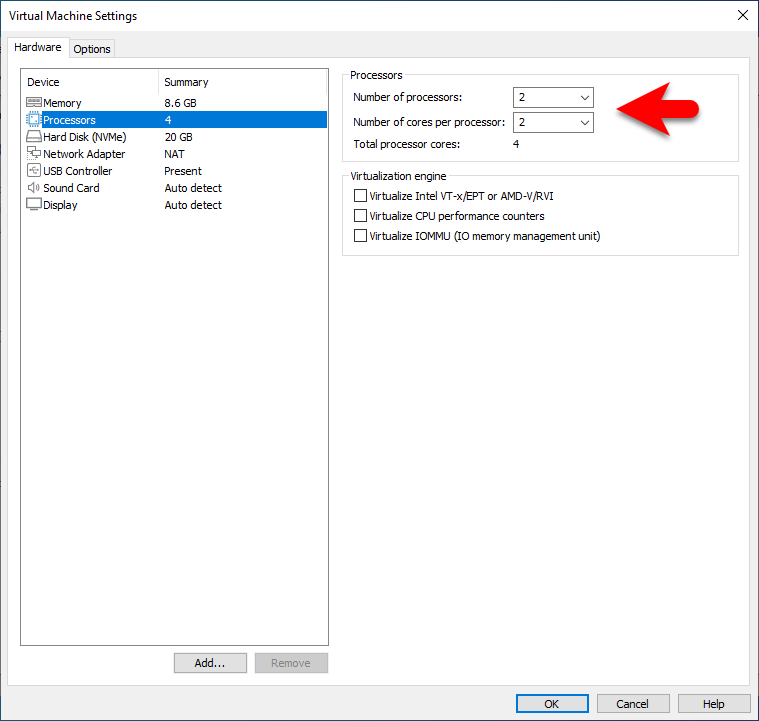
Select the USB controller tab, select USB 3.1, then click on the OK option to save the changes.
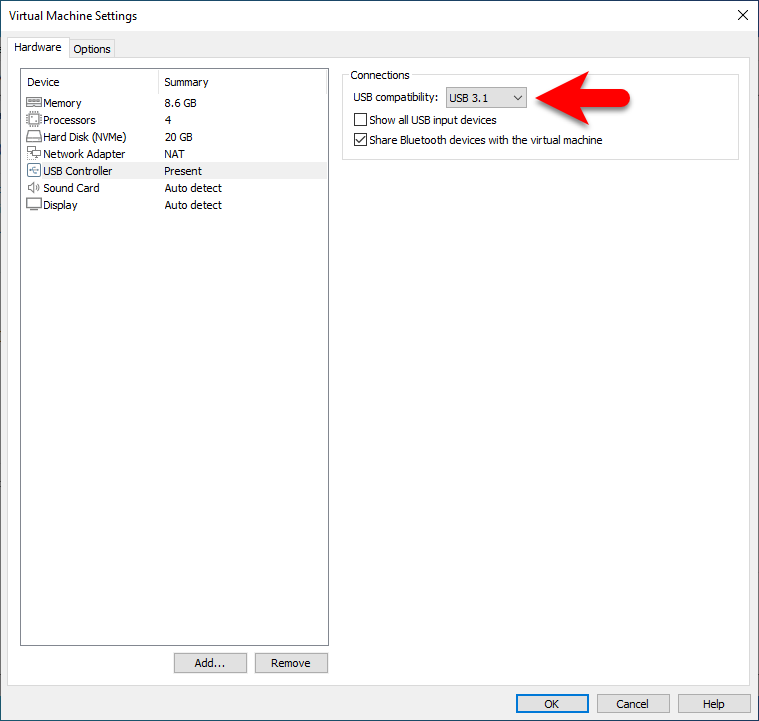
Perform A Clean Installation of Chrome OS on VMware
When the Chrome OS is successfully imported to VMware, and you have edited the settings. So it’s time to install the Chrome OS on VMware on Windows PC. Simply select the Chrome OS virtual machine and click on “Power on this virtual machine”.
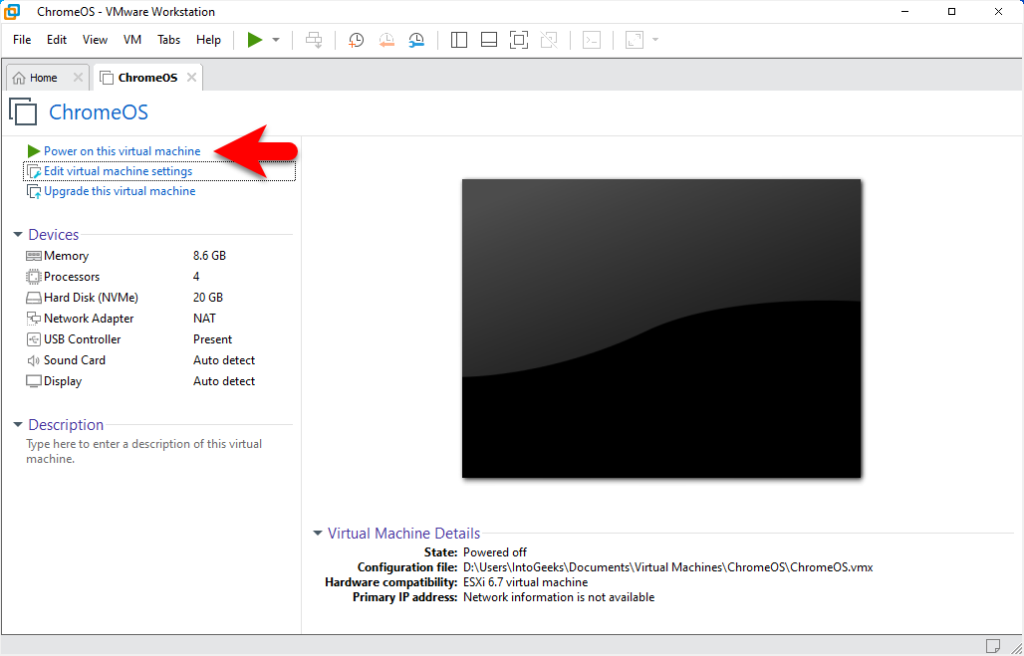
On the first window select your language and click OK.
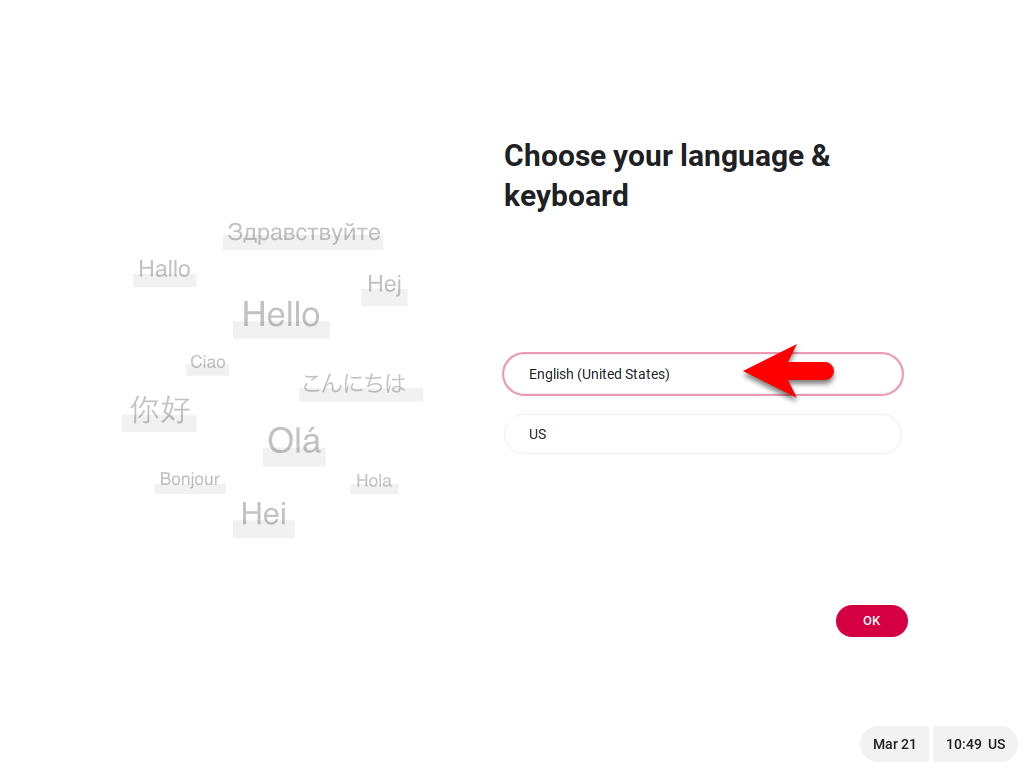
On the welcome wizard click on get started.
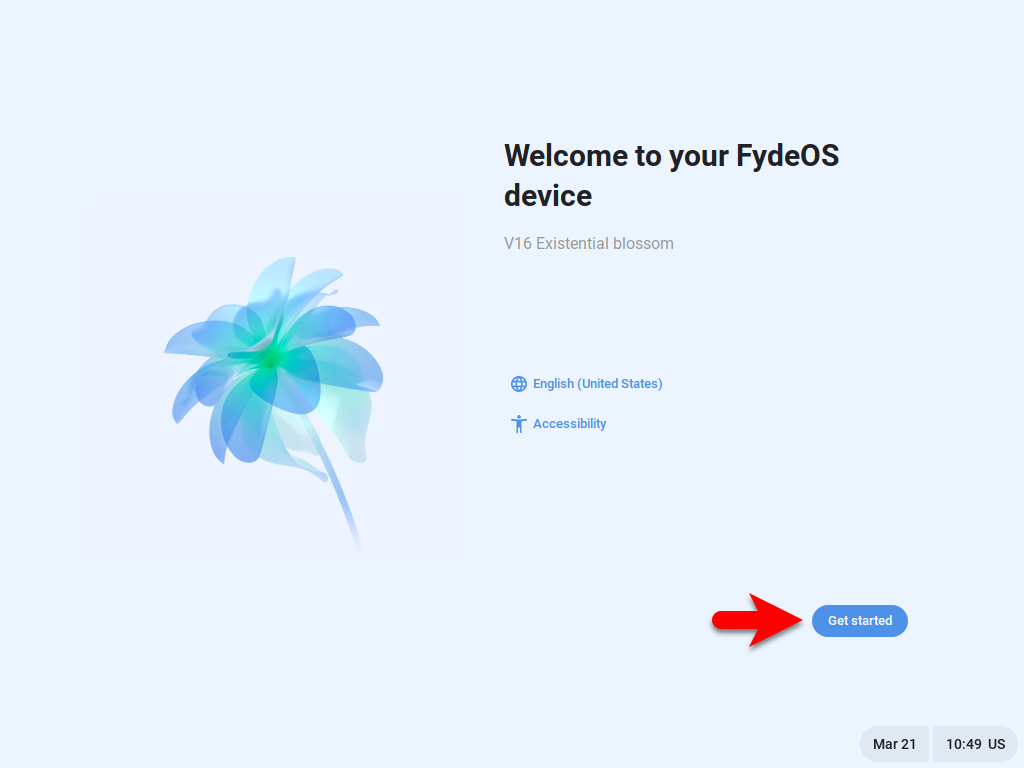
Accept the terms and conditions of Chrome OS.
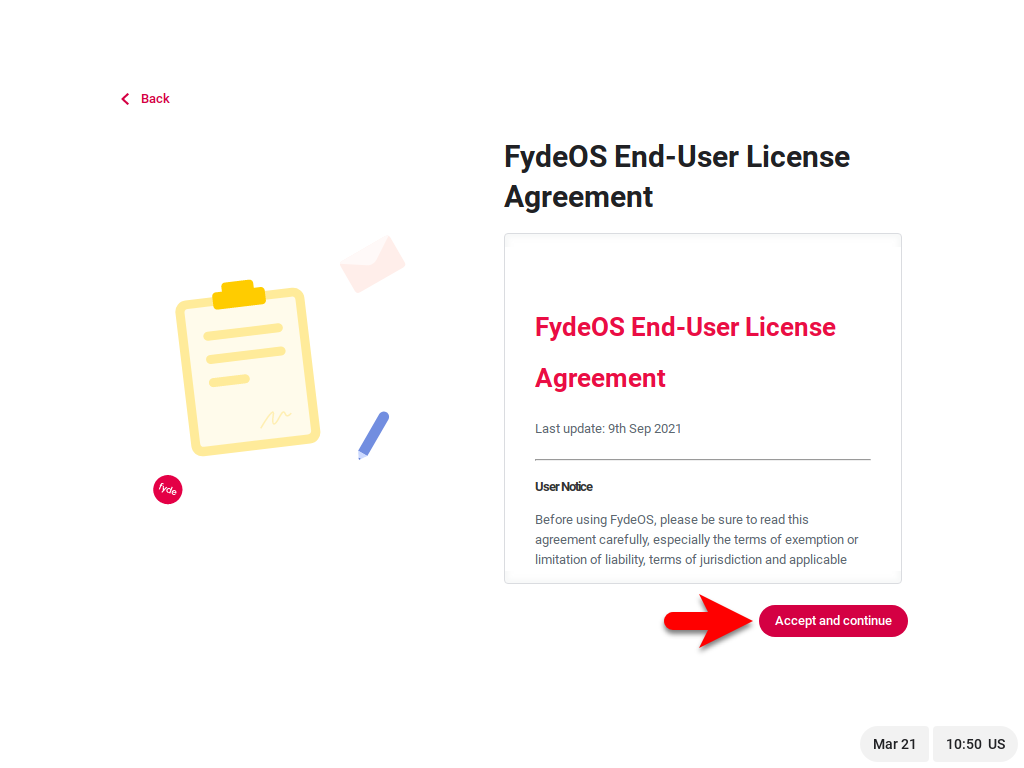
On the privacy statement window, click on accept conditions.
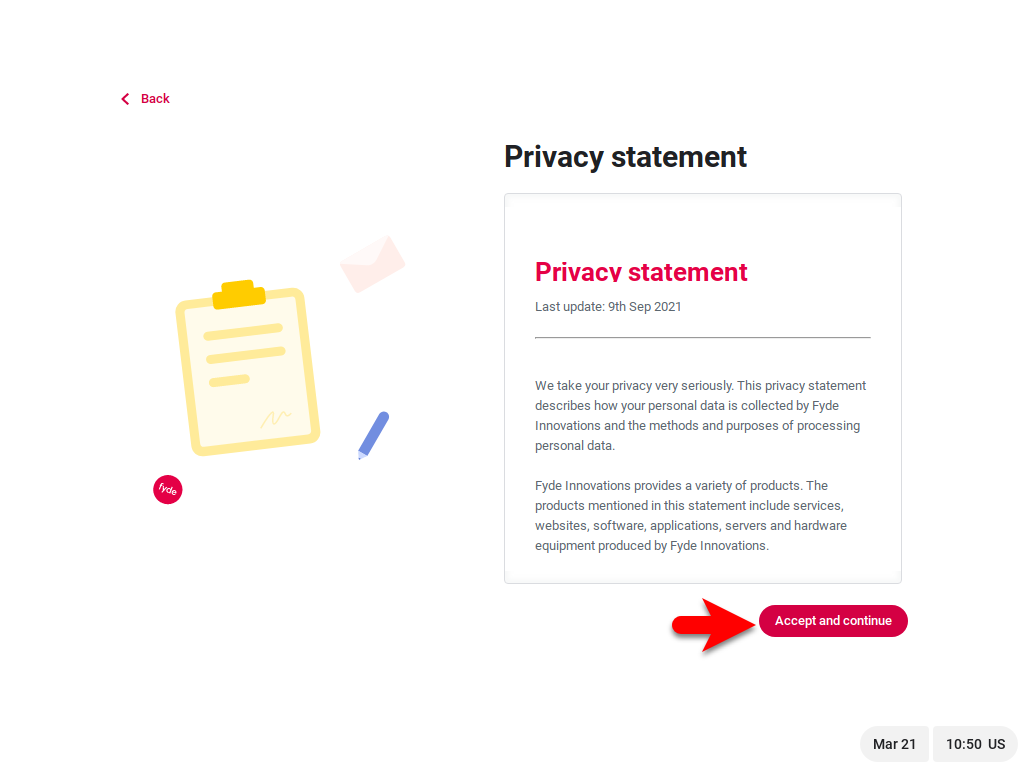
Here you have to create an account, also you can continue with the local account.
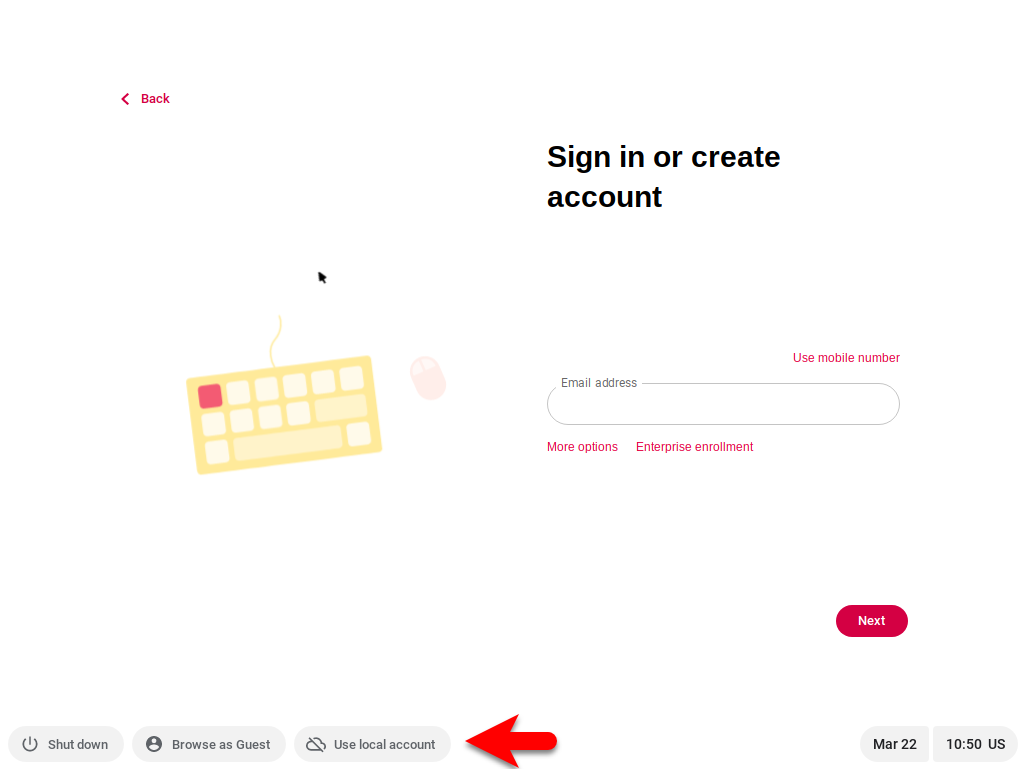
Enter your username, and password, confirm your password, and click next.
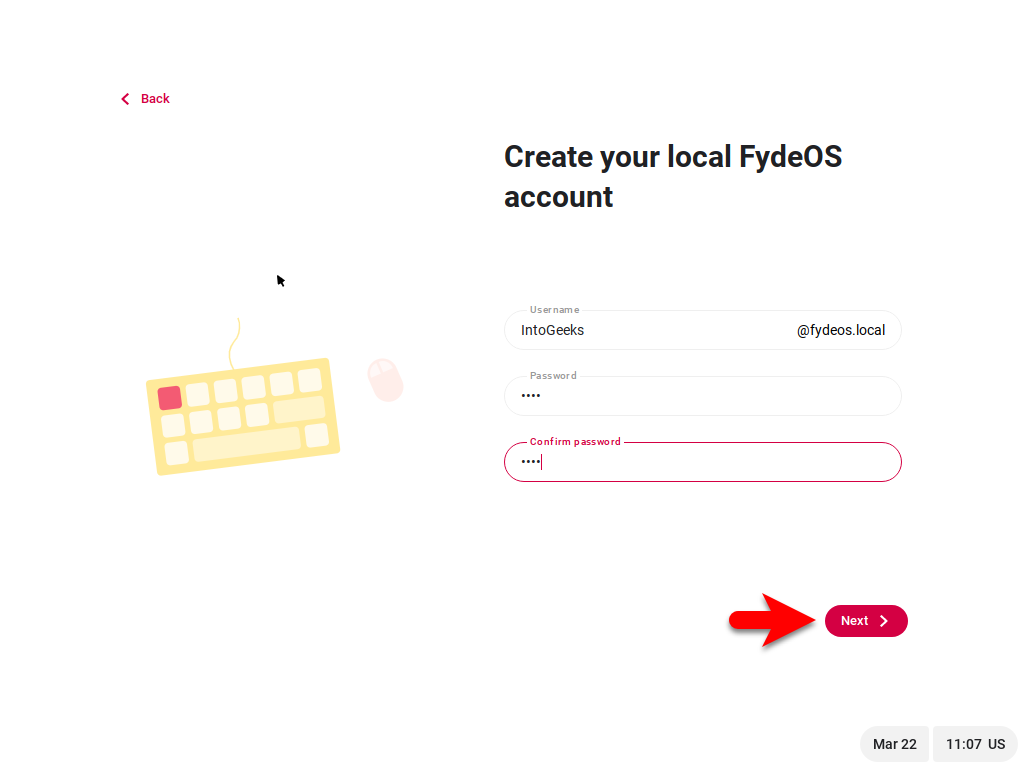
Create your PIN for Chrome OS, if you don’t want to create a PIN simply click on skip.
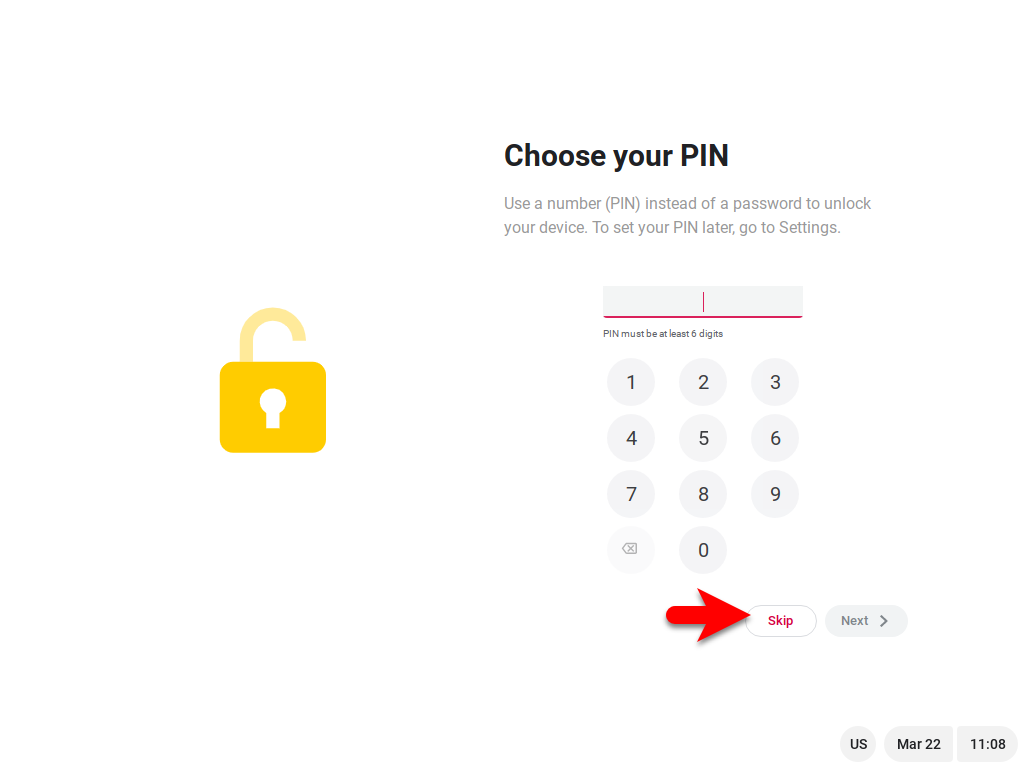
Select your theme for Chrome OS, and click next.
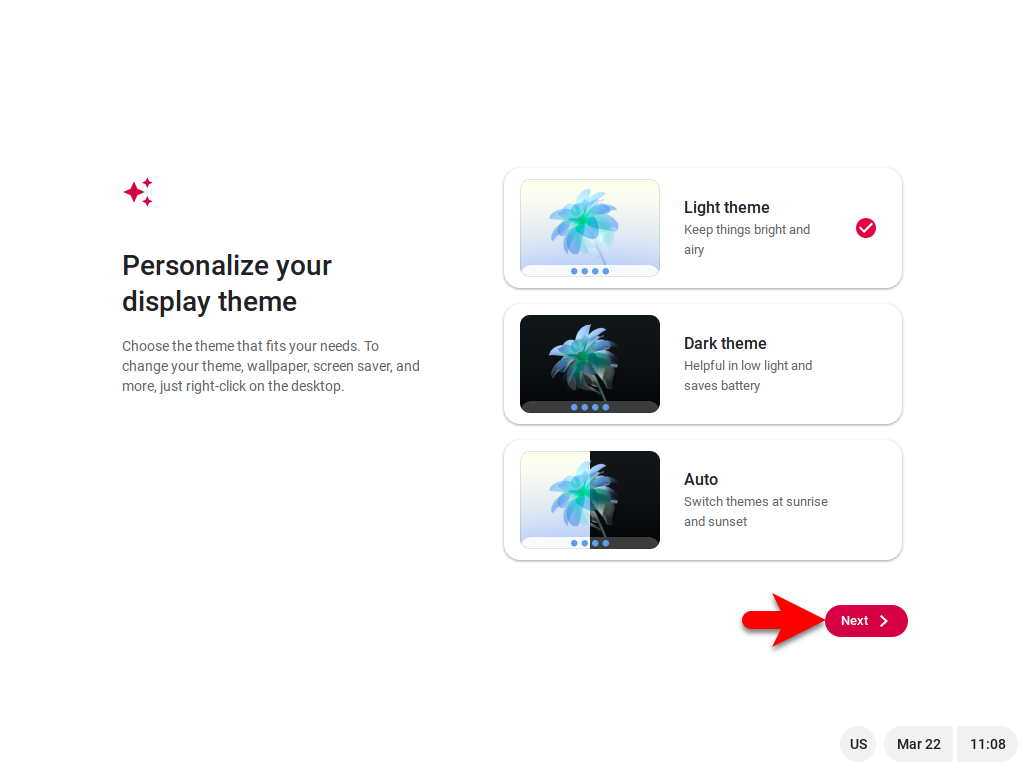
And you are all set up simply click on get started to proceed to Chrome OS.
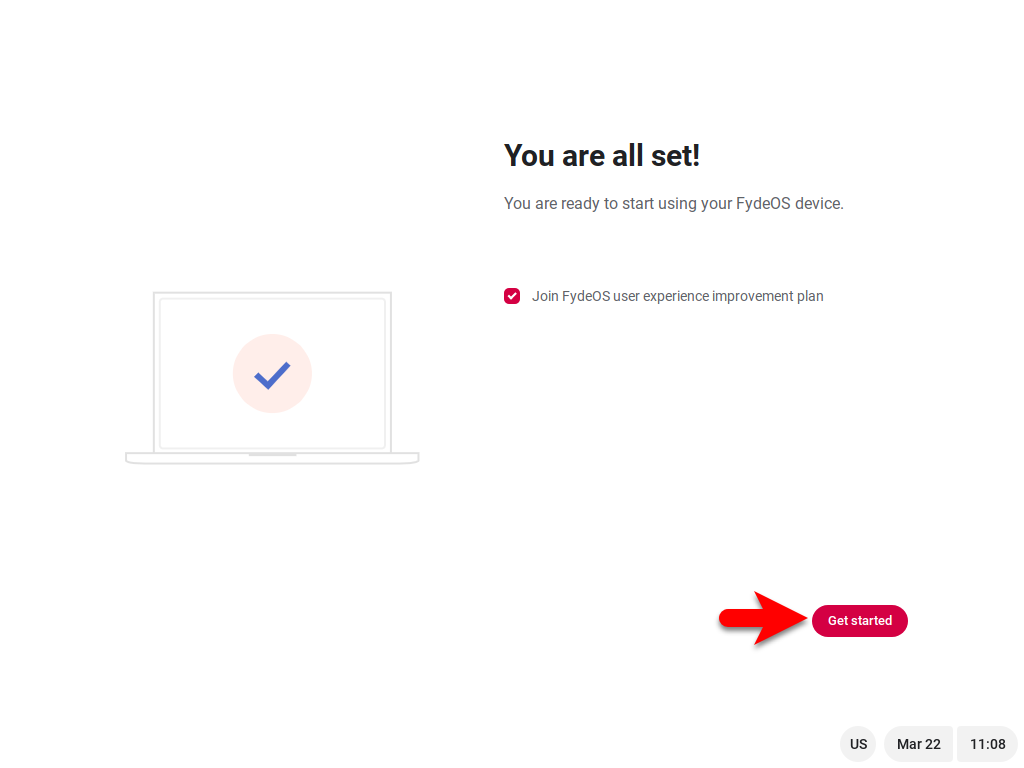
And finally, Chrome OS is successfully installed on VMware on Windows PC.
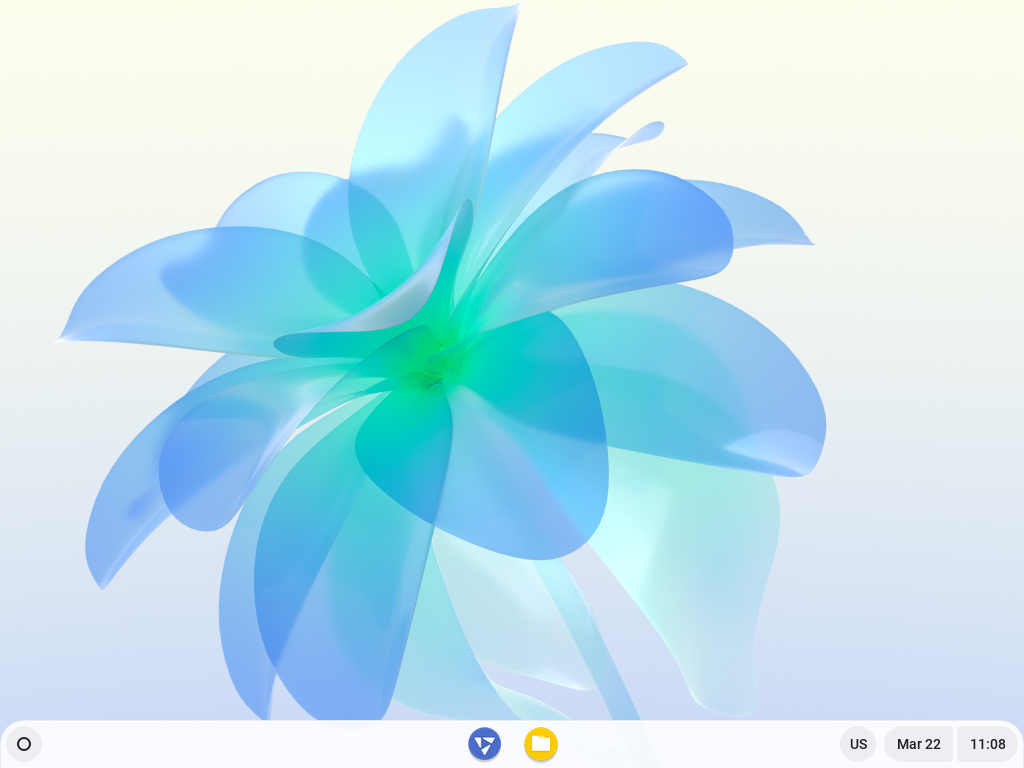
Conclusion
Once you have installed the Chrome OS on VMware on Windows PC. Simply you can use all the supported features on VMware on Windows PC, that the user is using inside their tablet or actual PC. Also, you can install the Chrome OS on your actual PC too. Firstly you have to download the ISO image file, then create a Bootable USB drive then start the manual installation on your PC.




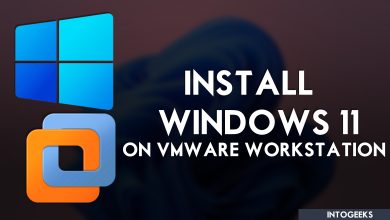
One Comment