
Have you ever tried installing any operating system on virtual machines? such as Windows, macOS, Linux, and other operating systems if yes. Then through this article step-by-step, I will guide you on how to install Zorin OS on VirtualBox on Windows PC. As in our previous article, I cleared installing Zorin OS on VMware on Windows PC with a few easy steps. Zorin OS is also a Linux distribution based on Ubuntu. Overall, Zorin OS its interface look is more attractive than Ubuntu. If you want to try Zorin OS on your actual PC, or dual boot with your Windows PC. Then you can easily dual-boot it with a few easy steps.
Thanks to the world of virtualization technology that allows us to install different operating systems on one single physical drive. However, when it comes to virtual machine software then there is different virtual machine software. Such as VMware Workstation/Player, VirtualBox, or Hyper-V. But the VirtualBox is an open-source virtual machine software that allows you to test and install different operating systems such as Windows, macOS, Linux, and Android OS, on one single physical machine.
We have covered installing macOS on VirtualBox, installing Windows on VirtualBox, installing Ubuntu on VirtualBox, and installing Kali Linux on VirtualBox. Also, you can install Zorin OS on VirtualBox on Windows PC with a few steps.
Zorin OS Build Features
Zorin OS comes in different versions such as Core, Pro, and Lite version. And there are enough differences between the version of Zorin OS. Such as Zorin OS Lite and Pro Lite is completely free for you. And if you want to use only the Pro and Core versions then you have to pay $39 dollar.
| LibreOffice suitecompatible with Microsoft Office/365 documents |  |
 |
 |
| Advanced desktop based on GNOME |  |
 |
|
| Lightweight desktop based on XFCE |  |
 |
|
| Zorin Connect links your phone and computer together |  |
 |
|
| Standard desktop layouts in Zorin Appearance |  |
 |
 |
| Premium desktop layouts macOS, Windows 11 & Classic, and Ubuntu |  |
||
| A professional-grade creative suite of apps |  |
||
| Advanced productivity software |  |
||
| Additional artwork curated collection of abstract wallpapers |  |
||
| Zorin Installation Support |  |
How to Install Zorin OS on VirtualBox on Windows PC
To install Zorin OS on your actual machine you need to have at least 4GB of RAM and 40GB of disk space (SSD Recommended). Also, you can download the Zorin OS installer ISO image file from its official website from the below downlink. On the other hand, to install Zorin OS on VirtualBox on Windows PC, you need to have the below down requirements.
- Zorin OS ISO Image file (Download)
- VirtualBox installed on Windows
- Pre-installed Windows 10/11 64-Bit
- 4GB of RAM
- 20GB of Disk Space (SSD Recommended)
- Virtualization enabled in the BIOS
Create A New Virtual Machine for Zorin OS on VirtualBox
To create a new virtual machine for Zorin OS on VirtualBox on Windows, simply open up VirtualBox on the first window and click on the new option.
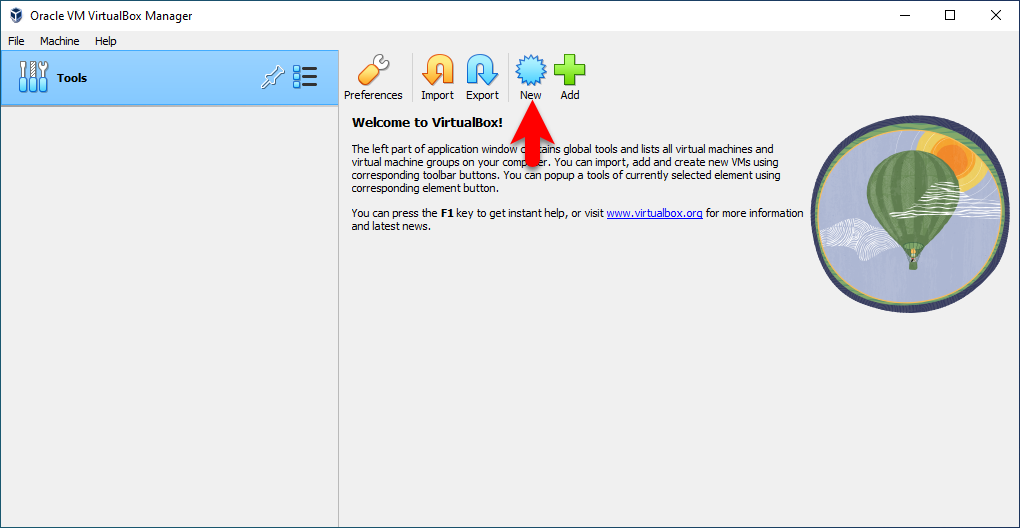
Type the name of the virtual machine, specify the location, select the type Linux, and select the version, Oracle Linux 64-Bit.
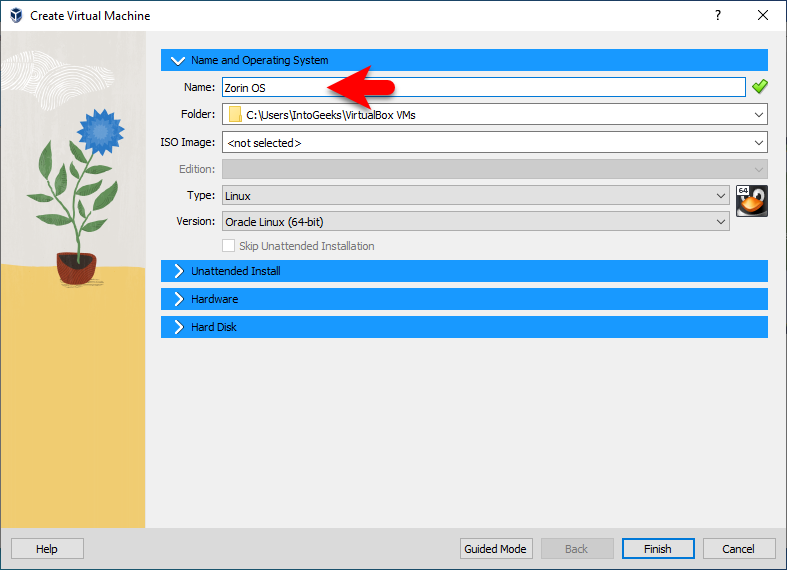
Increase the base memory size, and increase the number of processors.
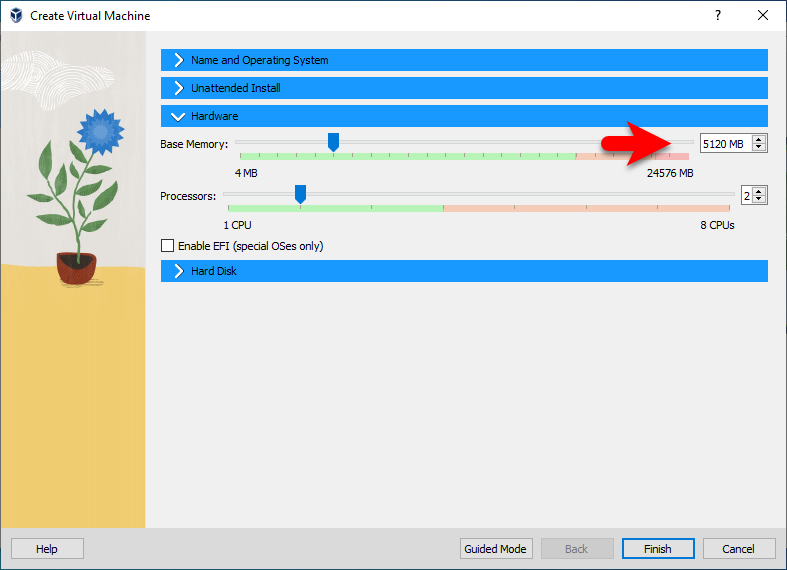
Specify the disk size for Zorin OS, then click on Finish to create the virtual machine.
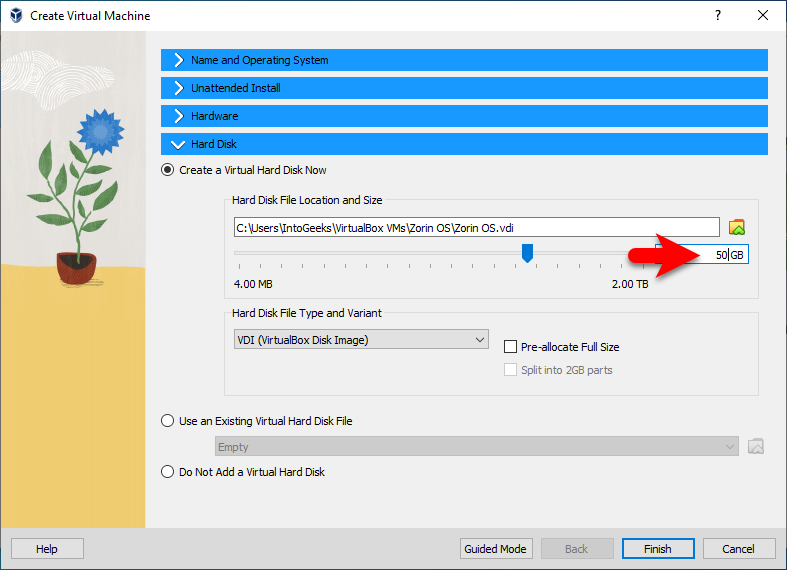
When the virtual machine is successfully created for Zorin OS click on settings to edit some settings for better performance.
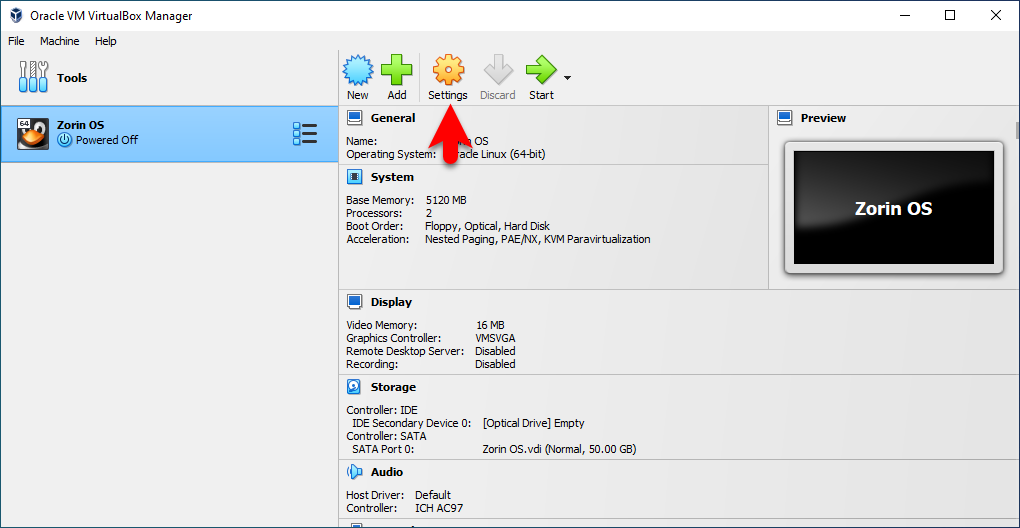
When the settings window opened, from the left-handed window side click on settings>uncheck the floppy disk.
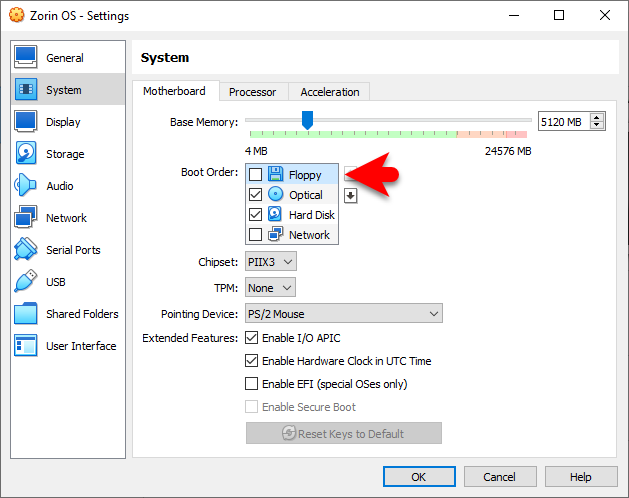
Select the display tab, and increase the video memory size up to 128MB.
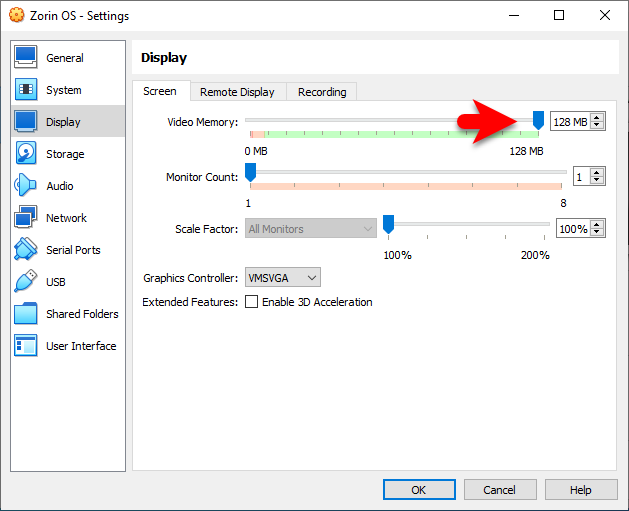
Select the storage tab>empty>Disk icon>choose a disk file.
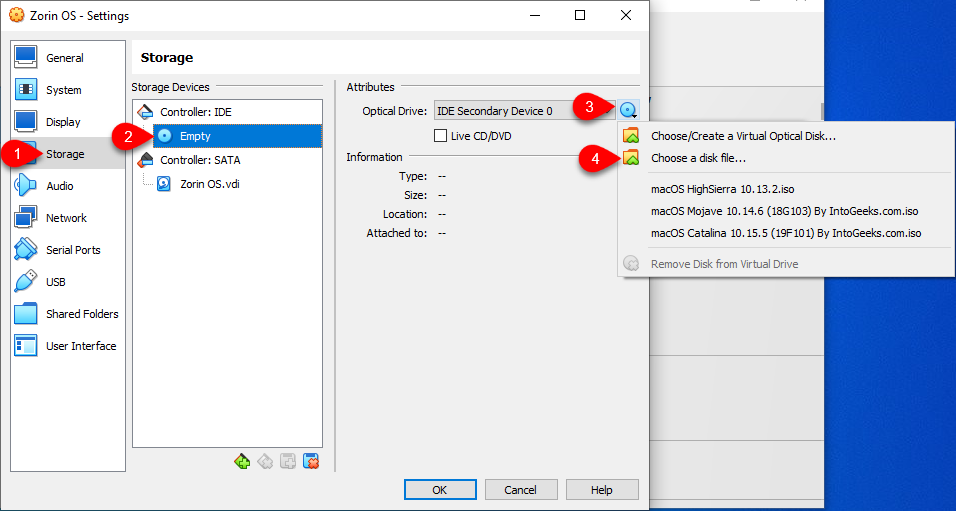
Select the Zorin OS ISO Image file, and click on open.
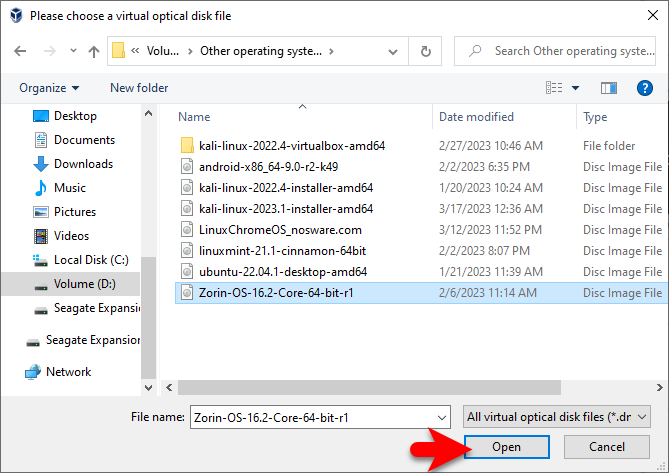
Click on the USB tab, then select the USB 3.0 (xHCI) Controller, then click on OK to save the changes.
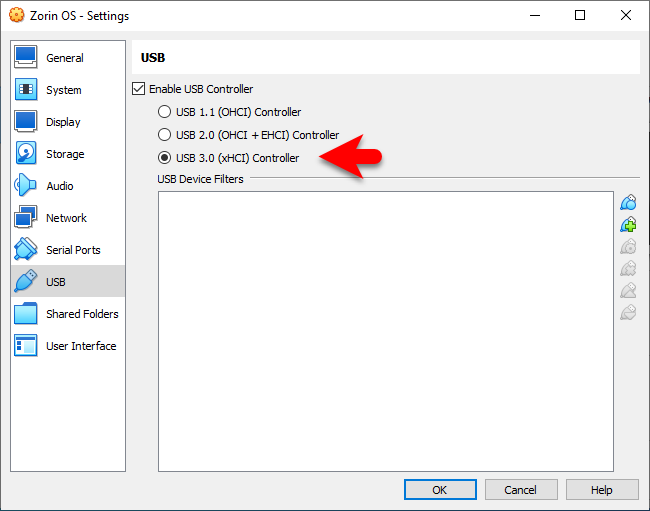
Install Zorin OS on VirtualBox on Windows PC
Once the virtual machine is successfully created for Zorin OS, now it’s time to install the Zorin OS on VirtualBox on Windows PC. To install Zorin OS click on start to start the installation.
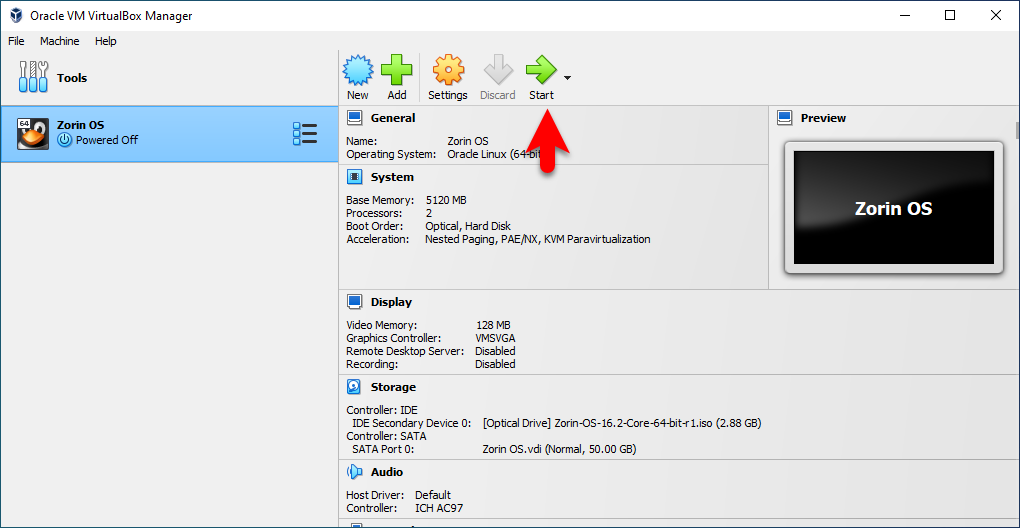
When the installation is launched on the first window, select (Try or install Zorin OS) and hit enter.
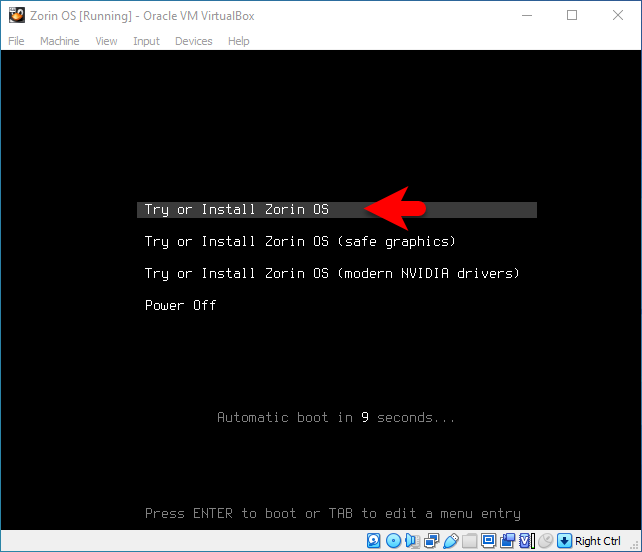
Now wait until it should check the required files.
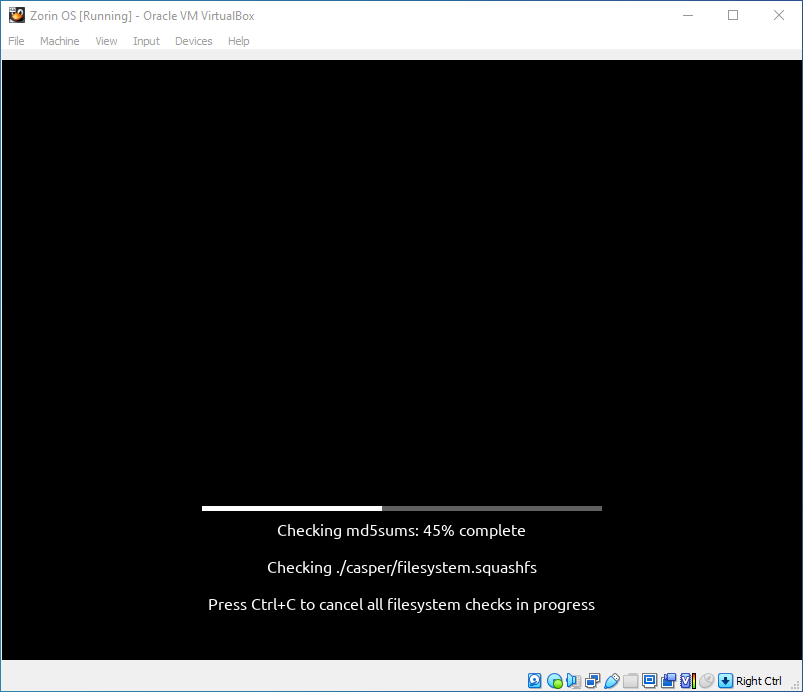
Select your language and click on Install Zorin OS.
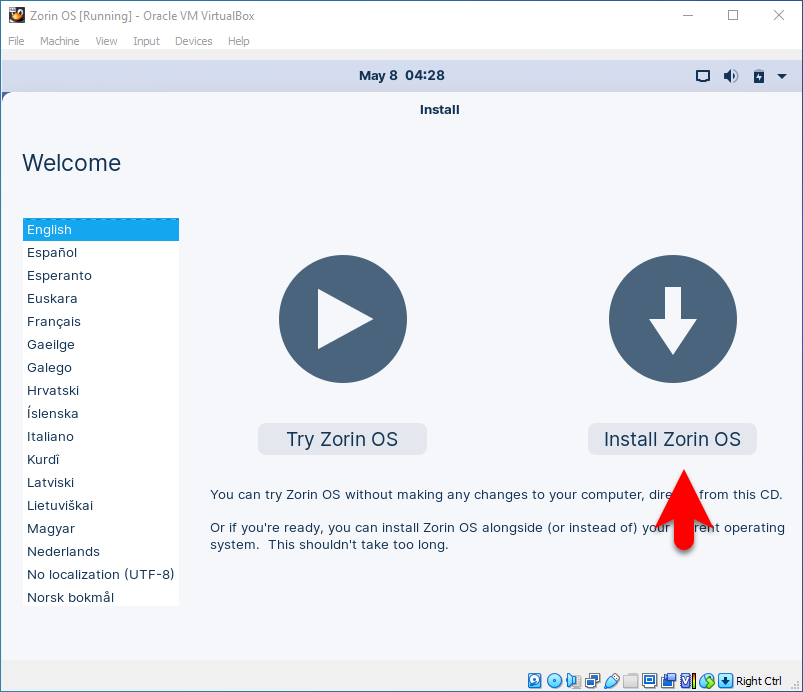
Select your keyboard layout for Zorin OS and click continue.
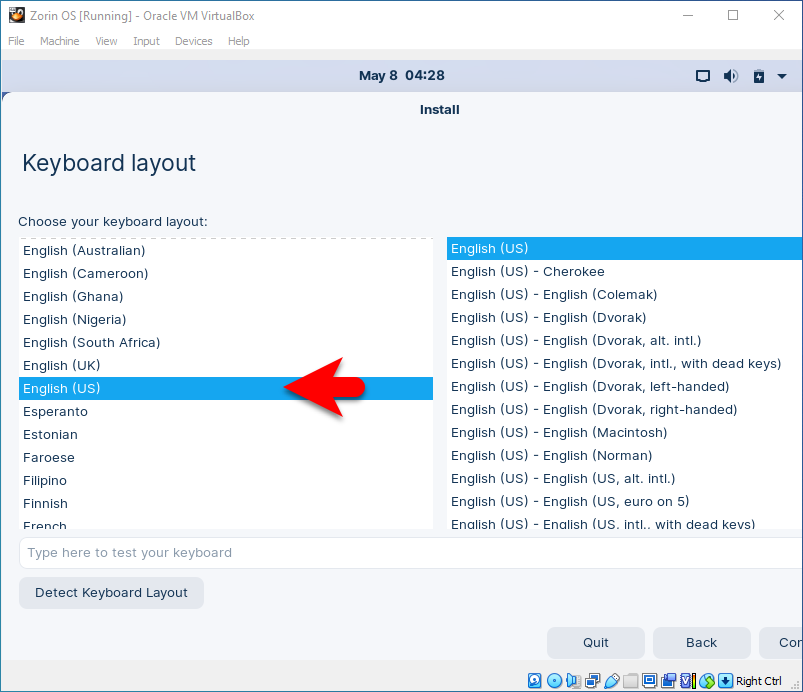
Check the box Download updates while installing Zorin OS, and the box Install third-party software for graphics and Wifi hardware and additional media formats and click continue.
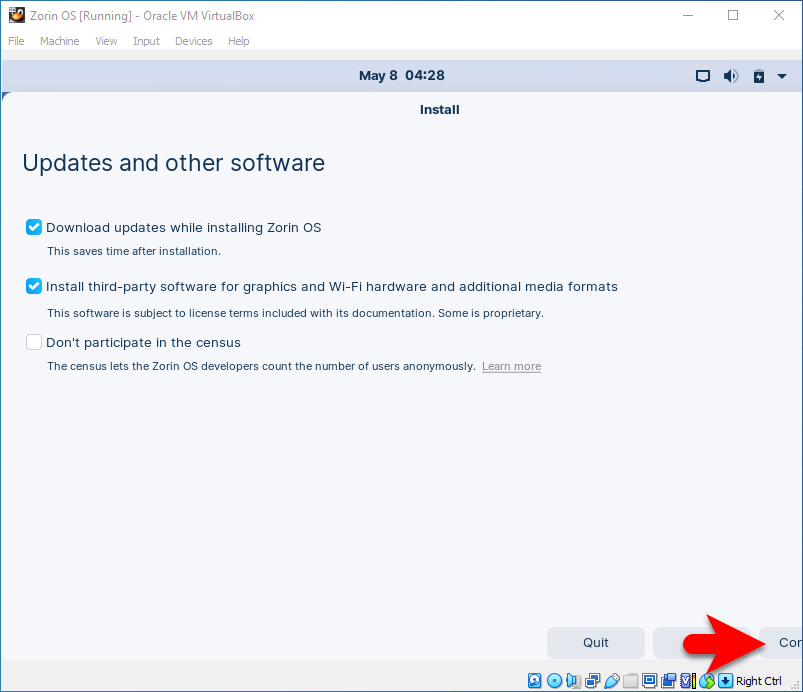
Choose the option (Erase disk and install Zorin OS) and click continue.
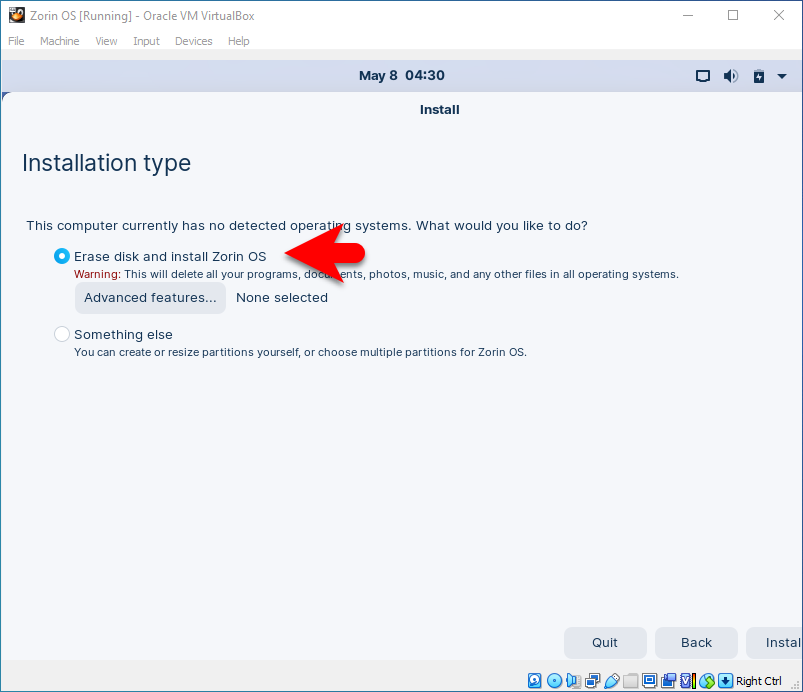
If you continue, the changes below will be written to the disks. Otherwise, you will be able to make further changes manually. To install Zorin OS click continue.
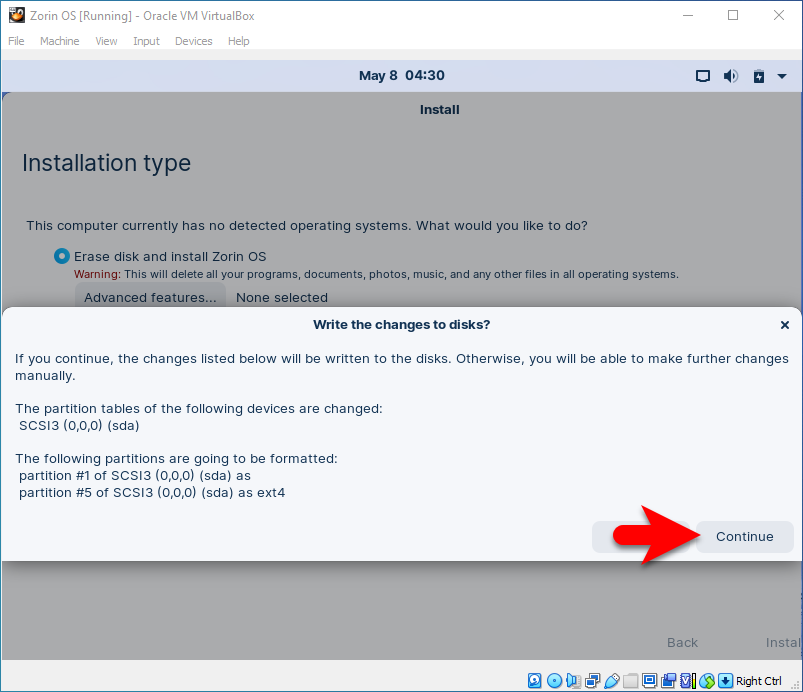
Choose your time zone, and click continue.
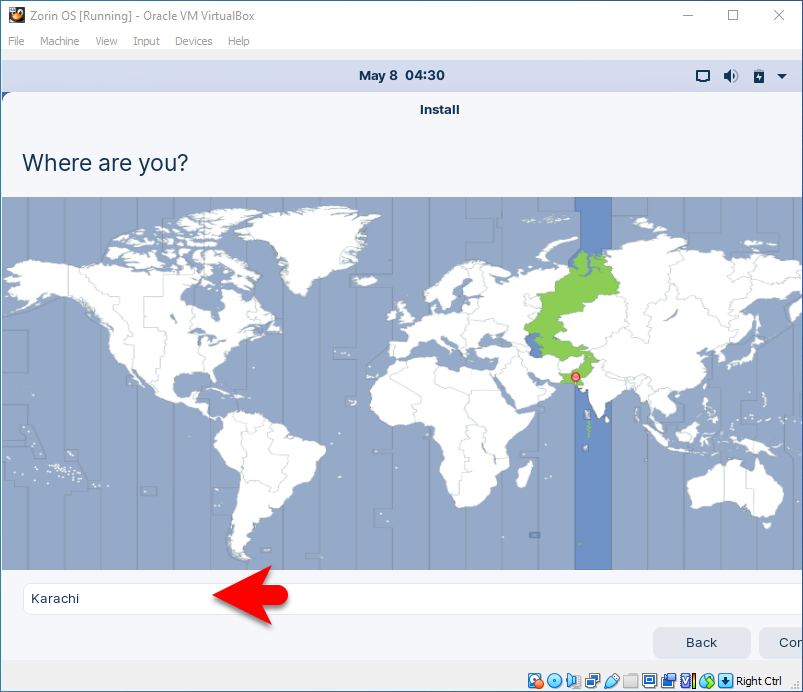
Create your computer account, such as your name, your computer’s name, pick up a username, choose a password, confirm your password, and click continue.
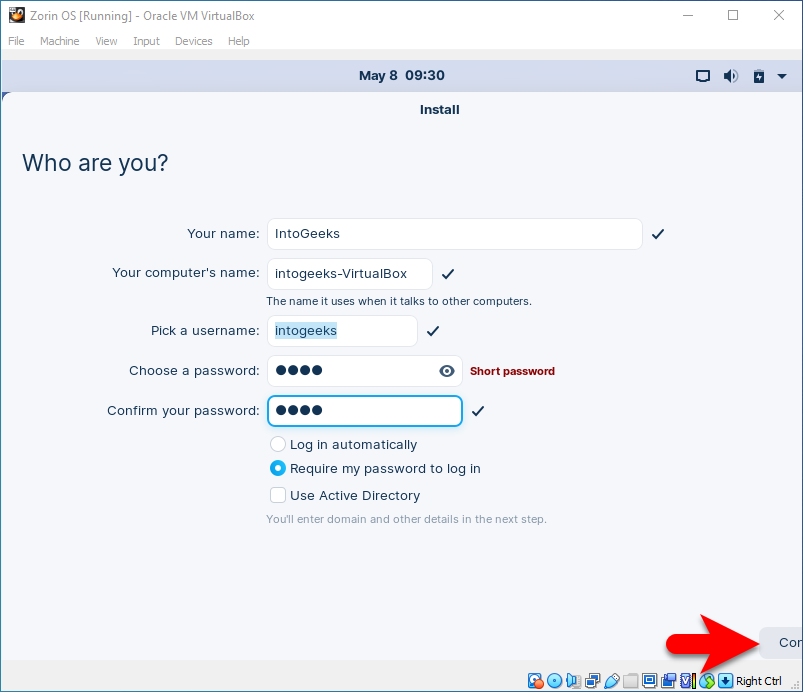
Now it will start installing Zorin OS on VirtualBox on Windows PC, the installation process will take a few minutes wait for it until it should be completed.
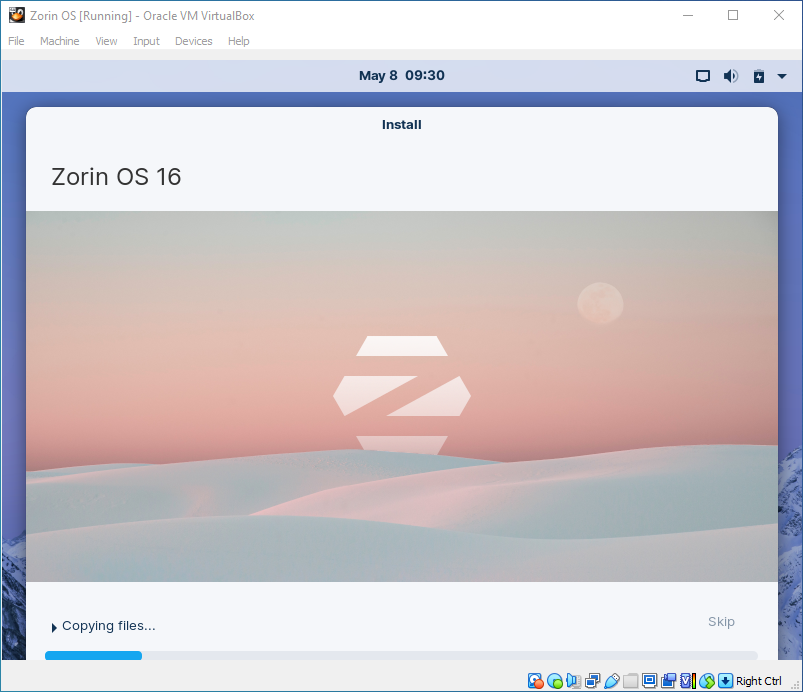
Once the installation of Zorin OS is completed click on restart.
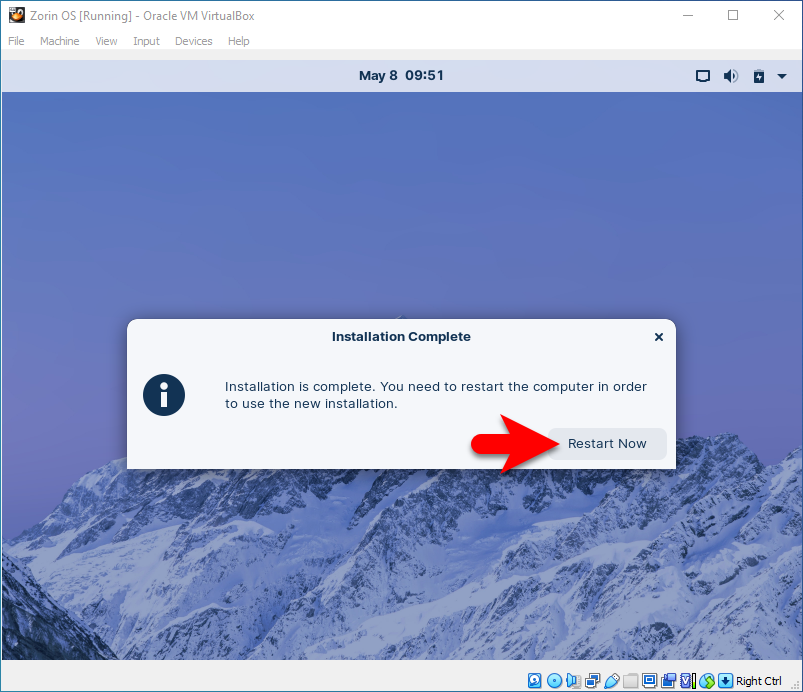
When the virtual machine restarted again hit enter key to boot into Zorin OS.
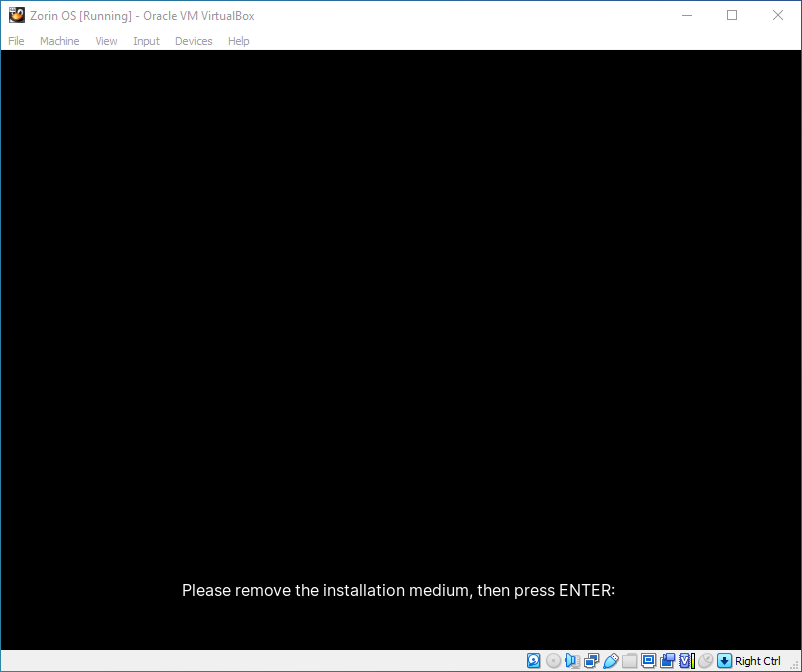
Now enter your username, password and hit enter.
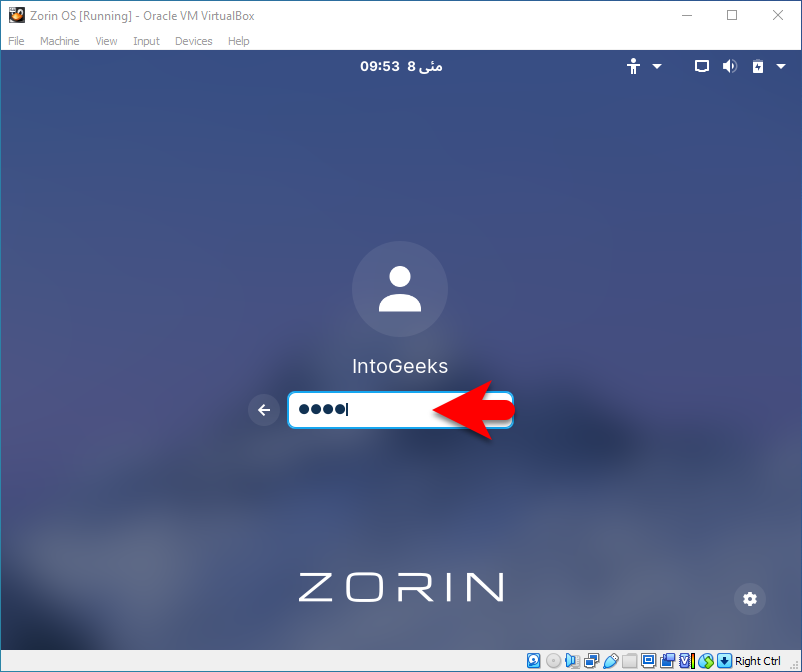
And finally, Zorin OS is successfully installed on VirtualBox on Windows PC.
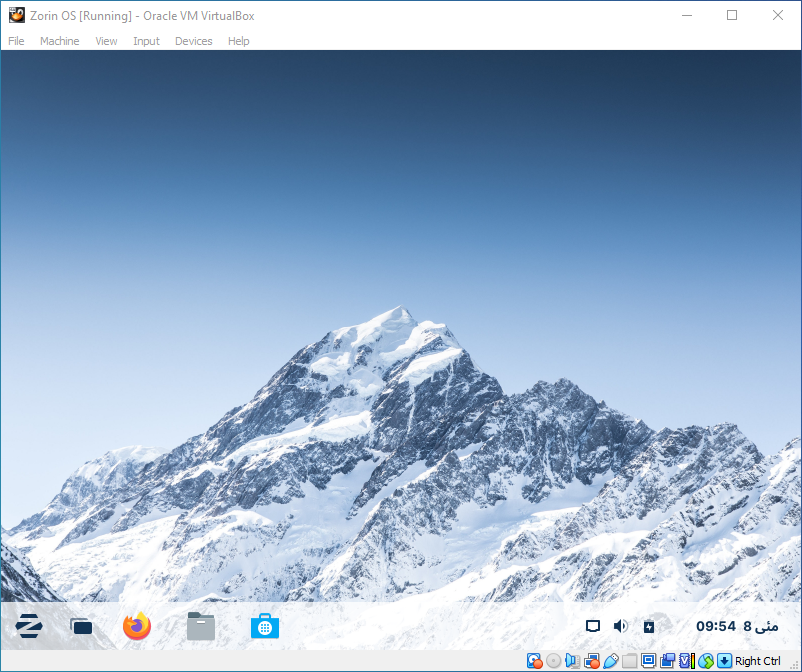
Related:
Conclusion
Once the Zorin OS is successfully installed on VirtualBox on Windows PC, you will be able to enable the drag-and-drop features between the host and the virtual machine. Also, if you faced any kind of issue feel free to share it with us via the comment section.

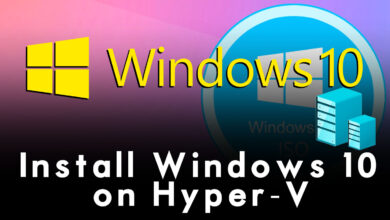



One Comment