How to Install macOS Catalina Final on VirtualBox on Windows PC?
How to Install macOS Catalina Final on VirtualBox on Windows PC?

macOS Catalina 10.15 is the latest macOS operating system which was released at the biggest event of Apple called WWDC or Worldwide developer conference on June 3, 2019. And macOS Catalina is the major successor release of macOS Mojave. After macOS Mojave macOS Catalina name has been taken from Santa Catalina Island, which is located off the coast of Southern California.
At the biggest event of the Apple worldwide developer conference, alongside macOS Catalian 10.15 the latest update of iPadOS, WatchOS, tvOS, and iOS was released. And now macOS Catalina is now one of the most popular operating systems that called it Catalina after Mojave.
Through this article, you will learn a step-by-step guide on how to install macOS Catalina Final on VirtualBox on Windows PC. When every operating system is in Beta mode then there might be issues, errors, and bugs, that might be risky for the PC. Alongside, having direct installation and update you can use the virtual machines, to install the macOS Catalina on your PC. When it comes to the world of virtual machines then VirtualBox and VMware are one of the best virtualization software that has the best and most advanced features to install any operating system.
So, VirtualBox is an open source that is completely free and developed by Oracle incorporation, and available on their website. But if you want to continue the installation of macOS Catalina on VMware Workstation on a Windows PC. then you need to pay money. Because the VMware Workstation is not free, it required the license key to use the full version.
Also, macOS Catalina 10.15 is compatible with the following Mac machines.
- iMac (Late 2012 or later)
- iMac Pro
- MacBook (Early 2015 or later)
- MacBook Air (Mid 2012 or later)
- MacBook Pro (Mid 2012 or later)
- Mac Mini (Late 2012 or later)
- Mac Pro (Late 2013 or later)
What is VirtualBox?
VirtualBox is a free and open-source virtualization software that allows users to run multiple operating systems on a single physical computer. It was developed by Oracle and is available for Windows, macOS, Linux, and Solaris.
VirtualBox creates a virtual environment within which an operating system can be installed and runs as if it were on its own dedicated hardware. This allows users to experiment with different operating systems, test software, and run legacy applications on modern hardware without the need for separate physical machines.
VirtualBox supports a wide range of guest operating systems including various versions of Windows, Linux, macOS, and Solaris. It also supports the virtualization of hardware components such as CPUs, graphics cards, and network adapters.
VirtualBox is easy to install and use and provides a range of features such as snapshots, which allow users to save the current state of a virtual machine and return to it later. It is widely used by developers, testers, and IT professionals for virtualization purposes.
Related: How to Install macOS Catalina Final on VMware on Windows PC?
Also Read:
- How to Install macOS Big Sur Final on VMware on Windows PC?
- How to Install macOS Ventura 13 on VMware on Windows PC?
- How to Install macOS Ventura 13 on VirtualBox on Windows PC?
- How to Install macOS Monterey Final on VirtualBox on Windows PC?
- How to Install macOS Monterey Final on VMware on Windows PC?
- How to Install macOS Big Sur Final on VirtualBox on Windows PC?
How to Install macOS Catalina Final on VirtualBox on Windows PC?
To get started with installing macOS Catalina on VirtualBox on Windows PC. Firstly you need to download and install the requirements. The very first thing is you need to download and install the VirtualBox latest version, and the second thing is you need to download the macOS Catalina ISO image file.
- Download the macOS Catalina ISO image file
- Download VirtualBox + its extension pack
- Install VirtualBox with its extension Pack on your PC
The next important thing is you have to enable the virtualization technology from the BIOS of your computer. If don’t enable the virtualization technology on BIOS, then you won’t be able to continue the installation of macOS Catalina on your PC.
Create A New Virtual Machine for macOS Catalina on VirtualBox
Once you have downloaded the required file for macOS Catalina, the very first thing you need to install VirtualBox with its extension pack on your Windows PC. Remember that if you don’t install the Extension pack of VirtualBox then you will face mouse and keyboard errors during the installation.
Once the VirtualBox is successfully installed on your Windows PC. Open it then on the first window click on the new option.
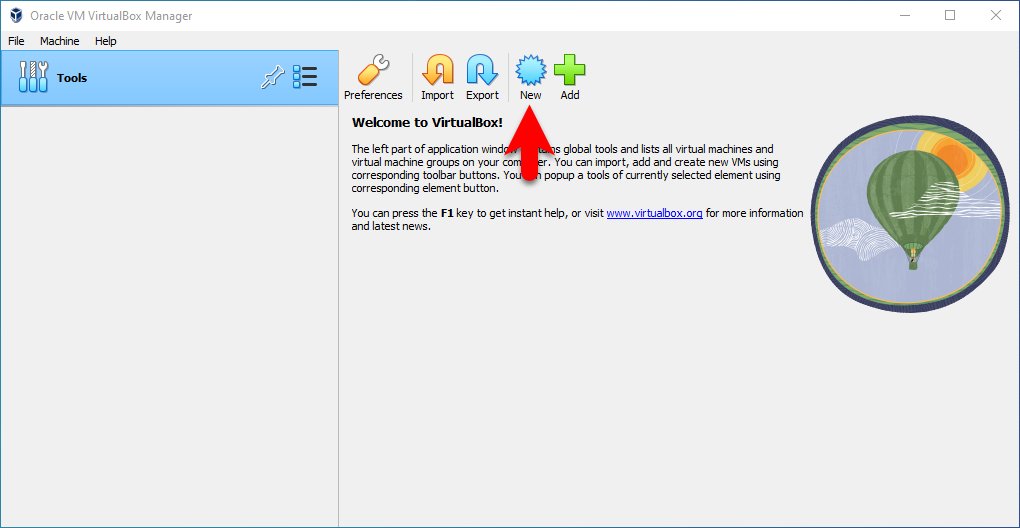
When this window opened click on the expert mode option.
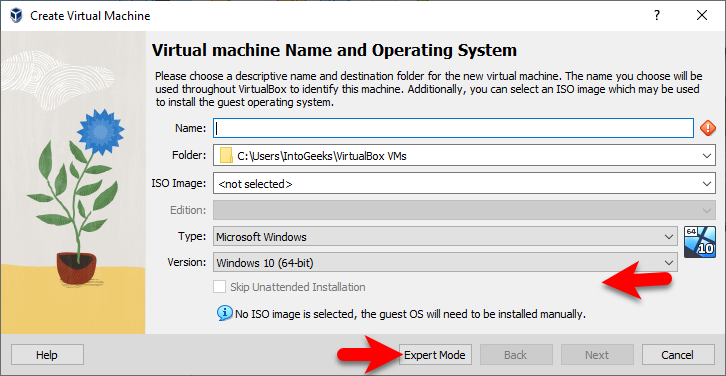
Select a name for the operating system, type macOS Catalina, specify the folder, select the operating system Mac OS X, and select the version Mac OS X 64-Bit.
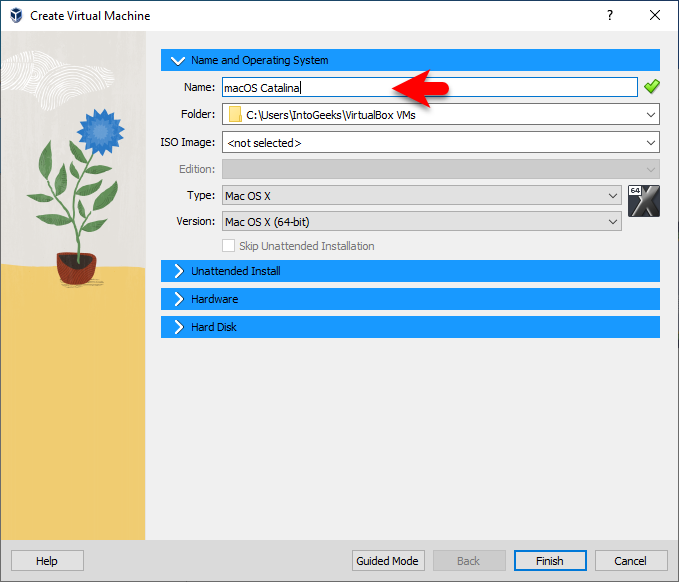
Click on the hardware tab, then increase the base memory, and increase the number of processors.
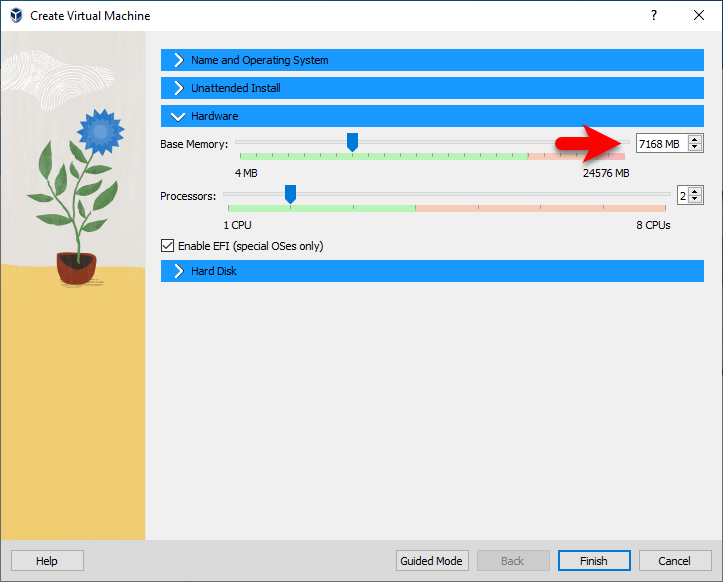
Click on the hard disk tab, then increase the size of the hard disk for macOS Catalina, and click finish to create the virtual machine.
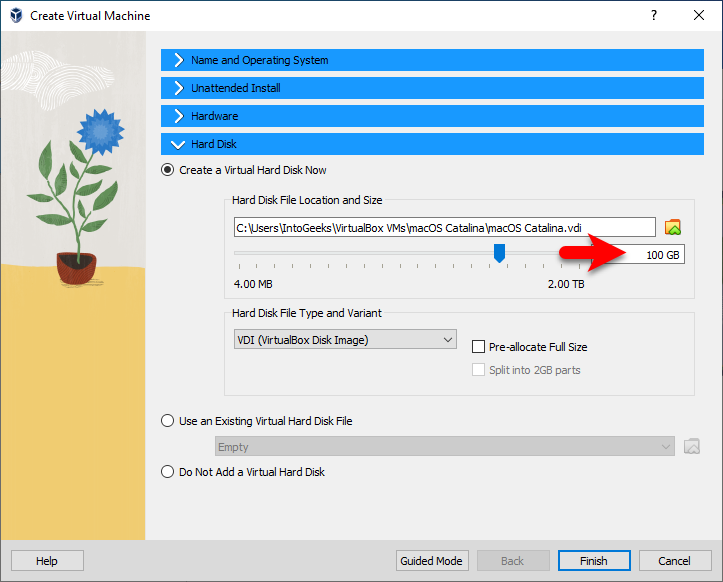
When the virtual machine is successfully created click on the settings option to edit a few settings for better performance.
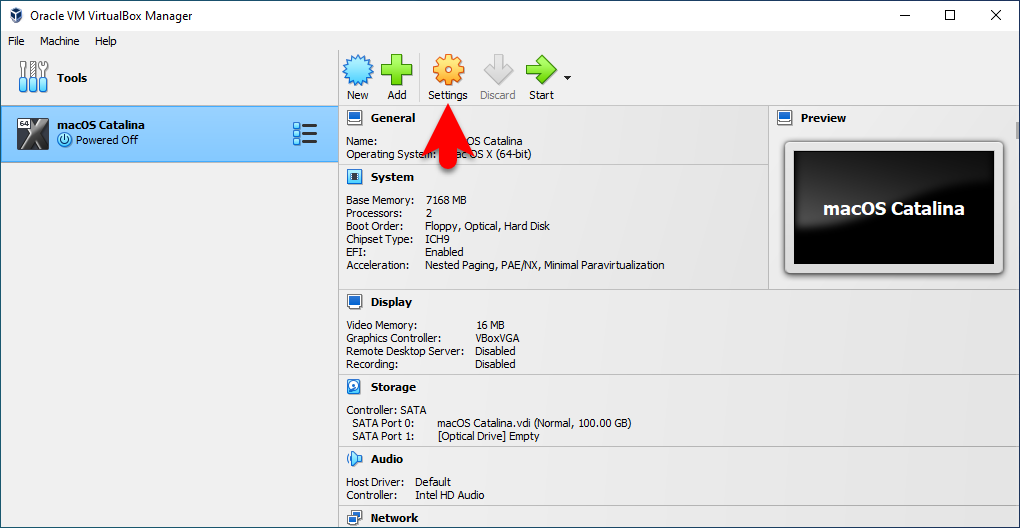
When the settings window opened, from the left-handed window side click on system>and uncheck the floppy disk.
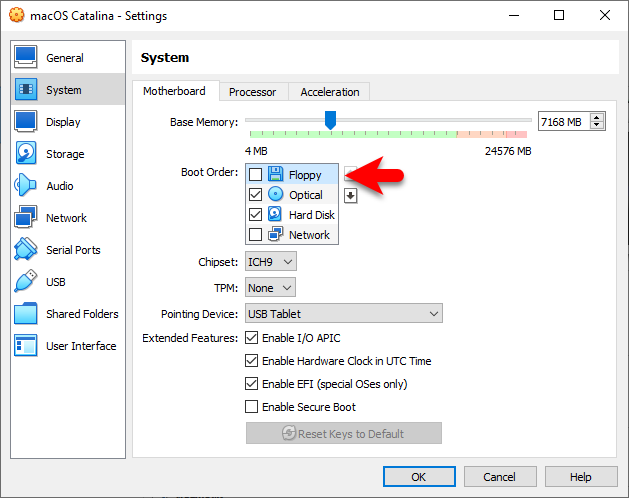
Select the display tab, and increase the video memory up to 128 MB.
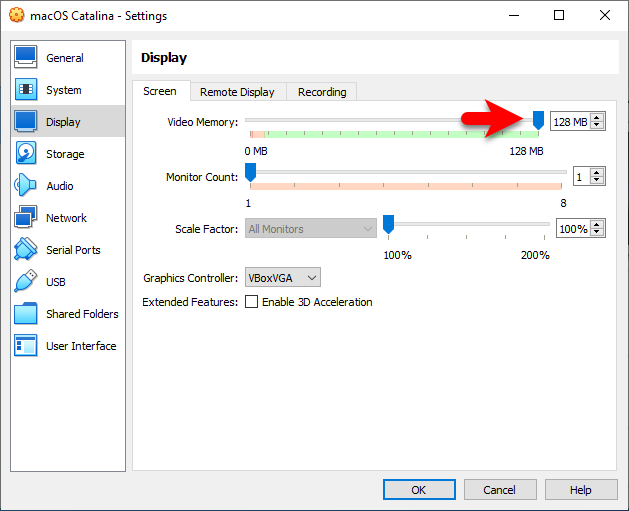
Click on storage>empty>disk icon>and click on choose a disk file.
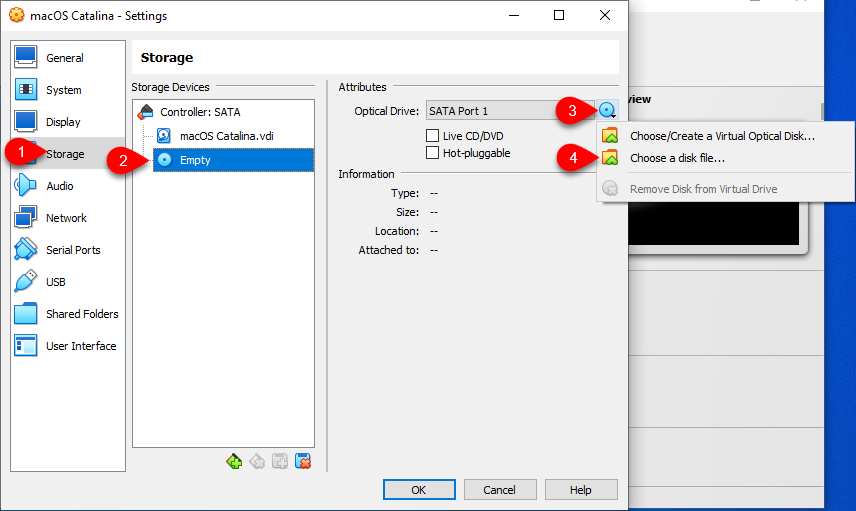
Now select the macOS Catalina ISO image file, and click open.
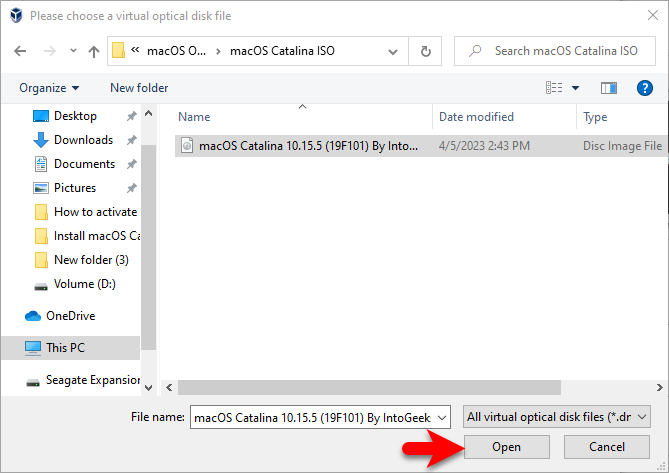
When the macOS Catalina ISO image file is inserted, navigate to the USB Controller tab then select USB 3.0 and click OK to save changes.
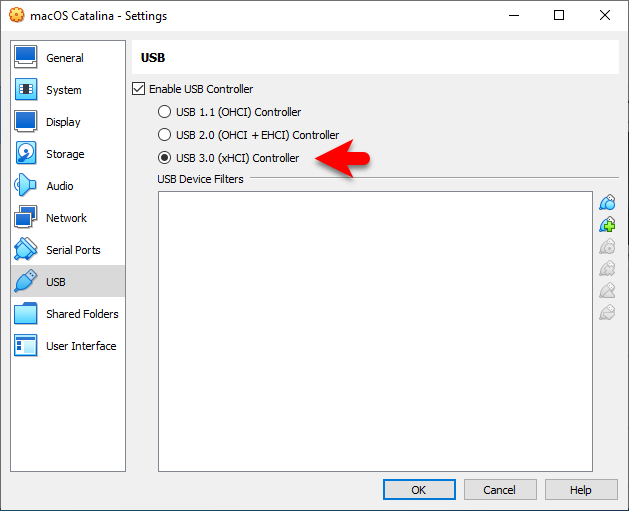
Apply the Commands
Once the Virtual machine is successfully created for macOS Catalina 10.15 on VirtualBox. Then you need to apply a few commands to configure the Virtual Machine of macOS Catalina on VirtualBox on Windows PC. So keep in mind that if you don’t apply the commands then you won’t be able to keep continue the installation of macOS Catalina on VirtualBox on a Windows PC. You need to edit the VM Name>with the name of the macOS Catalina Virtual machine like below down screenshot.
Firstly you need to copy and paste the below down commands into the notepad window.
cd "C:\Program Files\Oracle\VirtualBox\"
VBoxManage.exe modifyvm "VM Name" --cpuidset 00000001 000106e5 00100800 0098e3fd bfebfbff
VBoxManage setextradata "VM Name" "VBoxInternal/Devices/efi/0/Config/DmiSystemProduct" "iMac19,1"
VBoxManage setextradata "VM Name" "VBoxInternal/Devices/efi/0/Config/DmiSystemVersion" "1.0"
VBoxManage setextradata "VM Name" "VBoxInternal/Devices/efi/0/Config/DmiBoardProduct" "Mac-AA95B1DDAB278B95"
VBoxManage setextradata "VM Name" "VBoxInternal/Devices/smc/0/Config/DeviceKey" "ourhardworkbythesewordsguardedpleasedontsteal(c)AppleComputerInc"
VBoxManage setextradata "VM Name" "VBoxInternal/Devices/smc/0/Config/GetKeyFromRealSMC" 1Now replace the VM Name with the name of the macOS Catalina virtual machine.
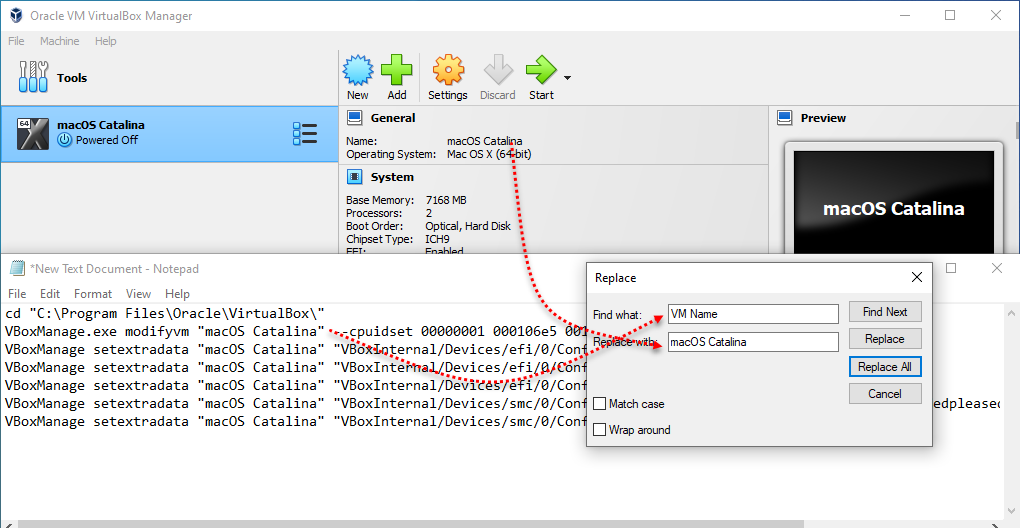
Navigate to the Windows start menu and type their cmd, once it appeared right-click and run as administrator.
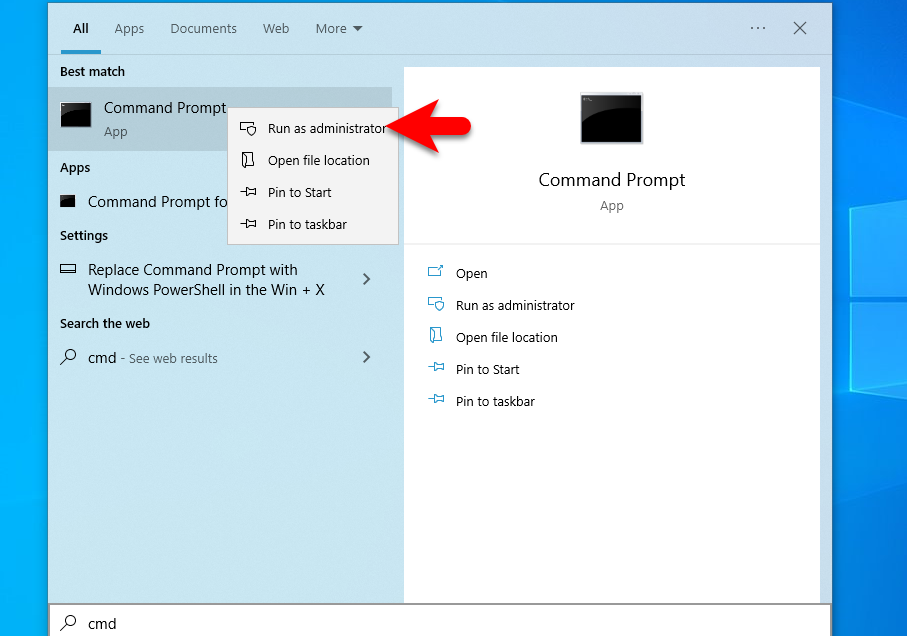
When the command prompt window opened, copy all the commands and paste them into the cmd, and hit enter to apply changes.
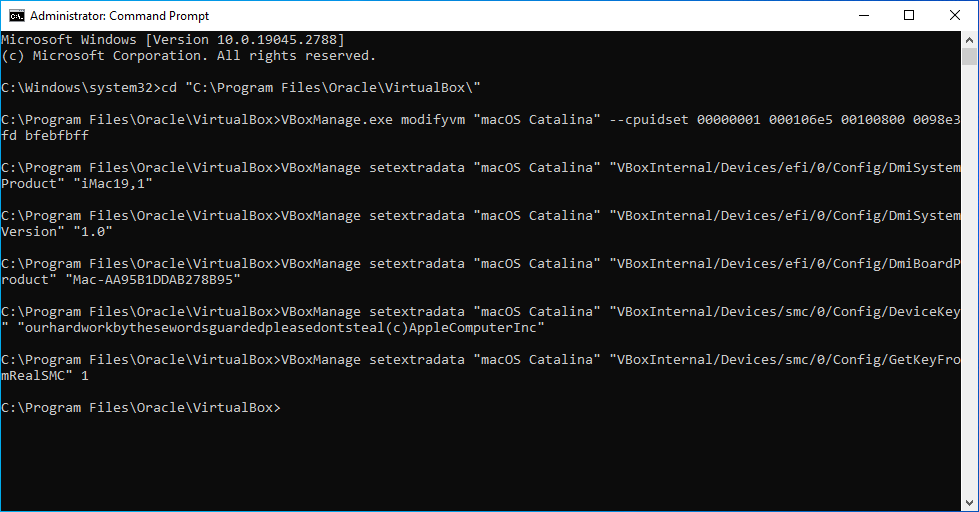
Perform A Clean Installation of macOS Catalina on VirtualBox on Windows PC
Once the virtual machine is created for macOS Catalina, the settings edit for better performance, and the commands are applied for the configuration of the macOS Catalina virtual machine. So, now it’s time to install macOS Catalina on VirtualBox on Windows PC. Simply open up the VirtualBox and click on the start option.
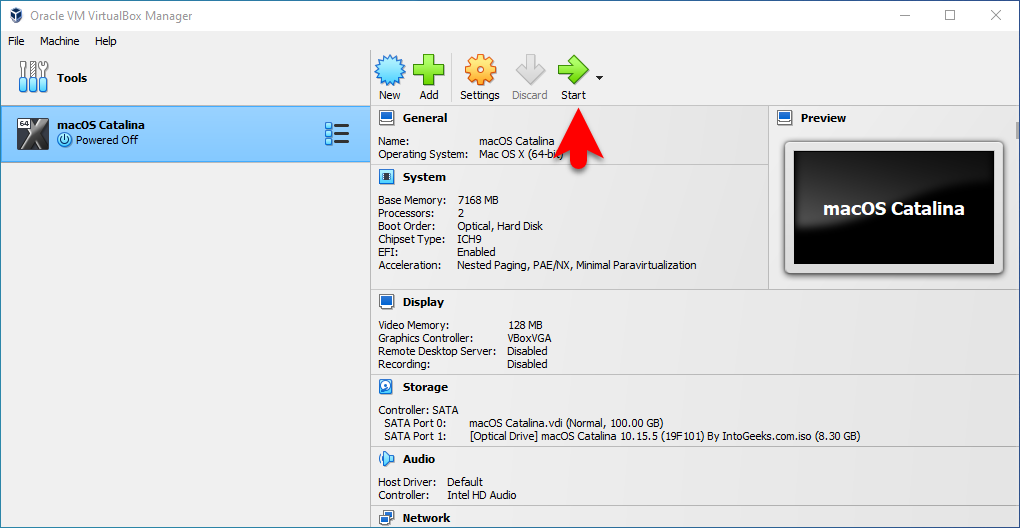
When the installation launches, on the first window select your language and click continue.
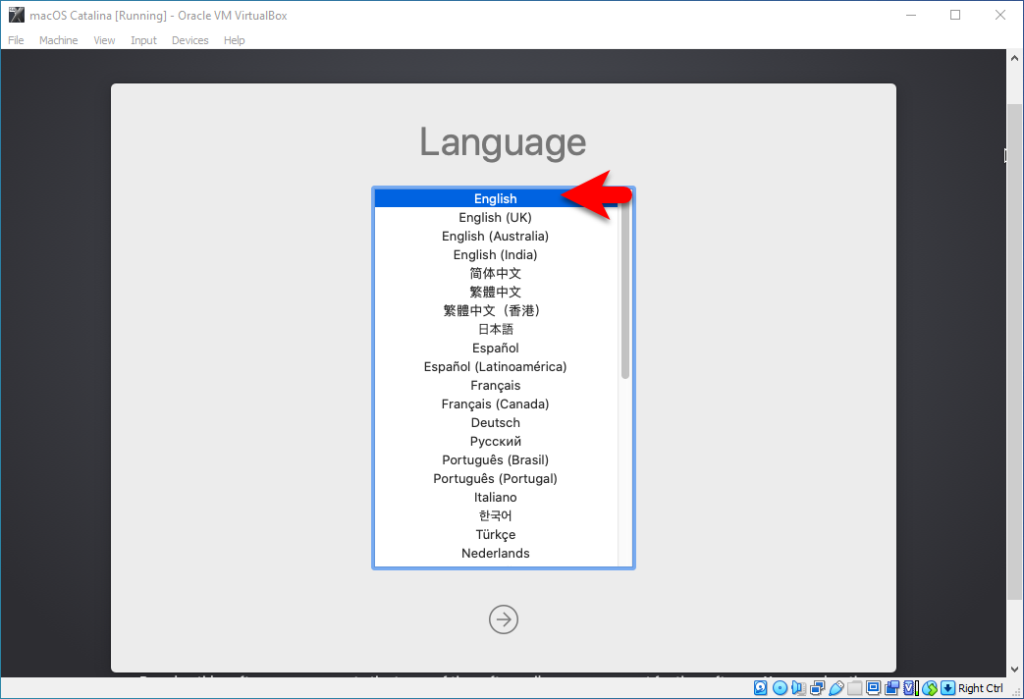
On the macOS Utilities window select the disk utility and click continue.
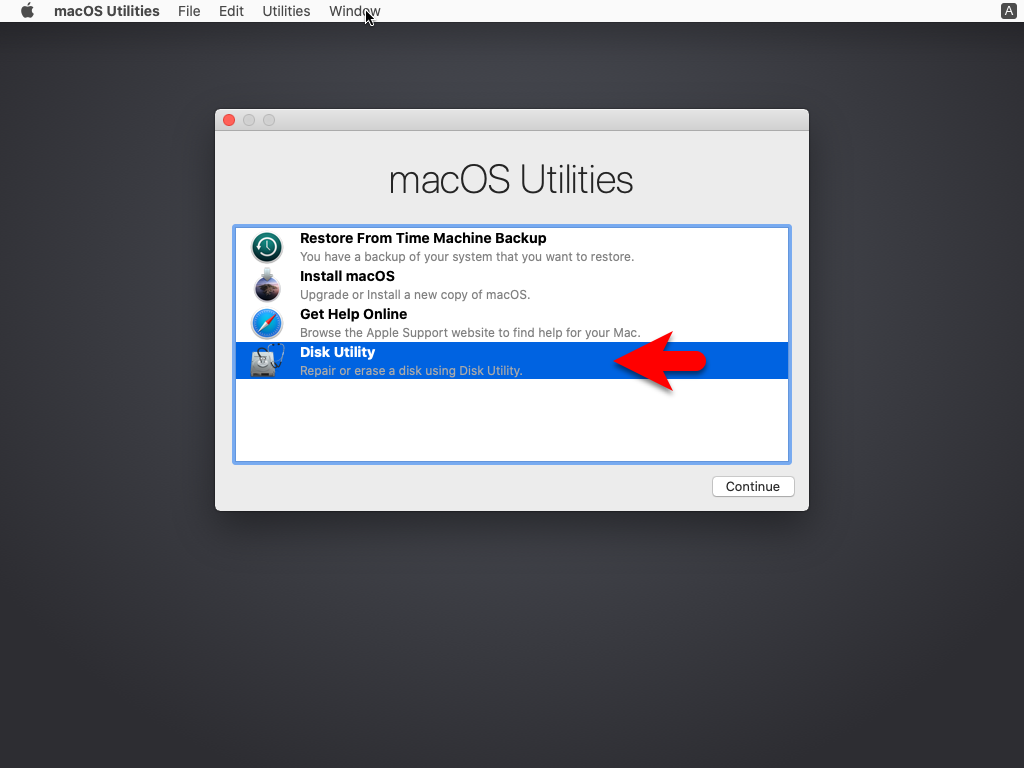
When the disk utility window opened, from the left-handed window side select VBOX HARDDISK MEDIA>click on erase>and format the disk according to the below parameters.
- Name: Optional
- Format: Mac OS X Extended Journaled
- Scheme: GUID Partition Map
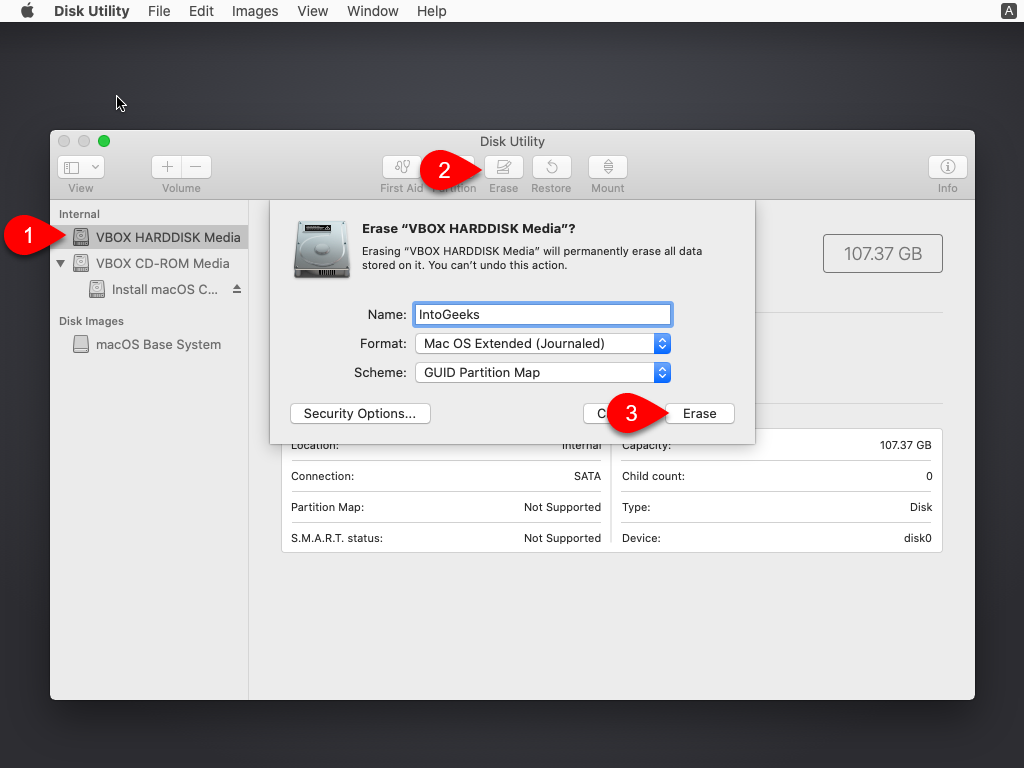
Once the disk is erased click on the done option.
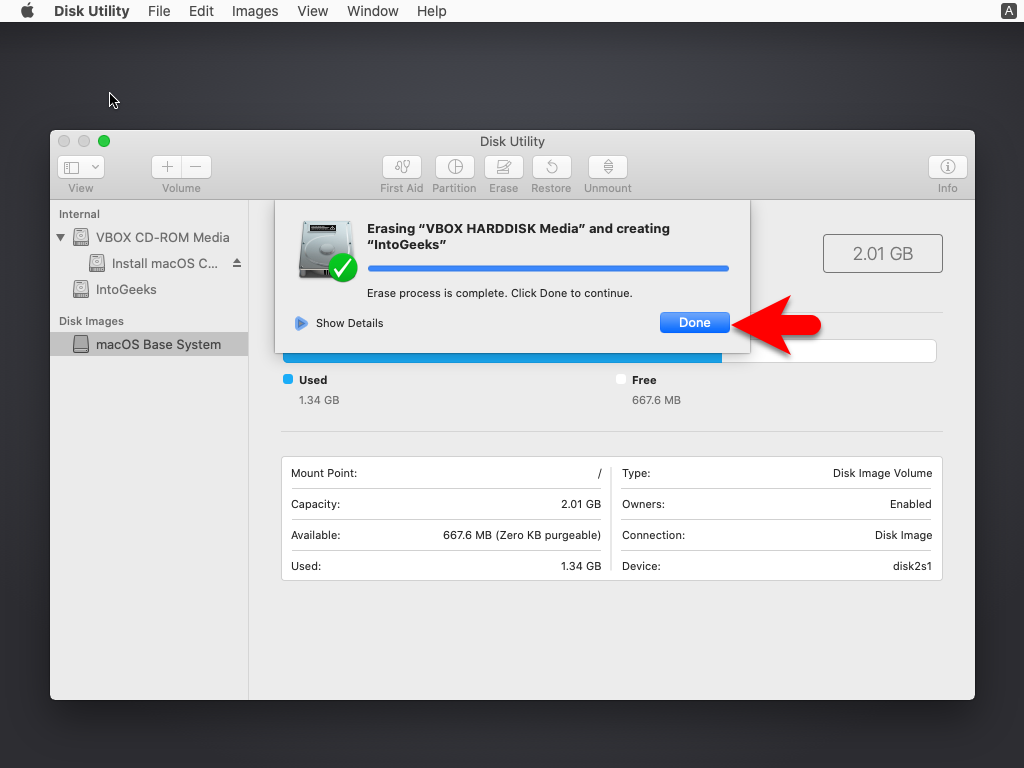
Now close the disk utility window to proceed to the installation of macOS Catalina.
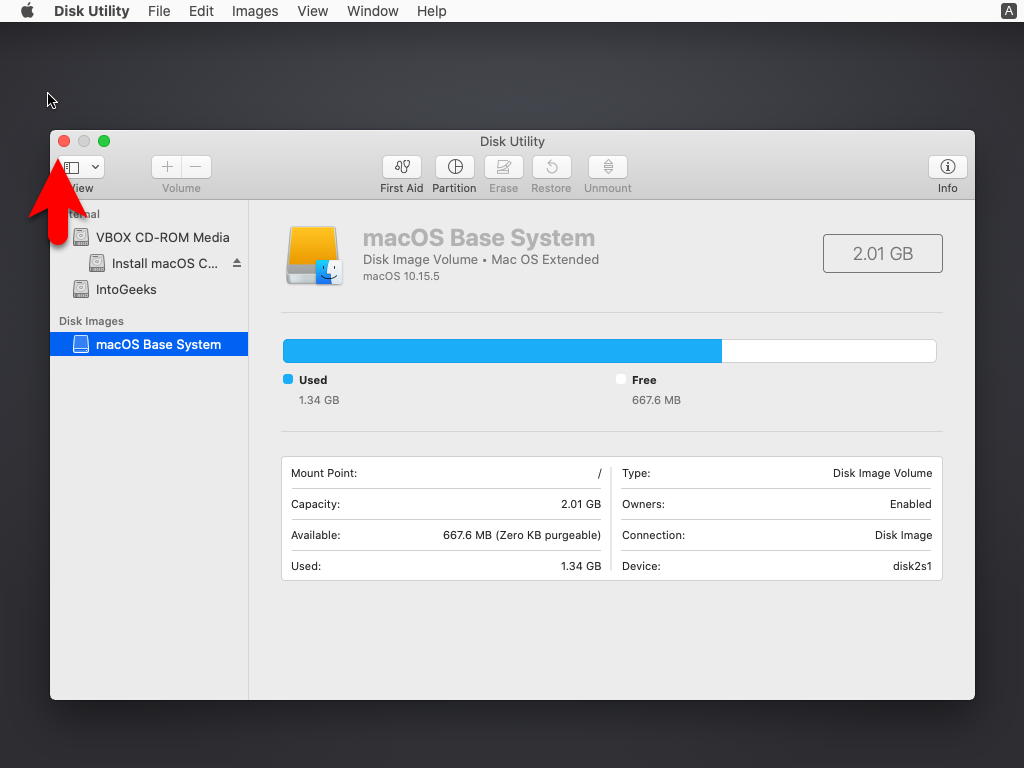
On the macOS Utilities window again select “Install macOS” and click continue.
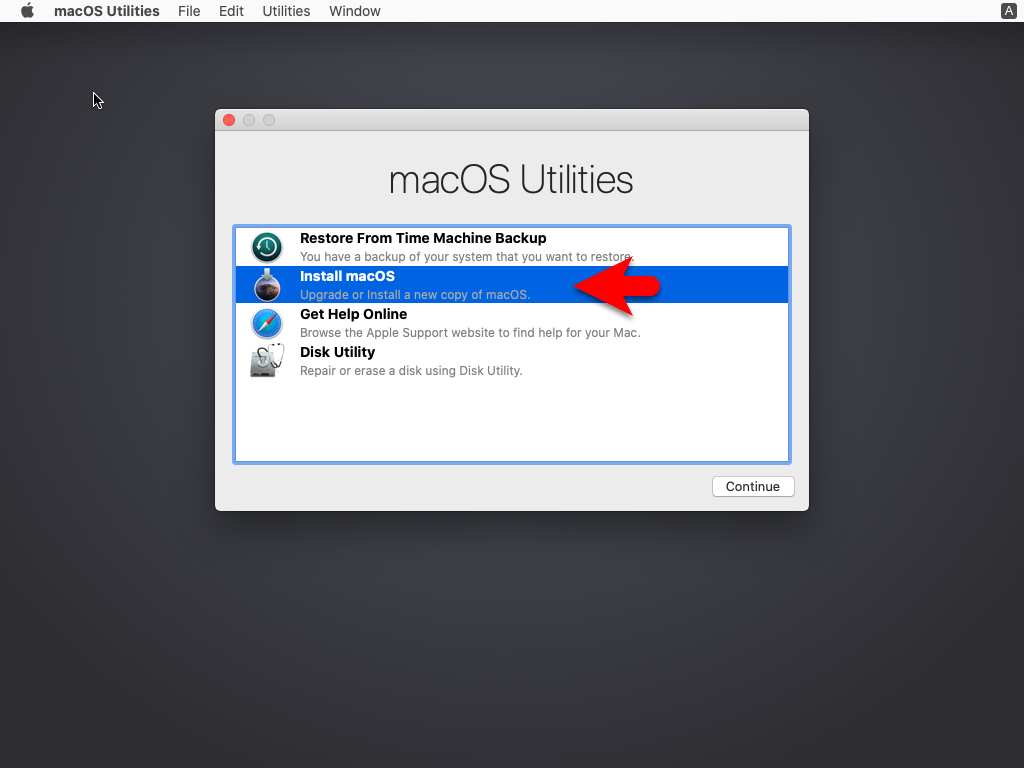
To set up the installation of macOS Catalina click continue.
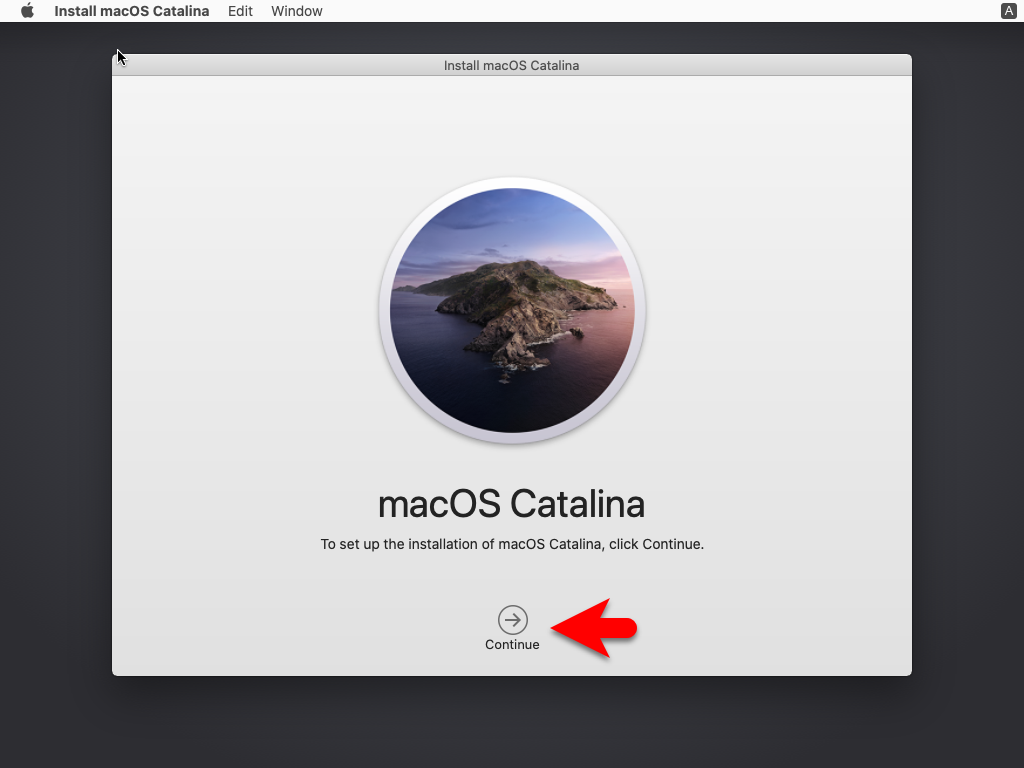
Agree with the terms and conditions of macOS Catalina.
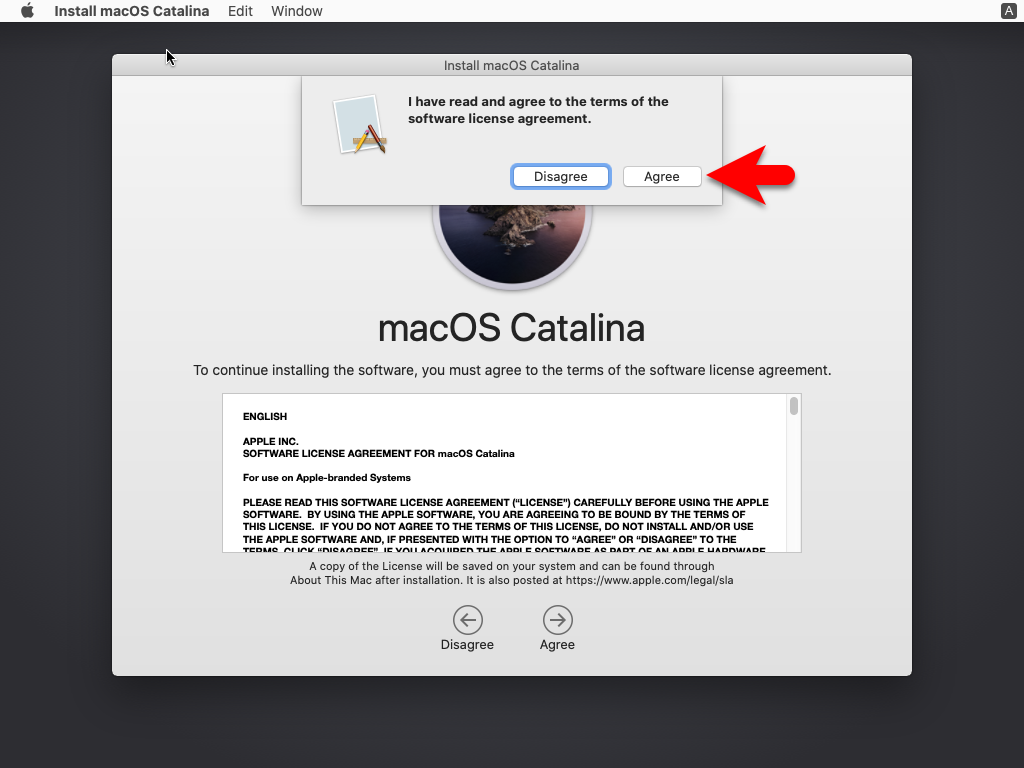
Select the disk to install macOS Catalina and click continue.
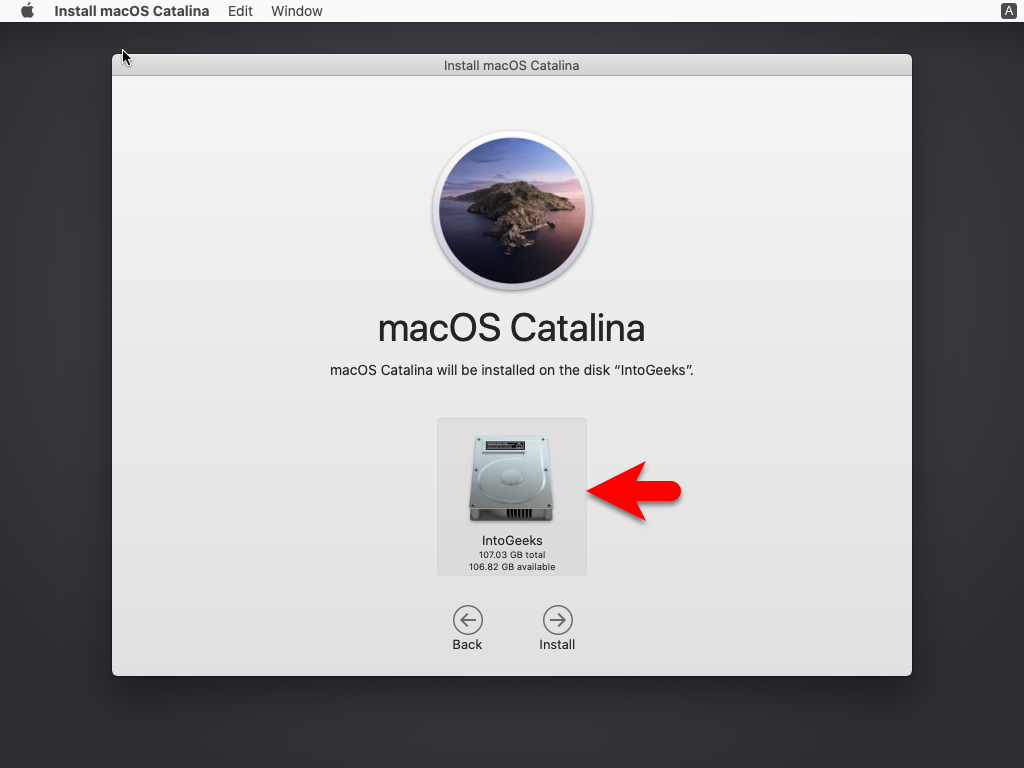
And now it’s installing macOS Catalina on VirtualBox on Windows PC. So, the installation will take a few moments, wait for it until it should complete. Also, during the installation, the virtual machine will restart several times.
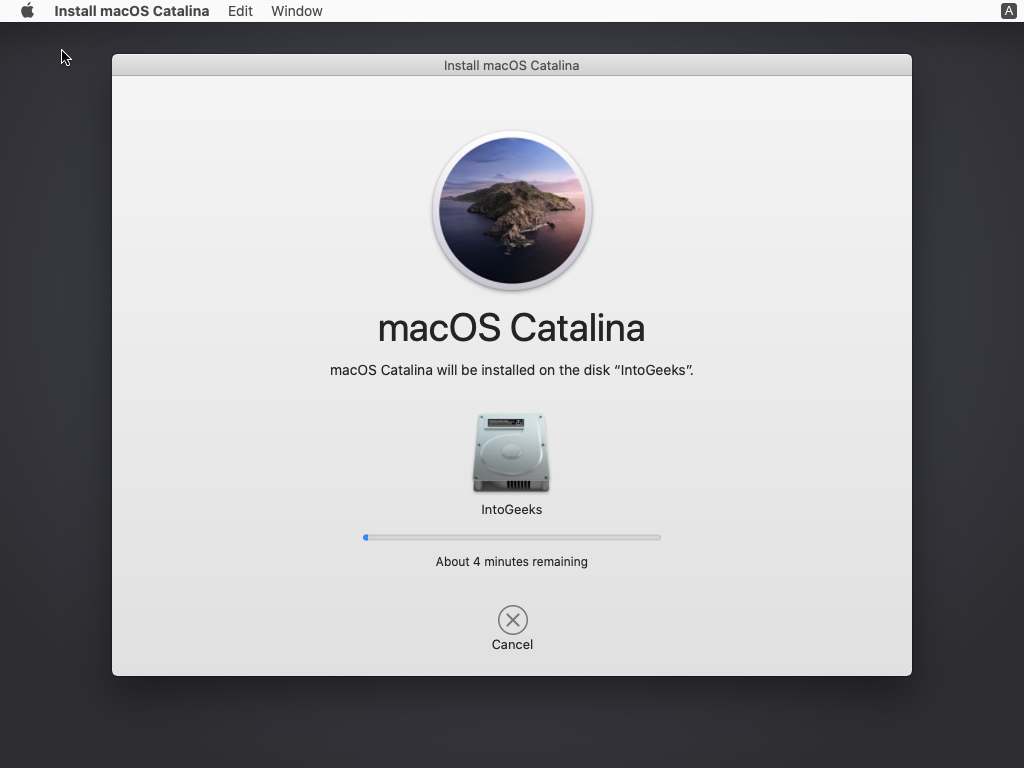
Complete the Basic Settings of macOS Catalina
When the installation of macOS Catalina is successfully completed, therefore, you need to complete the basic settings for the first use.
- On the first window select your country then click continue
- Select your written and spoken languages then click continue
- On the data & privacy window simply click continue
- Choose the option Don’t transfer any information right now then click continue
- Sign in with your Apple ID, if you don’t want to sign in with Apple ID simply click Set up later
- Agree with the terms and conditions
- Create your computer account, by entering your full name, account name, and password then click continue
- On the express setup window simply click continue
- On the analytics window again click continue
- Click on Set up later on the screen time window
- Uncheck the box of Sir and click continue
- Select your look for macOS Catalina and click continue
- Wait until it should set up your Mac for the first use
- And finally, macOS Catalina is successfully installed on VirtualBox on Windows PC
Related:
- How to Install macOS Mojave Final on VMware on Windows PC?
- Fix macOS Catalina Screen Resolution on VirtualBox
Conclusion
When the installation of macOS Catalina 10.15 is completed on VirtualBox on Windows PC. The only thing remaining is to enter the full-screen mode of macOS Catalina on VirtualBox on Windows PC. There are a few commands that allow you to enter the full-screen of macOS Catalina on VirtualBox.


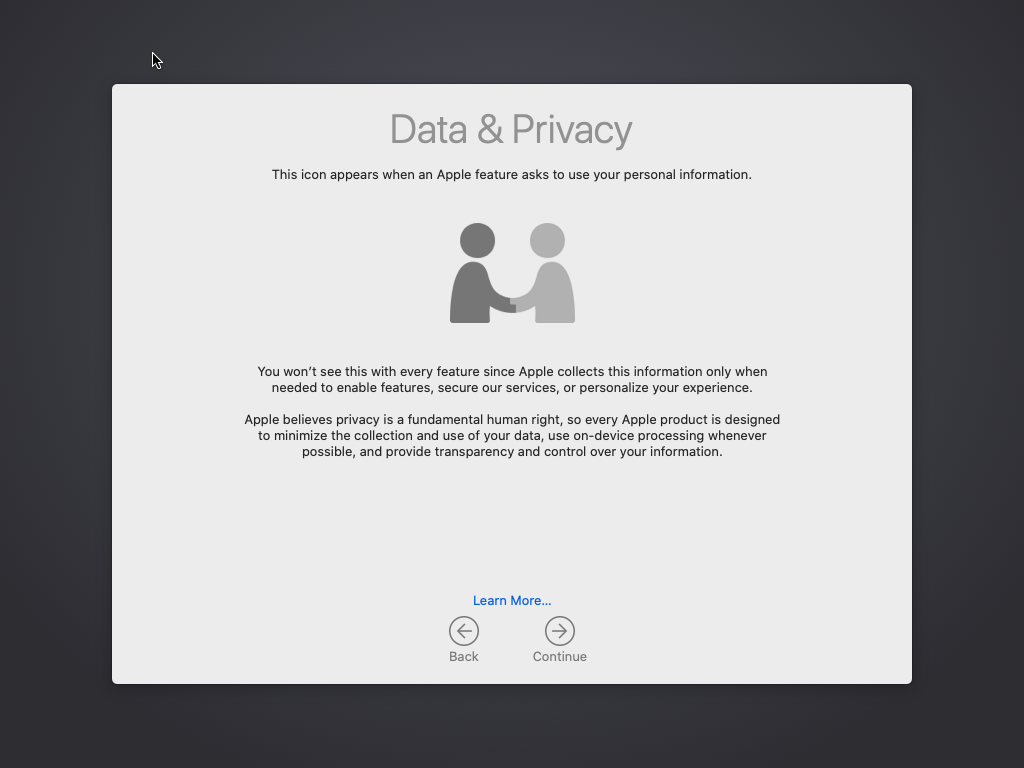
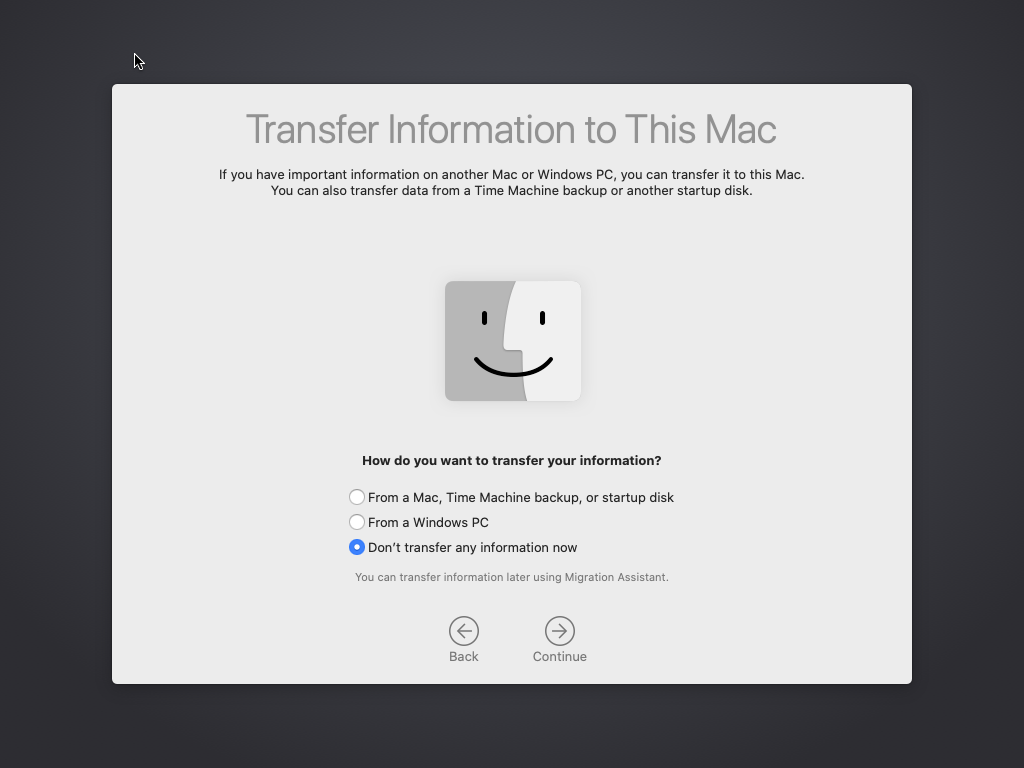
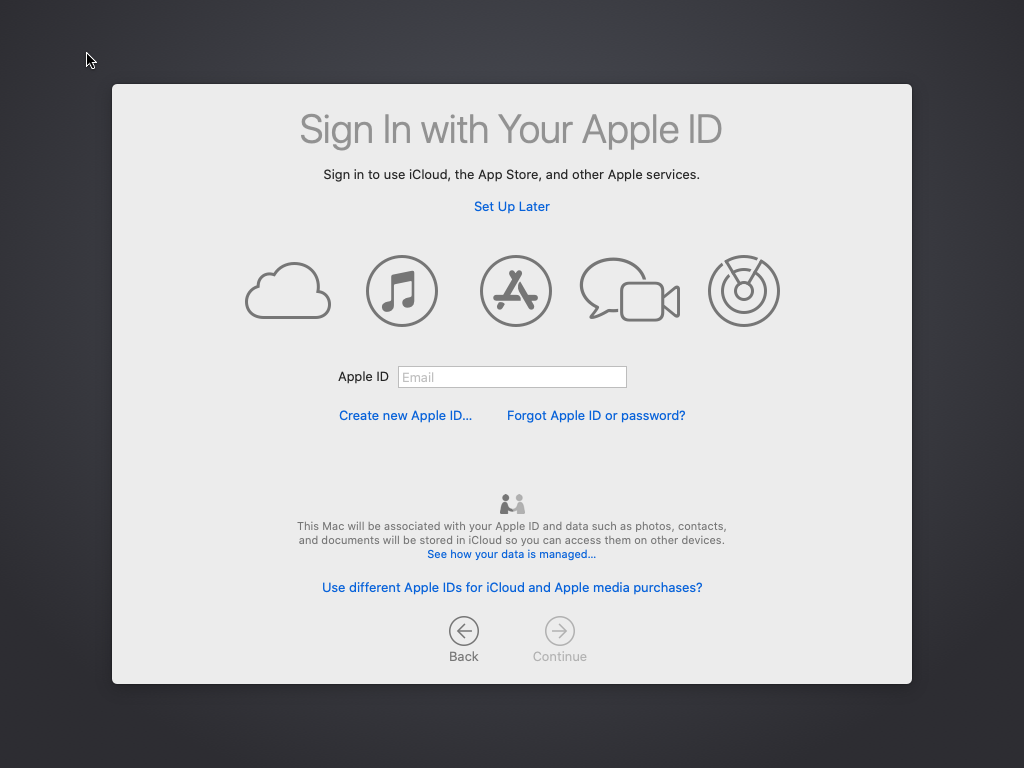
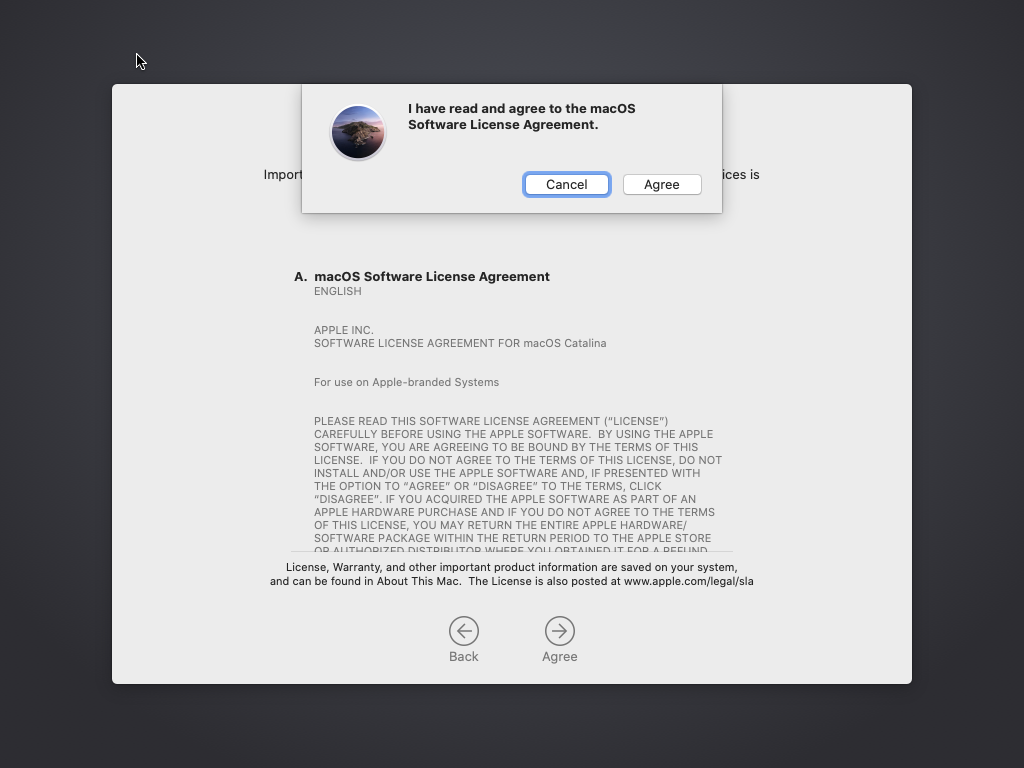
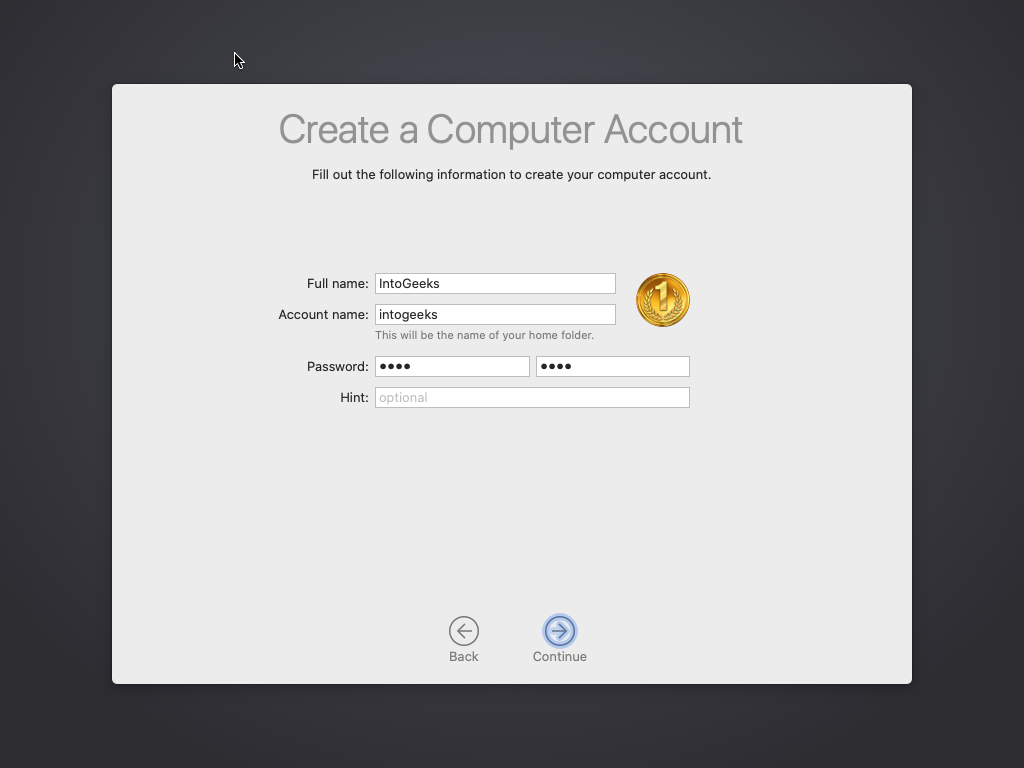


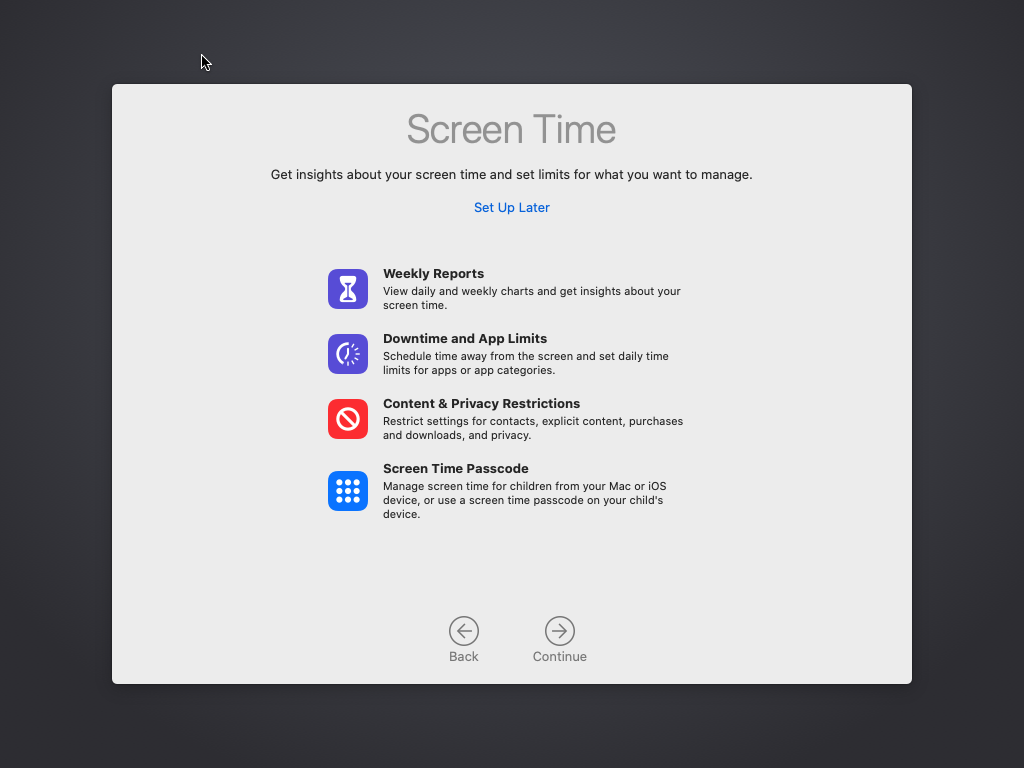
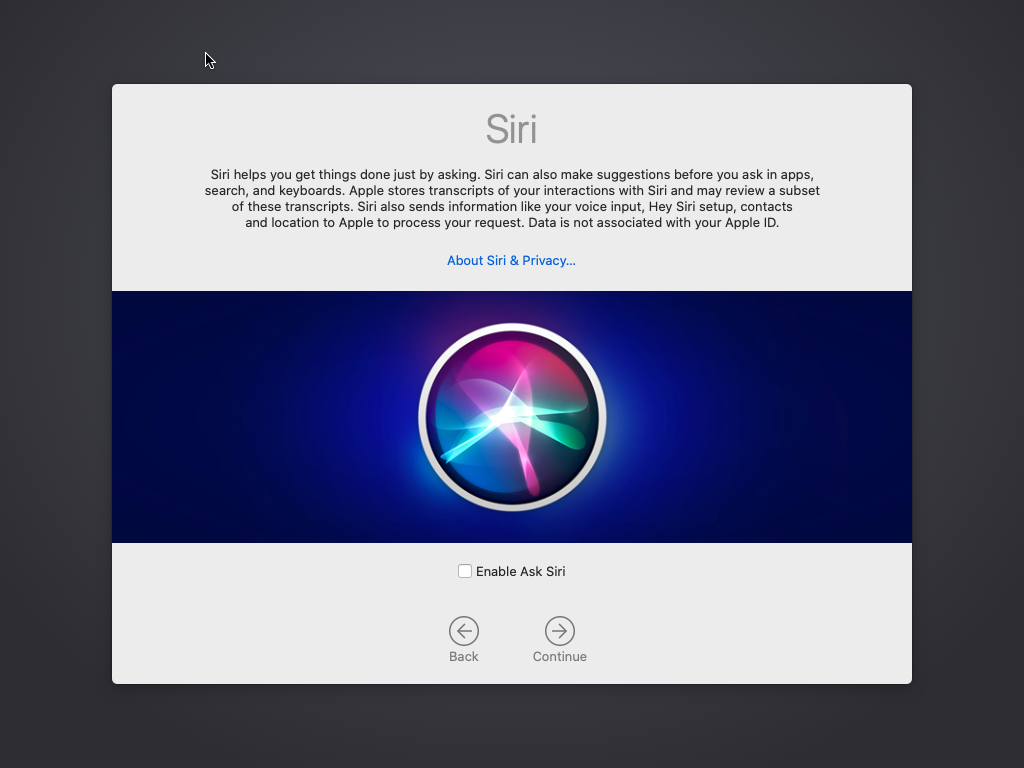
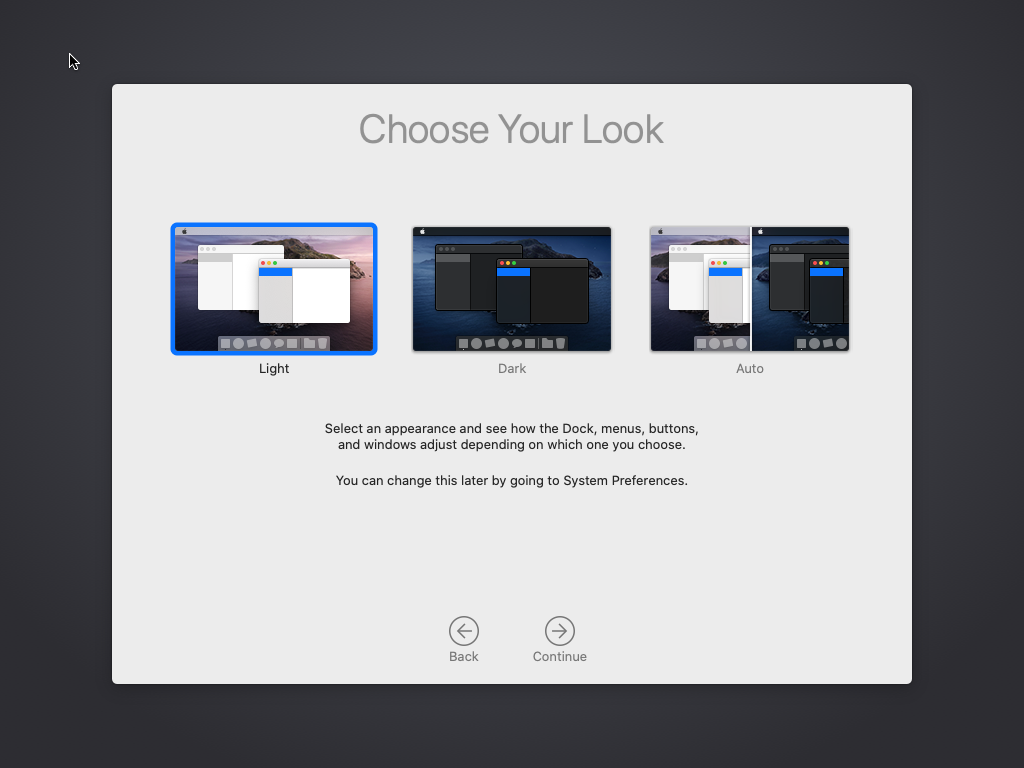

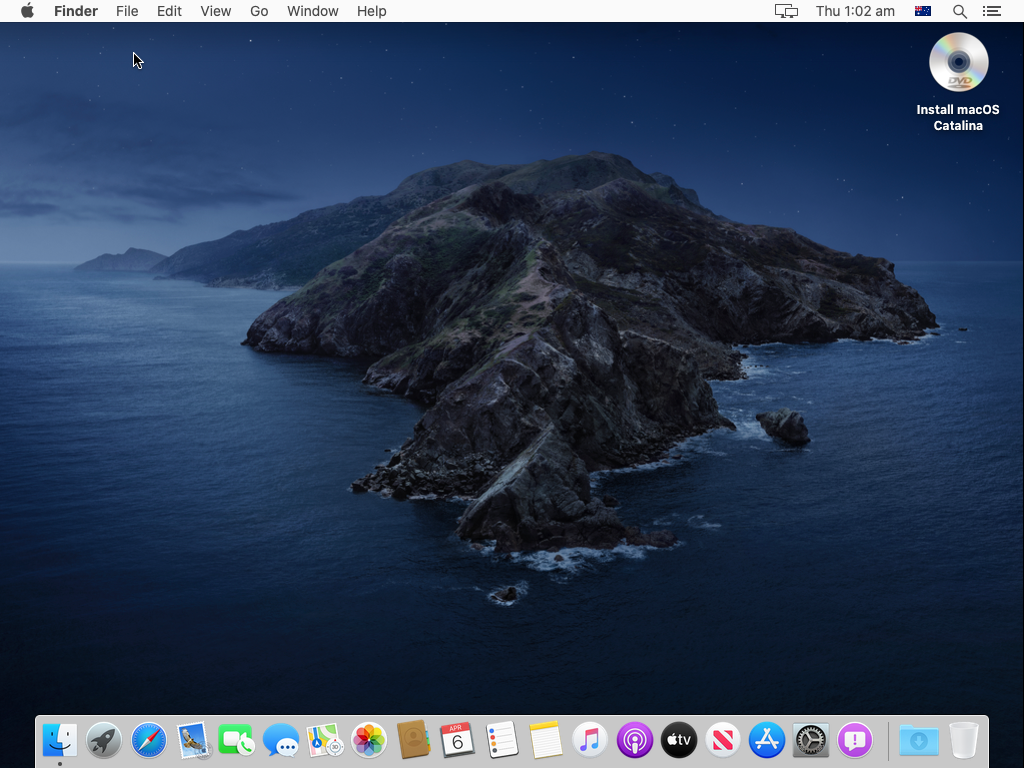


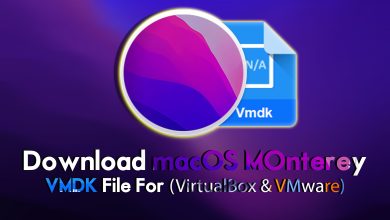
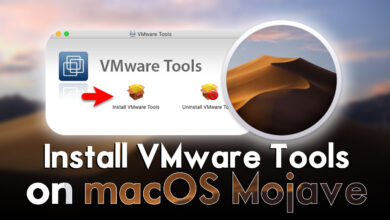

5 Comments