Download macOS Monterey VMDK File For (VirtualBox & VMware)
Download macOS Monterey VMDK File For (VirtualBox & VMware)
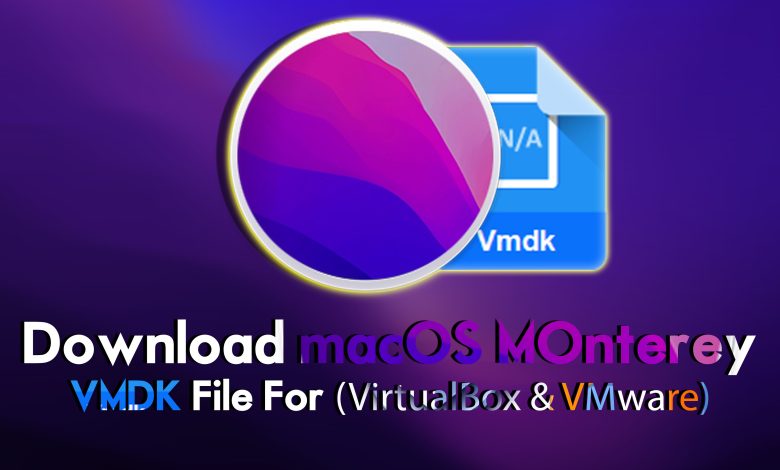
macOS Monterey is the twelfth major release of the Apple operating system after macOS Big Sur. macOS Monterey including the best features such as a control center, become one of the most successful operating systems among the Apple macOS operating systems. Also, the macOS Monterey is used for Apple Mac and other MacBooks operating systems. However, the macOS Monterey was announced at one of the biggest events Apple called the WWDC Worldwide developer conference on June 7, 2021, and the full version of macOS Monterey is expected to be released later in 2021. So, the macOS Monterey Beta version is released at the event of the Apple developer program for developers to test it and figure out the issues and bugs.
Overhaul, the Apple operating systems users experienced lots of things inside the macOS Monterey operating system on their Mac machines. Like Shareplay, this feature didn’t exist on any of the macOS operating systems before. Before macOS Monterey, there were lots of macOS operating systems such as macOS Big Sur, macOS Catalina, macOS Mojave, macOS High Sierra, and macOS Sierra. Overall it was the first time that macOS users experienced the features of SharePlay inside macOS Monterey. Staying in touch is more essential than ever, with sharePlay you can watch together, listen together, and share your screen right inside facetime. Facetime and SharePlay can be more effective for you and your family, which gives you the ability to be with your family and friends together ever.
Also, the macOS Monterey is compatible with the below down machines:
- iMac (Late 2015 or later)
- iMac Pro
- MacBook (Early 2016 or later)
- MacBook Air (Early 2015 or later)
- MacBook Pro (Early 2015 or later)
- Mac Mini (Late 2014 or later)
- Mac Pro (Late 2013 or later)
macOS Monterey contains the below down features:
- Shortcuts for Mac
- Universal Control, the Universal control interacts with the single mouse and keyboard across the iPhone and iPad devices.
- Safari browser redesigned in macOS Monterey.
- Support for playing Airplay that supports iOS and iPod.
- Facetime ability and performance are increased in macOS Monterey, which gives you the ability to share the screen with your family member and friends.
- Factory reset is added on the System preferences tab.
- Focus to set different modes filter to notifications across the iPhones and iPads.
Download macOS Monterey VMDK File For (VirtualBox & VMware)
If you are the lake of macOS PC, then there is the best option or category that allows you to sip the test of macOS Monterey on your Windows PC. Windows, allows you to install macOS operating systems virtually on your machine. Like there is two popular virtualization technology software called VirtualBox & VMware that allows you to install the macOS Monterey on your Windows PC.
So, for installing macOS Monterey firstly you have to download and install VirtualBox or VMware on your Windows PC. Then the second thing that you need is to download the macOS Monterey ISO image file or macOS VMKD file. And the next thing is you have to create a clean virtual machine for macOS Monterey on VirtualBox or VMware. And there are some codes and commands that use for macOS Monterey configuration on VirtualBox and VMware. If you don’t know how to make it happen then check the below downlink.
- How to Install macOS Monterey Final on VMware on Windows PC?
- How to Install macOS Monterey Final on VirtualBox on Windows PC?
Download the macOS Monterey VMDK file:
macOS Monterey VMDK file is created by the IntoGeeks team and uploaded to Google Drive. The size of the macOS Monterey VMDK file is around 12GB. And split by WinRAR, into main four parts. So, the file is password protected for security reasons. In this case, if you want to extract the file you need to use WinRAR or 7Zip for the extractions.
- macOS Monterey VMDK file (part1 3.41GB) – Download
- macOS Monterey VMDK file (part1 3.41GB) – Download
- macOS Monterey VMDK file (part1 3.41GB) – Download
- macOS Monterey VMDK file (part1 1.73GB) – Download
Disclaimer: The primary objective of the VMDK image for VirtualBox and VMware is straightforward. We solely offer it for educational purposes so that anyone may test their programmes on macOS before deciding whether to buy a MacBook or install it on a Hackintosh PC. Please give us credit and link back to our website if you use any of our links.
What is VMDK File?
A VMDK file is a virtual hard disk image file used by virtualization software such as VMware. It contains the contents of a virtual machine’s hard disk, including the operating system, applications, and data. The VMDK file format allows virtual machines to run on a host operating system as if they were running on a physical computer. VMDK files can be easily moved between different virtualization platforms and can be backed up and restored like any other file.
- If you want to continue installing macOS Monterey on your official Mac machines. Then you have to download the macOS Monterey DMG file from the links below. You can find out the download links of macOS Monterey in different versions and updates.
- If you want to continue installing macOS Monterey on VirtualBox or VMware on Windows PC. Then you have to download the VMDK file from the above links. Or you have to download the ISO image file to continue the installation of it on VirtualBox or VMware. The installation process is pretty much easy you can continue the installation with a few clicks.
- Download the macOS Monterey DMG File (Latest Version)
- Download macOS Monterey ISO Image For (VirtualBox & VMware)
- Download macOS Catalina VMDK File For (VirtualBox & VMware)
Related:
- Download macOS Ventura VMDK File For (VirtualBox & VMware)
- Download macOS Mojave VMDK File For (VirtualBox & VMware)
- Download macOS Ventura ISO Image File For (VirtualBox & VMware)
- Download macOS Ventura DMG File Final (Latest Version)
- Download macOS Big Sur VMDK File For (VirtualBox & VMware)
Related: Download macOS Monterey ISO, DMG, and VMDK Files
Conclusion
After you have downloaded the macOS Monterey VMDK File, simply install the VirtualBox or VMware on your Windows PC. Then create a new virtual machine for macOS Monterey, then apply the commands to configure the Virtual Machine of macOS Monterey on Windows PC. Then start installing macOS Monterey on your Windows PC with a few clicks.





Bonjour,
J’ai téléchargé les 4 fichiers afin d’avoir la VMDK. Vous dites qu’il y’a un mot de passe du coup a aucun moment il est possible d’extraire les fichiers comment faire svp ?