How to Install VirtualBox on Windows 11 PC (New Guide)
How to Install VirtualBox on Windows 11 PC (New Guide)
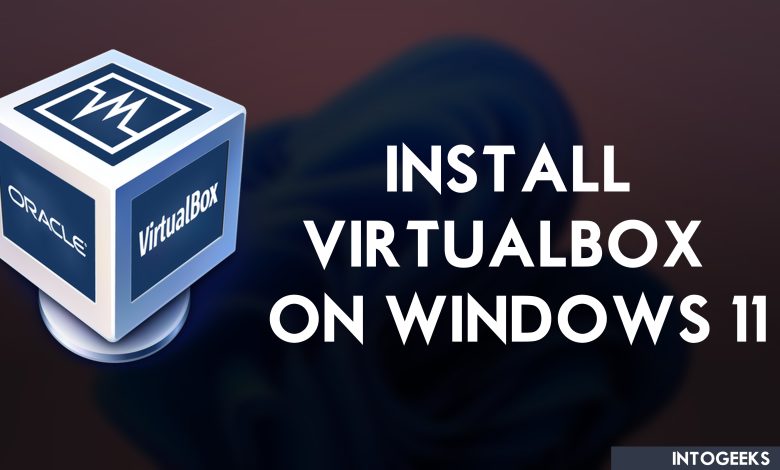
Oracle VirtualBox formerly Sun VirtualBox, Sun xVM VirtualBox, and Innotek VirtualBox, is a type of hypervisor developed by Oracle corporation. VirtualBox was officially developed by Innotek Systemberatung GmbH. which was acquired by Sun Microsystems in 2008 and in turn acquired by Oracle in 2010.
VirtualBox is an open-source platform that may be installed on Windows, macOS, Linux, Solaris, and Open Solaris. The VirtualBox supports the installation of several and multiple Guest OS including Windows, macOS, Linux, Android OS, and many more. VirtualBox allows you to run multiple operating systems on one physical hardware by creating virtual machines. On the other side, Virtual Machines don’t need any physical hardware on a single machine.
VirtualBox, VMware Workstation, and VMware Player are performing the same task on a single machine. Like if you should install VMware Workstation Pro 17 on Windows 10/11, or install VirtualBox or VMware Player. Then simply you can install several operating systems on it.
Through this guide, I will guide you through the easiest and simple way to install the VirtualBox and its Extension Pack on Windows 11 PC. Simply follow the guide and learn how to do it.
How to Install VirtualBox on Windows 11 PC (New Guide)?
Simply navigate to VirtualBox’s official website on the first window and click on Download VirtualBox. On the VirtualBox Platform Packages options click on Windows Guest OS to start downloading.
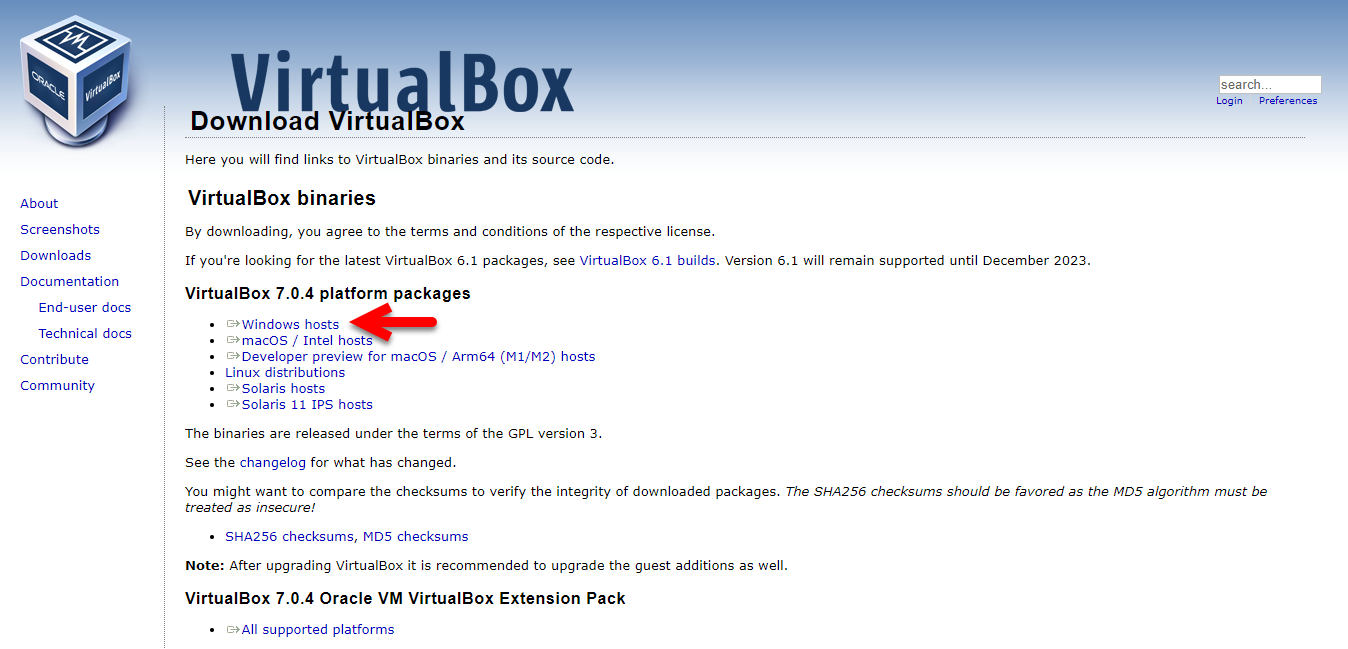 Once the VirtualBox successfully downloads simply double-click on the setup to run the installation process. On the first welcome wizard simply click on the next option to proceed with the installation.
Once the VirtualBox successfully downloads simply double-click on the setup to run the installation process. On the first welcome wizard simply click on the next option to proceed with the installation.
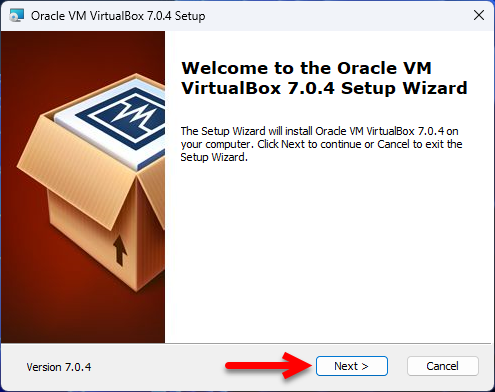 Here on the custom setup window, you can make some customization if you want if you don’t want then simply click on the next option.
Here on the custom setup window, you can make some customization if you want if you don’t want then simply click on the next option.
 Now you will see the warning network interface simply click on the Yes option.
Now you will see the warning network interface simply click on the Yes option.
 Now again click on the Yes option to proceed with the installation.
Now again click on the Yes option to proceed with the installation.
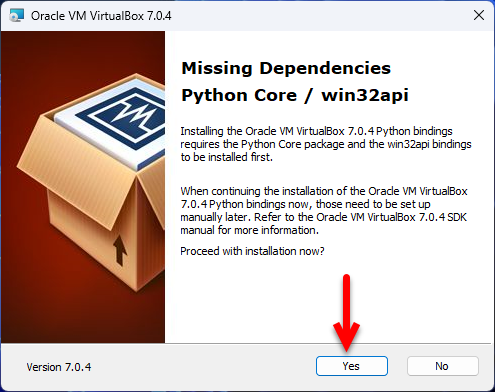 Now VirtualBox is ready to install on your Windows PC, simply click on the Install button.
Now VirtualBox is ready to install on your Windows PC, simply click on the Install button.
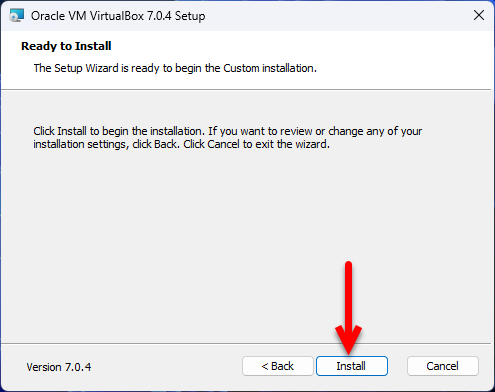 And right now the VirtualBox is installing your Windows PC, wait for it until the installation should be completed.
And right now the VirtualBox is installing your Windows PC, wait for it until the installation should be completed.
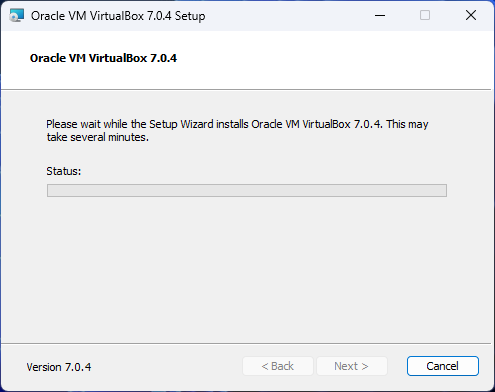 Once the installation successfully completed click on the Finish option to complete the installation.
Once the installation successfully completed click on the Finish option to complete the installation.
 And finally, the latest version of VirtualBox is successfully installed on Windows 11 PC with a new look and new interface.
And finally, the latest version of VirtualBox is successfully installed on Windows 11 PC with a new look and new interface.

Install VirtualBox Extension Pack
The VirtualBox extension pack allows you to have access to macOS features, and other guest OS features on VirtualBox. After installing the VirtualBox extension pack on VirtualBox you will be able to have complete access to VirtualBox features on Windows PC. So, simply on the main VirtualBox download window click on All Platforms to download the Extension Pack.
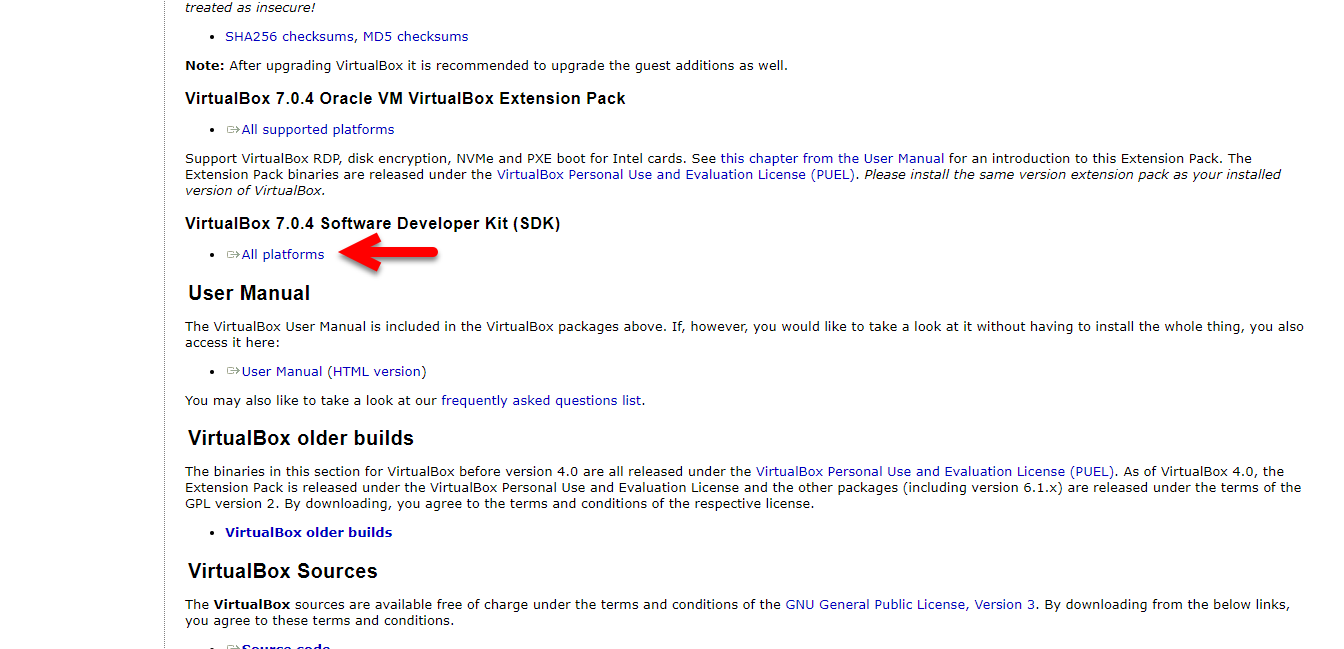 Once you have downloaded the Extension Pack simply click open up the VirtualBox and on the main window click on three pop-up options, then select the Extensions option.
Once you have downloaded the Extension Pack simply click open up the VirtualBox and on the main window click on three pop-up options, then select the Extensions option.
 Once the other window opened click on the Install option.
Once the other window opened click on the Install option.
 Now navigate to the folder where you have downloaded the VirtualBox extension pack. And select the Extensions Pack there and click open.
Now navigate to the folder where you have downloaded the VirtualBox extension pack. And select the Extensions Pack there and click open.
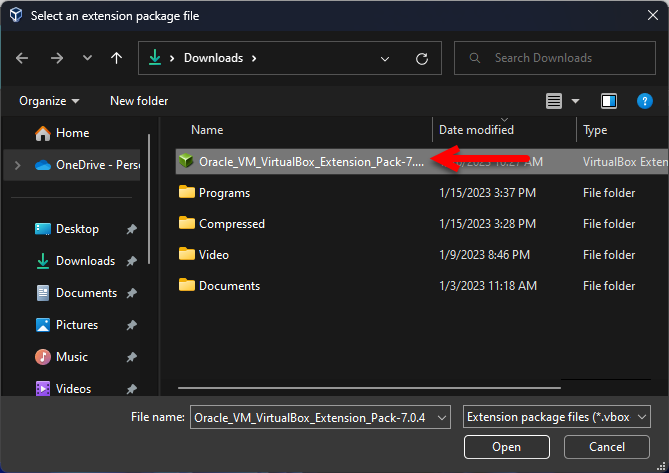 After adding the extension pack the install window will appear over the VirtualBox. So, simply click on the Install button to proceed with the installation.
After adding the extension pack the install window will appear over the VirtualBox. So, simply click on the Install button to proceed with the installation.
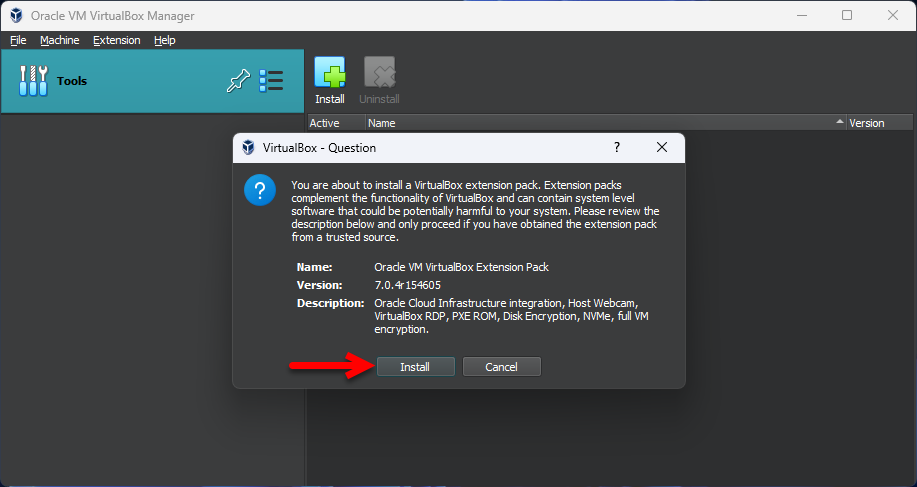 Now scroll down until the Agree button should appear to agree with the terms and conditions.
Now scroll down until the Agree button should appear to agree with the terms and conditions.
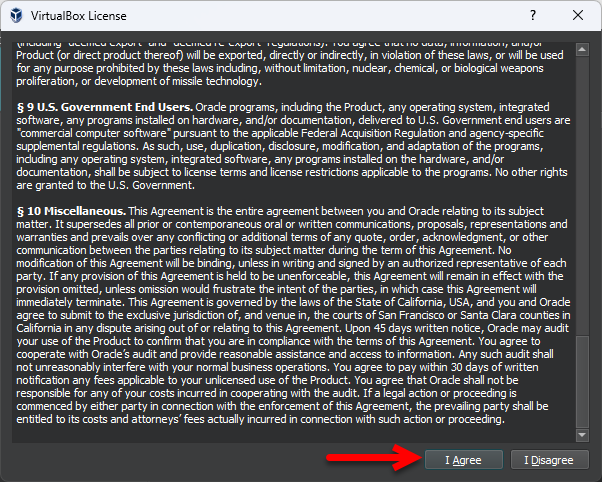 Wait until the extension pack should install on VirtualBox on Windows PC. Once the VirtualBox Extensions Pack is successfully installed you will see the extensions pack is added to the VirtualBox Extension Pack window.
Wait until the extension pack should install on VirtualBox on Windows PC. Once the VirtualBox Extensions Pack is successfully installed you will see the extensions pack is added to the VirtualBox Extension Pack window.
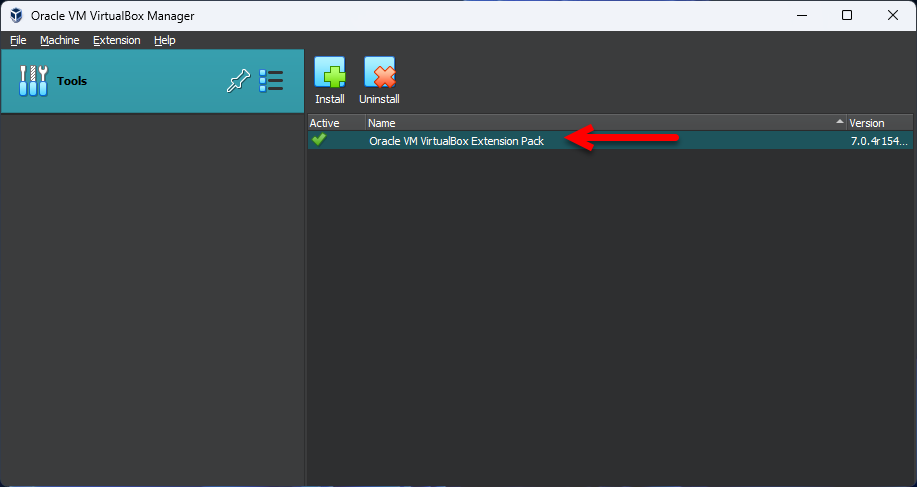
Conclusion
After the VirtualBox and the VirtualBox Extension Pack were successfully installed on Windows 11 PC. Now proceed to the next step and create a virtual machine and install different kinds of operating systems on it. You can test like Windows, macOS, Linux, and other operating systems on it.

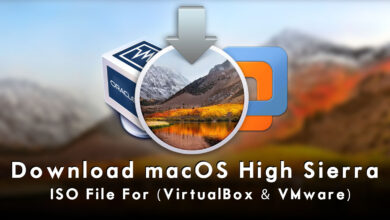


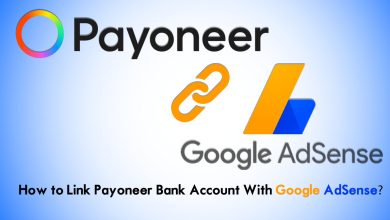
10 Comments